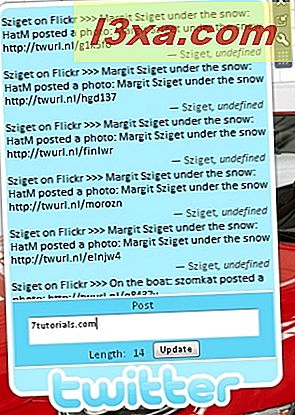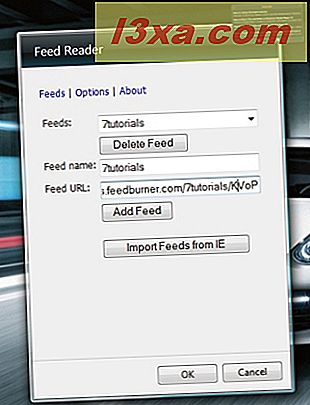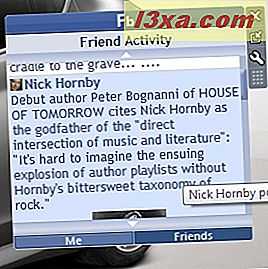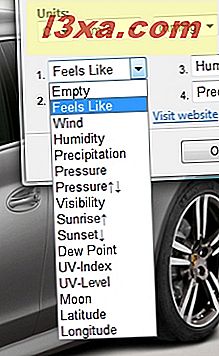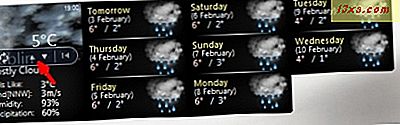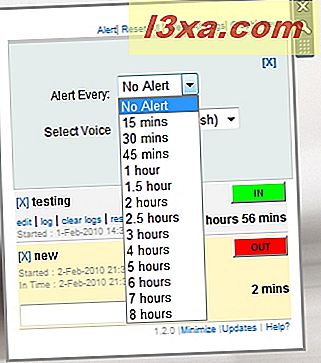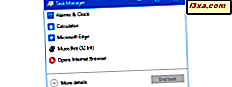In meinem vorherigen Artikel habe ich gezeigt, wie man mit Desktop Gadgets arbeitet. Jetzt ist es an der Zeit, dieses Thema fortzusetzen und eine Liste mit den Top-7-Desktop-Gadgets zu teilen, die Sie auf Ihrem Windows 7-Computer installieren sollten. Sie decken verschiedene Funktionen ab und ich bin mir sicher, dass sich viele von ihnen als nützlich erweisen werden. In diesem Artikel werde ich jedes Gadget im Detail vorstellen und auch einige gute Orte zum Herunterladen von Gadgets und wie sie nach dem Download auf Ihren Computer installiert werden.
UPDATE: Leider hat Microsoft beschlossen, die Unterstützung für Gadgets einzustellen. Daher sind einige unserer Empfehlungen nicht mehr verfügbar. Für eine neue, aktuelle Liste von Gadgets, überprüfen Sie bitte diese Zusammenfassung: Die besten verbleibenden Desktop-Gadgets für Windows 7.
Wo finde ich neue Desktop-Gadgets?
Der beste Ort, wo Sie neue Desktop-Gadgets für Ihren Computer finden können, ist Microsoft Windows Live Gallery. Um darauf zuzugreifen, können Sie entweder Ihren Browser öffnen und zu diesem Link navigieren oder die Google Desktop Gadget-Galerie öffnen und auf den Link "Weitere Gadgets online abrufen" klicken, der sich auf der unteren Seite des Fensters befindet.

Der Link von der Desktop-Gadget-Galerie führt Sie zur spezifischen Galerie Ihres Landes, die eine begrenzte Anzahl von Gadgets enthält. Die Windows Live Gallery zeigt jedoch alle verfügbaren Gadgets für alle Länder und Sprachen an.
Ein weiteres gutes Ziel für Gadgets, mit einer ziemlich guten Auswahl, ist thoosje.com Windows 7 Gadget Gallery.
So installieren Sie neue Desktop-Gadgets
Um ein Gadget herunterzuladen und zu installieren, das Sie interessiert, klicken Sie auf den Download- Button darunter.

Sie werden aufgefordert zu bestätigen, ob Sie es installieren möchten oder nicht. Klicken Sie auf Installieren .

Danach wählen Sie, ob Sie das Gadget öffnen oder speichern möchten. Wählen Sie, um es zu öffnen und klicken Sie auf OK .

Bestätigen Sie die Installation erneut, klicken Sie auf Installieren .

Danach sollte das Gadget nach der Installation automatisch gestartet werden.
Dieser Prozess wurde mit Firefox als Internetbrowser angezeigt. In anderen Browsern sind die Fenster etwas anders. Der Vorgang bleibt jedoch gleich: Sie müssen in der Windows Live-Galerie bestätigen, dass Sie das Gadget installieren möchten. Öffnen Sie es dann in Ihrem Browser und bestätigen Sie die Installation erneut auf Ihrem Computer.
Top 7 Desktop Gadgets!
Um die Top-7-Desktop-Gadgets auszuwählen, habe ich ein paar Tage getestet. Hier sind die besten, die ich gefunden habe:
- Xirrus Wi-Fi Monitor - das ist eines der besten Gadgets, wenn Sie einen Laptop verwenden. Es ermöglicht Ihnen, drahtlose Netzwerke um Sie herum zu verwalten. Sie können damit sehen, welche Netzwerke verfügbar sind und wie stark ihr Signal ist. Das Gadget verwendet ein Sonar-ähnliches Diagramm, um dies zu zeigen. Xirrus Wi-Fi Monitor kann sogar verwendet werden, um Ihren kabellosen Netzwerkadapter zu deaktivieren. Wenn Sie auf die Schaltfläche "Details anzeigen " klicken , gelangen Sie in ein Fenster mit vielen interessanten Statistiken. Außerdem kann das Aussehen des Gadgets angepasst werden.

- Twadget - richtet sich an eine Kategorie von Internetnutzern, die in diesen Tagen ständig wächst - Twitter-Nutzer. Es ermöglicht Ihnen, auf Ihrem Twitter-Konto zu posten und Updates in einer sehr einfach zu bedienenden Benutzeroberfläche direkt auf Ihrem Desktop zu erhalten. Sie geben einfach den E-Mail- / Kontonamen ein, mit dem Sie sich bei Twitter angemeldet haben, und schon können Sie loslegen.
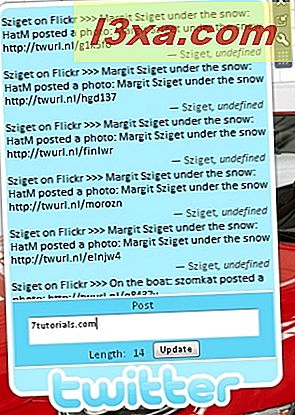
- Atom / RSS News Reader - Mit diesem Gadget bleiben Sie immer auf dem Laufenden mit all Ihren Lieblings-Feeds. Das Hinzufügen eines Feeds zum Monitor ist sehr einfach: Klicken Sie auf das Schraubenschlüssel- Einstellungssymbol des Gadgets und geben Sie den Namen des Feeds wie unten angegeben in die Adresszeile ein. Sie können Ihre Feeds auch aus dem Internet Explorer importieren.
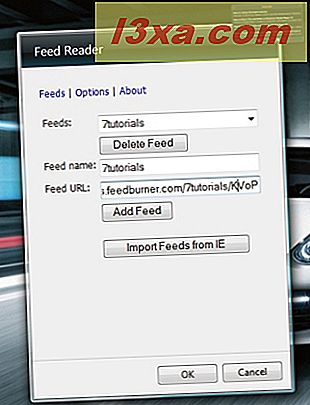
Es ist auch möglich, das Erscheinungsbild des Gadgets zu ändern, damit es mit Ihrem Windows 7-Design übereinstimmt und wie oft das Gadget Ihre Feeds aktualisieren soll. Sie können zwischen Ihren Feeds wechseln, indem Sie auf die Pfeile auf der oberen Seite des Gadgets klicken.
- Facebook Explorer - heutzutage nutzen alle Facebook (mehr als 350 Millionen Menschen). Auch wenn Sie ein begeisterter Facebook-Nutzer sind, möchten Sie vielleicht nicht immer einen Browser-Tab auf Facebook geöffnet halten. In diesem Fall ist Facebook Explorer perfekt für Sie. Sie müssen es nur installieren und klicken Sie auf Verbinden . Du musst zulassen, dass das Gadget mit Facebook funktioniert und danach bist du fertig. Mit dem Gadget können Sie Ihren Facebook-Status aktualisieren und alle Ereignisse in Ihrem Profil (Freundschaftsanfragen, Einladungen zu Veranstaltungen usw.) sehen. Außerdem werden Sie über die Facebook-Aktivitäten Ihrer Freunde auf dem Laufenden gehalten, einschließlich ihrer freigegebenen Bilder. Wenn Sie etwas mögen, das sie gepostet haben, können Sie den Like- Button direkt aus dem Gadget drücken. Mehr noch, du kannst auch den Status deiner Freunde oder gepostete Elemente kommentieren.
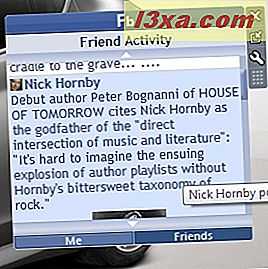
- Wetter-Center - wenn Sie auf elegante und sehr detaillierte Weise über die Wettervorhersage informiert werden möchten, ist dies das Wetter-Desktop-Gadget, das Sie wollen. Das Wettercenter aktualisiert automatisch Daten von sechs Wetterquellen und lässt Sie entscheiden, welche Daten / Parameter angezeigt werden sollen: Feuchtigkeit, Druck, Niederschlag usw.
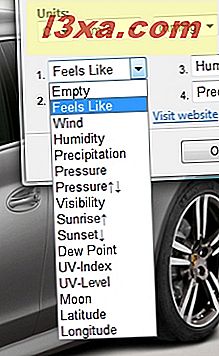
Eine andere nette Sache ist, dass das Gadget sein Aussehen entsprechend dem Wetter und der Tageszeit am eingestellten Standort aktualisiert. Sie haben auch ein paar Pfeile (wie unten zu sehen), mit denen Sie einen Tag aus der Vorhersage hinzufügen oder entfernen können. Es kann die Prognose für jeweils bis zu neun Tage anzeigen.
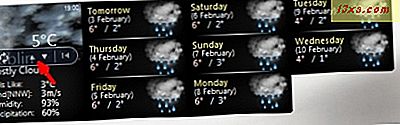
- Aktivitäts-Tracker - ist ein Gadget, das eine sehr einfache, aber manchmal extrem notwendige Lösung bietet: Verfolgt die Zeit, die Sie mit der Ausführung einer bestimmten Aktivität verbringen. Es fungiert als ein Lochkarten-ähnliches System in Form eines Desktop-Gadgets. Sie erstellen einfach eine neue Aktivität, benennen sie und klicken dann, wenn Sie daran arbeiten, auf IN . Wenn Sie fertig sind, klicken Sie auf OUT . Das Gadget verfolgt die aufgewendete Zeit und Sie können sogar Aktivitätsdiagramme erstellen (Sie können sie auch als Microsoft Excel-Dateien exportieren). Eine andere interessante Sache ist, dass das Gadget Sie alarmieren kann, wenn eine bestimmte Zeit verstrichen ist.
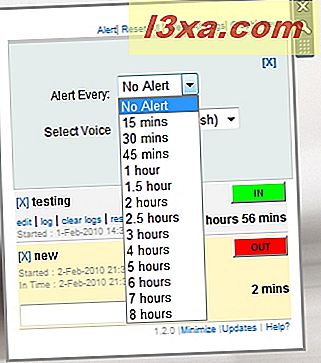
- Systemsteuerung - Dies ist ein großartiges Gadget, um viele wichtige Systembefehle aus dem gleichen Panel auszuführen. Es verfügt über Schaltflächen für viele Dinge: vom Herunterfahren, Neustarten und Versetzen des Computers in den Energiesparmodus, zum Wechseln von Benutzern und zum Zugriff auf die Systemsteuerung. System Control ist sehr anpassbar und Sie können es einstellen, um alle Befehle zu bestätigen, damit Sie sie nicht versehentlich treffen. Sie können das Design des Gadgets sowie die Farbe und Größe der Schaltflächen anpassen, damit es mit Ihrem Desktopdesign übereinstimmt. Es ist ein ausgezeichnetes Gadget, wenn Sie viele Systemsteuerungen auf Ihrem Desktop haben wollen.

Fazit
Windows Live Gallery verfügt über zahlreiche Gadgets mit sehr unterschiedlichen Funktionen. Ich hoffe, ich habe es geschafft, eine Liste zu teilen, die sowohl interessant als auch nützlich ist. Wenn Sie andere gute Gadgets kennen, zögern Sie nicht, ihren Link in einem Kommentar unten zu teilen.