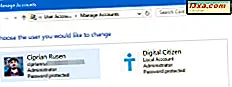
Möchten Sie einen Benutzer in Windows 10 erstellen, der keine E-Mail-Adresse verwendet? Möchten Sie Windows 10 ohne Microsoft-Konto verwenden? Wenn Sie dies tun, sind Sie an der richtigen Stelle, da Ihnen diese Anleitung zeigt, wie Sie ein lokales Benutzerkonto erstellen, das keine Microsoft-E-Mail-Adresse verwendet. So geht's in nur vier Schritten:
HINWEIS: Dieses Verfahren muss von einem Benutzerkonto ausgeführt werden, das als Administrator auf Ihrem Windows 10-Computer oder -Gerät festgelegt ist.
Schritt 1: Öffnen Sie die App Einstellungen und gehen Sie zu Konten
Zuerst müssen Sie die App Einstellungen öffnen. Ein schneller Weg, dies zu tun, ist Windows + I auf Ihrer Tastatur zu drücken. Klicken oder tippen Sie dann auf Konten .

Schritt 2: Starten Sie den Assistenten, der eine andere Person zu Ihrem Windows 10-Computer oder -Gerät hinzufügt
Klicken oder tippen Sie in der linken Spalte auf "Familie & andere Personen" und dann auf der rechten Seite auf "Andere Personen" . Klicken Sie dort auf die Schaltfläche "+" in der Nähe des Texts, der besagt: "Fügen Sie diesem PC einen anderen Benutzer hinzu."

Der Microsoft- Kontoassistent wird geöffnet und fordert Sie auf, die E-Mail- oder Telefonnummer eines Microsoft-Kontos einzugeben.
Schritt 3: Erstellen Sie ein lokales Konto (nicht von Microsoft)
Klicke oder tippe zuerst auf den Link, der besagt: "Ich habe die Anmeldedaten dieser Person nicht."

Dann sollten Sie ein Microsoft-Konto erstellen, was ziemlich ärgerlich ist, wenn Sie uns fragen. Klicken oder tippen Sie jetzt auf den Link, der besagt: "Fügen Sie einen Benutzer ohne ein Microsoft-Konto hinzu".

Schließlich können Sie ein lokales Benutzerkonto erstellen, ohne eine Microsoft-E-Mail-Adresse zu verwenden.
Geben Sie den Namen des Benutzerkontos ein, geben Sie das Kennwort in die beiden Felder ein, die es erfordern, und geben Sie einen kleinen Hinweis ein. Nachdem Sie alle diese Informationen eingegeben haben, drücken Sie Weiter .

Das Benutzerkonto wird erstellt und Sie kehren zurück zum App-Fenster Einstellungen, in dem Sie das neu hinzugefügte Konto sehen können. Standardmäßig ist das neue lokale Konto, das Sie erstellt haben, ein Standardbenutzer ohne Administratorrechte. Wenn Sie den Typ ändern müssen, lesen Sie diese Anleitung: 3 Möglichkeiten, den Typ eines Benutzerkontos (Standard oder Administrator) in Windows zu ändern.

Schritt 4: Melden Sie sich mit dem neu erstellten lokalen Konto an
Sobald das Benutzerkonto erstellt wurde und Sie seine Berechtigungsebene (Standard oder Administrator) festgelegt haben, sollten Sie sich anmelden und es verwenden. Klicken Sie dazu auf die Schaltfläche Start in der unteren linken Ecke des Desktops. Klicken oder tippen Sie im Startmenü auf Ihr Benutzerkontosymbol und anschließend im angezeigten Menü auf das von Ihnen erstellte Benutzerkonto.

Melden Sie sich dann mit dem Passwort an, das Sie für Ihr lokales Konto festgelegt haben, und verwenden Sie es nach eigenem Ermessen.
Was denkst du über dieses Verfahren?
Wir finden es unnötig schwierig, ein lokales Benutzerkonto in Windows 10 zu erstellen. Das Verfahren sollte offensichtlicher sein und weniger Schritte erfordern. Obwohl wir die Vorteile der Verwendung eines Microsoft-Kontos in Windows 10 verstehen, benötigen oder verwenden Benutzer manchmal ein lokales Konto. Es sollte für die Benutzer einfacher sein, lokale Konten zu erstellen. Was ist deine Meinung zu diesem Thema? Finden Sie es einfach, lokale Benutzerkonten in Windows 10 zu erstellen?



