
Verwenden Sie Windows und Sie müssen schnell einen Screenshot erstellen? Haben Sie Probleme damit, dass der PrtScn-Schlüssel nicht funktioniert? Möchten Sie einen Screenshot des aktiven Fensters anstelle des gesamten Bildschirms erstellen? Oder möchten Sie vielleicht einen freien Screenshot eines bestimmten Bereichs des Bildschirms erstellen? Oder spielen Sie vielleicht ein Spiel in Windows und möchten Ihre Erfolge mit einem Screenshot festhalten? Es ist egal, warum Sie einen Screenshot machen möchten; In diesem Leitfaden haben Sie Folgendes behandelt:
HINWEIS: Diese Anleitung gilt für ALLE modernen Windows-Versionen: Windows 10, Windows 7 und Windows 8.1. Einige der in unserem Lernprogramm beschriebenen Methoden funktionieren nur in einem oder zwei dieser Betriebssysteme. Wo dies der Fall ist, heben wir diese Tatsache angemessen hervor.
1. Verwenden Sie die Tastenkombination: PrtScn (Print Screen) oder CTRL + PrtScn
Die erste Methode ist auch die bekannteste und funktioniert in allen Windows-Versionen: Drücken Sie auf Ihrer Tastatur die Taste PrtScn ( Druckbildschirm ) oder STRG + PrtScn . Windows erstellt einen Screenshot des gesamten Bildschirms und speichert ihn in der Zwischenablage. Es wird nicht als Datei auf Ihrer Festplatte gespeichert. Öffnen Sie dann ein Bildbearbeitungsprogramm wie Paint und fügen Sie das Bild aus der Zwischenablage ein. Dann können Sie es als Datei speichern und sogar einige grundlegende Bearbeitungen vornehmen.
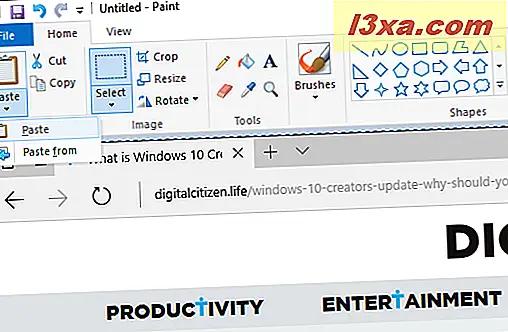
2. Verwenden Sie die Tastenkombination: Windows + PrtScn
Wenn Sie einen Screenshot des gesamten Bildschirms erstellen und ihn als Datei auf der Festplatte speichern möchten, ohne andere Tools zu verwenden, drücken Sie Windows + PrtScn auf Ihrer Tastatur. Windows speichert den Screenshot in der Bilderbibliothek im Ordner Screenshots . Die Datei heißt "Screeenshot (number) .png", wobei die Anzahl davon abhängt, wie viele Screenshots Sie aufgenommen haben.
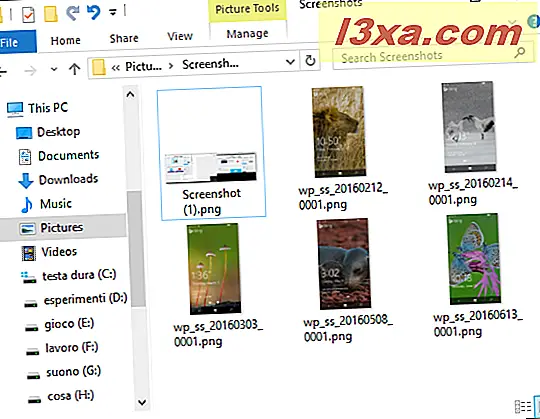
In Windows 10 finden Sie auch Ihre Screenshots, wenn Sie die Fotos App verwenden, indem Sie zu "Ordner -> Bilder -> Screenshots" gehen.
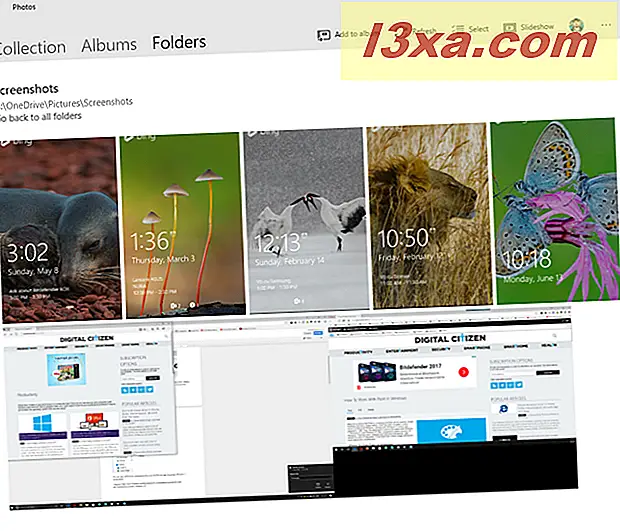 3. Verwenden Sie die Tastenkombination: Alt + PrtScn
3. Verwenden Sie die Tastenkombination: Alt + PrtScn
Unter Windows können Sie auch Screenshots des aktiven Fensters erstellen. Öffnen Sie das zu erfassende Fenster und drücken Sie Alt + PrtScn auf Ihrer Tastatur. Der Screenshot wird in der Zwischenablage gespeichert. Öffnen Sie Paint oder eine andere Fotobearbeitungssoftware, und fügen Sie das Bild ein, sodass Sie es bearbeiten und auf Ihrem Windows-Computer oder -Gerät speichern können.
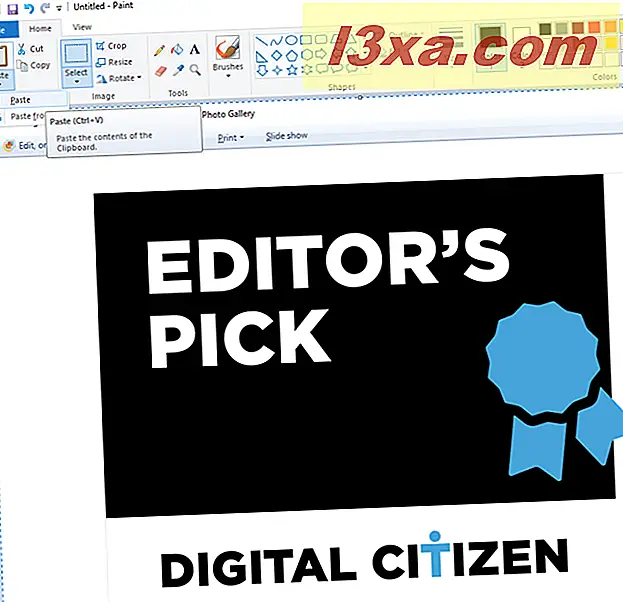
Wenn Sie einen Laptop, ein Tablet oder eine Tastatur mit der Fn-Taste haben, tun Sie dies anstelle der ersten drei Methoden:
Die ersten drei Methoden sollten auf Desktopcomputern mit Windows oder auf Windows-Geräten mit einer Standardtastatur einwandfrei funktionieren. Wenn Sie jedoch einen Laptop oder ein konvertierbares Gerät mit einem Fn- Schlüssel haben, macht der PrtScn- Schlüssel auch andere Dinge, nicht nur Screenshots. Wenn Sie die PrtScn- Taste drücken, wird daher kein Screenshot erstellt. Verwenden Sie stattdessen eine der folgenden Tastenkombinationen:
- Fn + PrtScn - erstellt einen Screenshot des gesamten Bildschirms und kopiert ihn in die Zwischenablage. Es entspricht dem Drücken der Standard-Taste PrtScn .
- Fn + Windows + PrtScn - erstellt einen Screenshot des gesamten Bildschirms und speichert ihn als Datei auf der Festplatte, ohne weitere Tools zu verwenden. Windows speichert den Screenshot in der Bilderbibliothek im Ordner Screenshots . Dies entspricht dem Drücken von Windows + PrtScn auf einer Standardtastatur.
- Fn + Alt + PrtScn - erstellt einen Screenshot des aktiven Fensters. Dies entspricht dem Drücken von Alt + PrtScn auf einer Standardtastatur.

Auf einigen Tastaturen führt die PrtScn- Schaltfläche möglicherweise nicht zwei oder mehr Aktionen aus. Es wird jedoch nicht funktionieren, bis Sie die Fn- Taste drücken. Auf solchen Tastaturen fungiert die Fn- Taste als Sperre für die Funktions- und Multimediatasten oben, einschließlich der Drucktaste.
Wenn Sie über eine solche Tastatur verfügen, drücken Sie die Fn- Taste, um die oberste Tastenreihe zu entsperren, und verwenden Sie dann die Tastenkombinationen, die wir in den ersten drei Abschnitten dieses Artikels beschrieben haben. Sie sollten jetzt arbeiten.
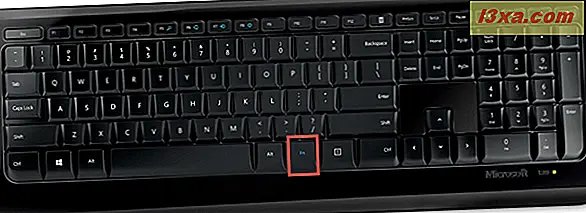
Wenn Sie ein Surface- oder Surface Pro-Tablet von Microsoft mit Windows 10 haben, müssen Sie ganz andere Tastenkombinationen verwenden, da sich auf dem Typenblatt kein PrtScn-Schlüssel befindet. Microsoft bietet stattdessen die folgenden oberflächengerätspezifischen Verknüpfungen für Windows 10 an:
- Fn + Leertaste - speichert ein Bild Ihres aktuellen Bildschirms in der Zwischenablage, so dass Sie es in eine beliebige Anwendung einfügen können. Es entspricht dem Drücken der Standard-Taste PrtScn .
- Fn + Alt + Leertaste - speichert einen Screenshot des aktiven Fensters in die Zwischenablage, sodass Sie ihn in eine beliebige Anwendung einfügen können. Dies entspricht dem Drücken der Tastenkombination Alt + PrtScn .
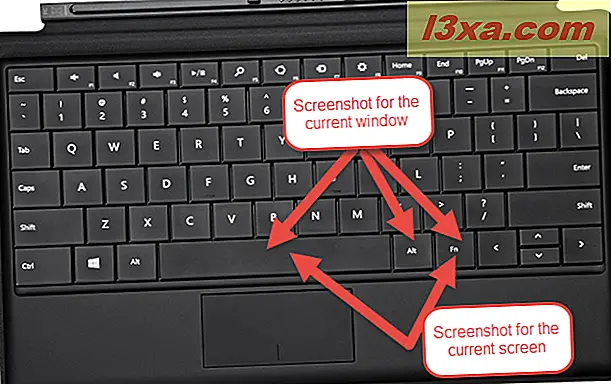
4. Verwenden Sie die Tastenkombination: Windows + Umschalt + S (nur Windows 10)
Wenn Sie Windows 10 verwenden, drücken Sie Windows + Umschalt + S, um einen Bildschirmbereich zu erfassen und in die Zwischenablage zu kopieren. Nachdem Sie Windows + Umschalt + S gedrückt haben, wird der Bildschirm abgeblendet und ein Cursor wird angezeigt, mit dem Sie auf dem Bildschirm die Region zeichnen können, die Sie in einem Screenshot erfassen möchten. Zeichnen Sie den Bereich, den Sie erfassen möchten, und lassen Sie den Mauszeiger los.

Der Screenshot wird in der Zwischenablage gespeichert. Öffne Paint oder eine andere Bildbearbeitungs-App und füge den Screenshot ein, so dass du ihn bearbeiten und speichern kannst. Diese Funktion war ursprünglich Teil von OneNote 2016, wurde aber zu Windows 10 hinzugefügt, was großartig ist.
5. Verwenden Sie das Snipping-Tool
Das Snipping Tool ist eine großartige Desktop-App für Screenshots. Es kann alle Arten von Screenshots erstellen, und Sie können es auch verwenden, um etwas Licht zu bearbeiten. Suchen Sie im Suchfeld des Startmenüs (wenn Sie Windows 10 oder Windows 7 verwenden) oder auf dem Startbildschirm (wenn Sie Windows 8.1 verwenden) nach den Begriffen "snipping tool" und klicken oder tippen Sie auf das entsprechende Suchergebnis.
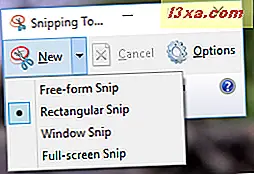
Um zu lernen, wie man es benutzt, lesen Sie dieses Tutorial: Wie man Screenshots mit dem Snipping-Tool in Windows macht.
6. Erstellen Sie Screenshots auf einem Surface-Tablet oder einem anderen Windows-Tablet
Wenn Sie ein Windows-Tablet haben, z. B. ein Microsoft Surface oder ein ASUS Vivotab oder ein Dell Venue, steht Ihnen keine Tastatur mit einem PrtScn- Schlüssel zur Verfügung. Ja, Sie können das Snipping Tool verwenden, aber das ist nicht gut auf einem Gerät mit Touch. Die beste Lösung besteht darin, die auf Ihrem Tablet verfügbaren Hardwaretasten zu verwenden. Auf den meisten (wenn nicht allen) Windows-Tablets können Sie Screenshots im Vollbildmodus erstellen, indem Sie gleichzeitig das Windows- Logo und die Taste "Lautstärke verringern" drücken.
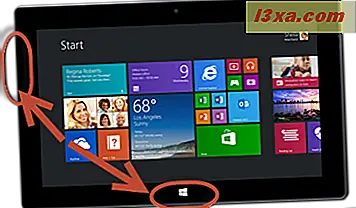
Sie werden sehen, dass der Bildschirm dunkler wird, wenn Sie dies tun. Dies signalisiert, dass ein Screenshot erstellt wurde. Sie finden den Screenshot in Ihrer Bildbibliothek im Ordner Screenshots .
7. Erstellen Sie Screenshots mit dem Share-Charm (nur Windows 8.1)
Windows 8.1 hat das Charms- Konzept von Windows 8 verbessert und sie können auch verwendet werden, um Screenshots aufzunehmen und zu teilen. In diesem Handbuch wird gezeigt, wie sie funktionieren: Einführung in Windows 8.1: Wie Sie Screenshots von einer beliebigen App teilen
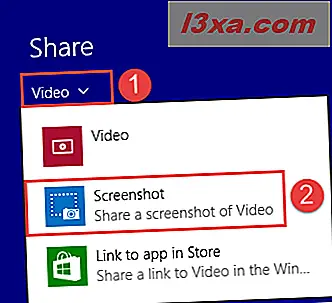
Wenn Sie mehr über die Charms erfahren möchten, lesen Sie diese Anleitung: Einführung in Windows 8.1: Was sind die Charms und wie Sie sie verwenden.
8. Verwenden Sie die Tastenkombination: Windows + Alt + PrtScn (nur Windows 10 Creators Update)
In Windows 10 Creators Update hat Microsoft neue Funktionen für Spieler eingeführt, einschließlich einer neuen Spielleiste, die beim Spielen von Spielen aller Art verwendet werden kann. Sie können mehr darüber lesen, hier: Was ist Spielmodus und wie man es in Windows 10 verwendet?
Eines der Dinge, die Sie mit dieser Spielleiste machen können, ist Screenshots des aktiven Spielfensters zu machen. Während Sie ein Spiel spielen, drücken Sie die Tasten Windows + Alt + PrtScn, und ein Screenshot wird automatisch erstellt und auf Ihrem Windows 10 Computer oder Gerät gespeichert.
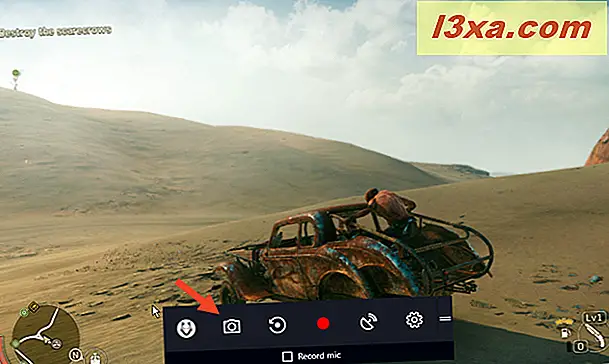
Der Screenshot wird in der Videosammlung im Ordner " Captures " gespeichert. Der Dateiname enthält den Namen des Spiels, das Sie spielen, und das Datum und die Uhrzeit, wann der Screenshot erstellt wurde.
Fazit
Wie Sie sehen können, gibt es viele Möglichkeiten, Screenshots in Windows zu machen. Wenn Sie keine komplexen Anforderungen haben, können Sie die integrierten Tools und Funktionen verwenden, ohne Programme von Drittanbietern installieren zu müssen. Sie werden die gleichen Ergebnisse erhalten, und es erfordert nur ein wenig Aufwand.

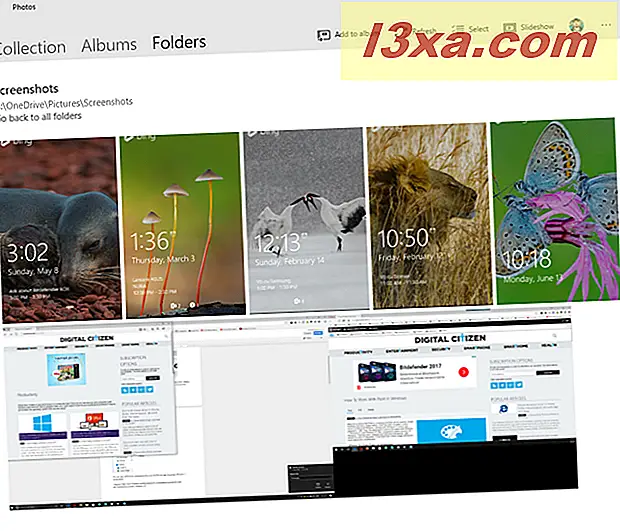 3. Verwenden Sie die Tastenkombination: Alt + PrtScn
3. Verwenden Sie die Tastenkombination: Alt + PrtScn 

