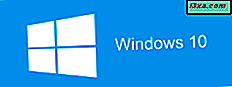
Windows 10 ist offiziell das am häufigsten verwendete Betriebssystem der Welt. Es gibt jedoch immer noch Leute, die Windows 7 oder Windows 8.1 auf ihren Computern und Geräten verwenden. Wenn Sie einer von ihnen sind, möchten Sie möglicherweise auf Windows 10 aktualisieren, damit Sie die neuesten und größten Microsoft bietet. Wenn Sie über einen Lizenzschlüssel für Windows 10 verfügen, können Sie mit einer kleinen App namens Media Creation Tool, die von Microsoft entwickelt wurde, sofort ein Upgrade durchführen. So können Sie Ihren Windows 7 oder Windows 8.1 Computer heute auf Windows 10 upgraden:
Schritt 1. Stellen Sie sicher, dass Sie sich ein wenig dokumentieren, bevor Sie mit dem Upgrade auf Windows 10 beginnen
Bevor Sie sich entscheiden, ob Sie auf Windows 10 upgraden möchten, sollten Sie die offiziellen Windows 10-Spezifikationen lesen und sicherstellen, dass Ihr Windows 7- oder Windows 8.1-Computer die Systemanforderungen für Windows 10 erfüllt. Windows 10 verlangt Folgendes:
- Prozessor oder SoC: 1 GHz oder schneller
- RAM: 1 GB für die 32-Bit-Version oder 2 GB für die 64-Bit-Version
- Freier Festplattenspeicher: 16 GB für die 32-Bit-Version oder 20 GB für die 64-Bit-Version
- Grafikkarte: DirectX 9 Grafikgerät mit WDDM 1.0 Treiber
- Anzeige: mit einer minimalen Auflösung von 800x600 Pixel
Während des Upgrades fragt Windows 10 automatisch nach Ihrem Produktschlüssel, also halten Sie ihn griffbereit. Wenn Sie jedoch zuvor Ihr Windows 7 oder Windows 8.1-Betriebssystem auf Windows 10 aktualisiert haben, benötigen Sie während des kostenlosen Aktualisierungsprogramms keinen Seriencode (Produktschlüssel) für Windows 10. In diesem Fall die Windows 10-Lizenz ist an Ihren Computer gebunden, und wenn Sie Windows 10 installieren, wird es automatisch aktiviert. Außerdem müssen Sie über eine funktionierende Internetverbindung verfügen, damit Sie alle erforderlichen Installationsdaten von den Servern von Microsoft herunterladen können.
Schritt 2. Laden Sie das Media Creation Tool herunter und führen Sie es aus
Wenn Sie sich für ein Upgrade auf Windows 10 entschieden haben, müssen Sie zuerst die Software namens Media Creation Tool herunterladen. Es ist eine kleine ausführbare Datei, die von Microsoft entwickelt wurde, mit der Sie Windows 10 herunterladen und Ihre Installationsmedien erstellen oder Ihren aktuellen Windows 7 oder Windows 8.1 Computer auf die neueste Version von Windows 10 aktualisieren können.
Um Media Creation Tool zu starten, starten Sie einen beliebigen Webbrowser und navigieren Sie zu dieser Website: Laden Sie Windows 10 herunter. Scrollen Sie, bis Sie die Schaltfläche "Download-Tool jetzt" finden und klicken oder tippen Sie darauf. Es befindet sich in dem Abschnitt, der besagt: "Erstellen Sie Windows 10-Installationsmedien".
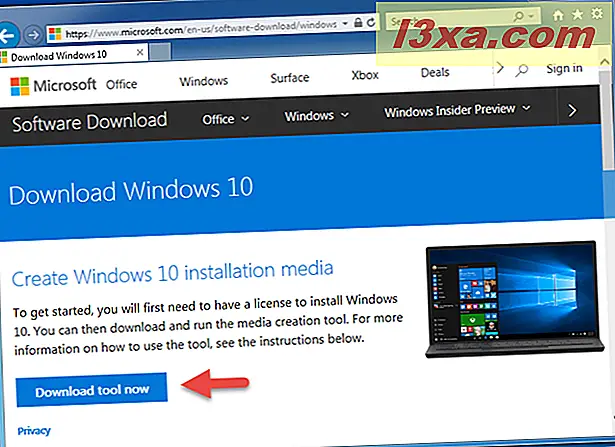
Dann können Sie die ausführbare Datei MediaCreationTool.exe mit einer Größe von 17, 8 MB herunterladen. Klicken oder tippen Sie auf die Schaltfläche Ausführen, oder speichern Sie sie irgendwo auf Ihrem PC und doppelklicken Sie oder tippen Sie darauf.

Um Media Creation Tool auszuführen, müssen Sie als Administrator auf Ihrem Windows 7 oder Windows 8.1 Computer angemeldet sein. Wenn die Benutzerkontensteuerung (User Account Control, UAC) fragt, ob Sie sicher sind, dass Sie diese App ausführen möchten, klicken Sie auf oder tippen Sie auf Ja .

Schritt 3. Verwenden Sie das Media Creation Tool, um Windows 10 herunterzuladen und das Upgrade anzupassen
Das Media Creation Tool fordert Sie als erstes auf, die Lizenzbedingungen zu akzeptieren. Lesen Sie sie sorgfältig durch und klicken Sie auf " Akzeptieren", wenn Sie mit ihnen einverstanden sind.

Wählen Sie die Option "Aktualisieren Sie diesen PC jetzt" und klicken oder tippen Sie auf Weiter .

Dann beginnt Media Creation Tool mit dem Herunterladen der Windows 10-Installationsdateien. Dieser Schritt kann eine Weile dauern, abhängig davon, wie schnell Ihre Internetverbindung ist.

Jetzt müssen Sie auf das Media Creation Tool warten, um die Windows 10-Installationsdateien vorzubereiten. Dieser Schritt dauert auch eine Weile, abhängig davon, wie schnell oder langsam Ihr Computer ist.

Das Media Creation Tool führt dann eine weitere Überprüfung auf verfügbare Updates durch.

Danach müssen Sie den Lizenzbedingungen noch einmal zustimmen.

Das Medienerstellungstool wählt standardmäßig, dass Ihre Dateien und Anwendungen vor der Installation von Windows 10 beibehalten werden. Wenn Sie dies wünschen, klicken oder tippen Sie auf die Schaltfläche Installieren .

Wenn Sie diese Einstellung jedoch ändern möchten, klicken oder tippen Sie auf "Ändern, was beibehalten werden soll". und mehrere Auswahlmöglichkeiten sind aufgelistet: "Persönliche Dateien und Apps behalten", "Nur persönliche Dateien behalten " oder " Nichts behalten". Wählen Sie die gewünschte Option und klicken oder tippen Sie auf Weiter .
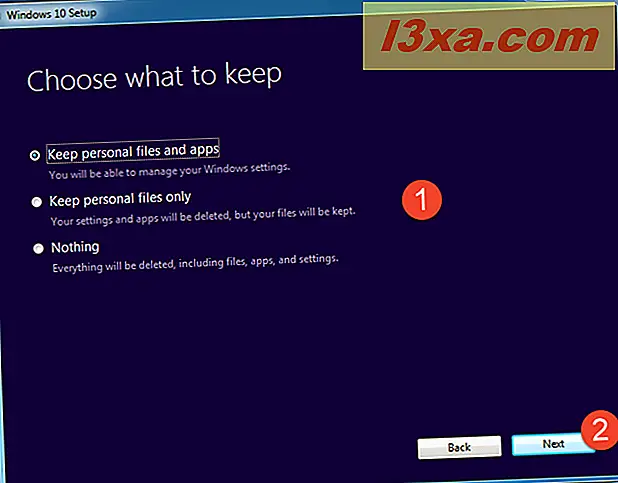
Das Windows 10-Installationsprogramm zeigt jetzt an, was Sie im vorherigen Schritt beibehalten haben. Klicken oder tippen Sie auf Installieren, um fortzufahren, oder auf "Ändern, was beibehalten werden soll", um eine neue Auswahl zu treffen, wenn Sie es sich anders überlegt haben. :)

Schritt 4. Aktualisieren Sie Ihren Windows 7 oder Windows 8.1 Computer auf Windows 10
Die Windows 10-Installation wird gestartet und Sie werden darüber informiert, dass der Vorgang einige Zeit dauern kann und Ihr Computer oder Gerät möglicherweise einige Male neu gestartet wird. Dies ist eine perfekte Zeit, um einen Kaffee zu trinken und sich auf Windows 10 vorzubereiten.

Nach dem ersten Neustart gibt es zwei Pfade, auf die das Upgrade gehen kann:
- Wenn Sie Ihre Dateien und Einstellungen nicht beibehalten möchten, befolgen Sie die Anweisungen in Schritt 5 in diesem Handbuch.
- Wenn Sie Ihre Dateien und Einstellungen beibehalten möchten, befolgen Sie die Anweisungen in Schritt 6 in diesem Handbuch.
Schritt 5. So passen Sie Ihre Windows 10-Installation an, wenn Sie Ihre Dateien und Einstellungen nicht beibehalten möchten
Wenn Sie sich entschieden haben, Ihre persönlichen Dateien und Einstellungen nicht zu behalten, startet der Setup-Assistent die Installation von Windows 10, als wäre es eine "saubere" Installation. Ihnen wird eine Meldung "Windows wird installiert " angezeigt, und Sie können den Fortschritt der Installation überwachen, während Sie auf die Ausführung der Installation warten. Die letzten Anpassungsschritte sind die gleichen wie die auf der zweiten Seite dieses Tutorials beschriebenen: So installieren Sie Windows 10 mit einer Verkaufs-CD, einem ISO-Image oder einem Flash-Laufwerk.

Schritt 6. Wie Sie Ihre Windows 10-Installation anpassen, wenn Sie Ihre persönlichen Dateien und Einstellungen beibehalten möchten
Wenn Sie sich entschieden haben, Ihre Dateien und Einstellungen beizubehalten, wird nach dem ersten Neustart ein blauer Bildschirm mit der Meldung "Arbeiten an Updates" und eine Prozentzahl, die Ihnen den Fortschritt anzeigt, angezeigt. Warten Sie, bis das Upgrade durchgeführt wurde, und fahren Sie den Computer nicht herunter. Mehrere Neustarts sind wahrscheinlich wieder notwendig.

Sobald das Upgrade abgeschlossen ist, wird Ihr Benutzername angezeigt. Wenn Sie ein Passwort für Ihr Konto verwendet haben, geben Sie es ein. Wenn Sie sich lieber mit einem anderen Benutzerkonto auf Ihrem Windows 7 oder 8.1 Computer anmelden möchten, klicken / tippen Sie auf "Ich bin nicht [Benutzername]" und geben Sie die Details dieses anderen Kontos ein. So oder so, wenn Sie fertig sind, klicken oder tippen Sie auf die Schaltfläche Weiter .

Dann können Sie die Datenschutzeinstellungen für Ihren Computer konfigurieren. Windows 10 fragt Sie, ob Sie zustimmen, die Verwendung Ihres Standorts zu aktivieren, die Spracherkennung zu aktivieren, Diagnosedaten an Microsoft zu senden und Apps relevante Anzeigen anzeigen zu lassen, die auf Ihre Verhaltensmuster zugeschnitten sind. Für jeden Informationstyp können Sie den entsprechenden Schalter verwenden, um ihn festzulegen. Wenn Sie fertig sind, drücken Sie Akzeptieren .

Dann können Sie wählen, ob Sie Cortana in Windows 10 aktivieren und verwenden möchten. Wenn Sie sie als Ihren Kumpel wollen, klicken oder tippen Sie auf "Cortana verwenden". Wenn Sie sich noch nicht entschieden haben oder wenn Sie nicht wollen, dass sie auf Ihrem Computer läuft, wählen Sie Nicht jetzt .

Das Windows 10-Installationsprogramm zeigt Ihnen eine Übersicht über einige integrierte neue Anwendungen, die es im Vergleich zu den vorherigen Windows-Versionen bietet. Wenn Sie mit dem Lesen der neuen Informationen fertig sind, klicken Sie auf oder tippen Sie auf Weiter, um fortzufahren.

Jetzt, wo alles vorbereitet ist, wird Windows 10 sich Zeit nehmen, um Ihren Computer oder Ihr Gerät, Ihre Apps und alle Einstellungen vorzubereiten. Der Prozess kann auch einen weiteren Neustart beinhalten.

Wenn Sie fertig sind, sind Sie bei Windows 10 angemeldet, und Sie können Ihren neuen Desktop und die Seite "Willkommen bei den besten Windows aller Zeiten" in Microsoft Edge anzeigen.

Herzlichen Glückwunsch, Sie haben auf Windows 10 aktualisiert!
Fazit
Wie Sie sehen können, ist ein Upgrade von Windows 7 oder Windows 8.1 auf Windows 10 nicht kompliziert. Wir hoffen, dass unser Guide Ihnen geholfen hat, den gesamten Prozess mühelos und ohne nennenswerte Probleme zu bewältigen. Wenn Sie jedoch Probleme oder Fragen haben, zögern Sie nicht, uns in den Kommentaren unten zu informieren. Wir versprechen, unser Bestes zu geben, um zu helfen.



