
Während einige Benutzer Windows 8 neben Windows 7 oder einer anderen Windows-Version installieren möchten, möchten andere ein reines Upgrade durchführen und nur Windows 8 verwenden. Für diese Benutzer habe ich diese Schritt-für-Schritt-Anleitung zur Aktualisierung auf Windows 8 vorbereitet Ich teile auch die Anforderungen, die Sie beachten müssen, bevor Sie mit dem Upgrade fortfahren, damit es keine Überraschungen gibt.
Das Upgrade auf Windows 8 ist mit einigen Einschränkungen möglich
Sie können von jeder Version von Windows, beginnend mit Windows XP, auf Windows 8 upgraden. Der Prozess wird denselben Schritten folgen, aber die Dinge, die migriert werden können, sind unterschiedlich, abhängig von der Version von Windows, von der Sie upgraden. Eine der ersten Fragen, die Sie gestellt werden, ist, was Sie behalten sollen. Die verfügbaren Optionen sind wie folgt:
- Bewahren Sie Windows-Einstellungen, persönliche Dateien und Apps auf - dies steht nur beim Aktualisieren von Windows 7 auf Windows 8 zur Verfügung.
- Behalten Sie Windows-Einstellungen und persönliche Dateien bei - nur verfügbar, wenn Sie von Windows Vista auf Windows 8 aktualisieren.
- Nur persönliche Dateien aufbewahren - verfügbar beim Aktualisieren von Windows XP, Windows Vista und Windows 7 auf Windows 8.
- Nichts - verfügbar beim Aktualisieren von Windows XP, Windows Vista und Windows 7 auf Windows 8.

Es gibt noch andere wichtige Aspekte zu beachten:
- Sie können von einer 32-Bit-Version von Windows auf eine 32-Bit-Version von Windows 8 aktualisieren. Das gleiche für 64-Bit. Sie können jedoch nicht von einer 32-Bit-Version von Windows auf eine 64-Bit-Version von Windows 8 oder umgekehrt aktualisieren.
- Sie können von Windows XP und Windows Vista-Verkaufsversionen auf Windows 8 Pro aktualisieren. Es ist derzeit nicht bekannt, ob Sie sie auf die Basisversion von Windows 8 aufrüsten können.
- Sie können alle Verkaufsversionen von Windows 7 auf Windows 8 Pro aktualisieren.
- Sie können nur Windows 7 Home Basic, Home Premium und Starter auf die Basisversion von Windows 8 aktualisieren.
Dinge, die Sie im Auge behalten sollten, bevor Sie aufrüsten
Wenn Sie den Upgrade-Prozess starten, überprüft das Setup-Programm einige Dinge, die benötigt werden, von denen der wichtigste der verfügbare freie Speicherplatz ist. Sie benötigen mindestens 20 GB freien Speicherplatz auf der Partition, auf der Ihr aktuelles Betriebssystem installiert ist. Wenn Sie diesen freien Speicherplatz nicht haben, wird das Upgrade nicht durchgeführt.

Wenn Probleme auftreten, erhalten Sie vor dem Start des Upgrades eine Zusammenfassung der zu behebenden Probleme.
Bis der Aktualisierungsprozess erfolgreich abgeschlossen wurde, wird die alte Version von Windows beibehalten. Es wird erst entfernt, nachdem ein erfolgreiches Upgrade bestätigt wurde. Dies bedeutet, dass das System bei Problemen mit dem Upgrade automatisch auf die vorherige Windows-Version zurückgesetzt wird.

Daher müssen Sie sich keine Sorgen machen, dass Sie Ihren Computer nicht verwenden können, wenn das Upgrade fehlschlägt.
Wie man auf Windows 8 aufrüstet
Melden Sie sich bei der Windows-Version an, von der Sie ein Upgrade durchführen möchten. Legen Sie den Windows 8-Installationsdatenträger ein, öffnen Sie Windows Explorer, und führen Sie die Datei setup.exe aus . Vergessen Sie nicht, alle laufenden Programme zu schließen, bevor Sie fortfahren.
Sie werden gefragt, ob Sie online gehen und die neuesten Updates installieren möchten. Wählen Sie die gewünschte Option und drücken Sie Weiter .
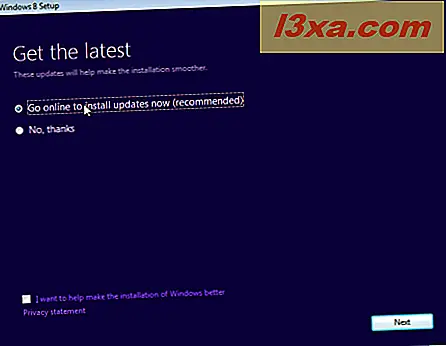
Als nächstes werden Sie aufgefordert, den Product Key einzugeben, der mit Ihrer Windows 8-Version zur Verfügung gestellt wurde. Tippe es ein und drücke Weiter .

Lesen Sie die Lizenzbedingungen, aktivieren Sie das Kontrollkästchen "Ich akzeptiere die Lizenzbedingungen" und klicken Sie auf Akzeptieren .

Jetzt werden Sie aufgefordert zu wählen, was Sie behalten möchten, abhängig von der Windows-Version, von der Sie aktualisieren. Wählen Sie die gewünschte Option und klicken Sie auf Weiter .

Wenn alle Voraussetzungen erfüllt sind, damit das Upgrade gestartet werden kann, wird das Upgrade fortgesetzt. Wenn nicht, hört es hier auf und Ihnen wird gezeigt, was repariert werden muss, um mit dem Upgrade fortzufahren.
Wenn alles in Ordnung ist, wird Ihnen gesagt, dass Windows 8 wirklich installiert werden soll und Ihnen eine Zusammenfassung dessen geben soll, was Sie tun möchten. Um fortzufahren, klicken Sie auf Installieren .

Der Installationsvorgang ist relativ schnell abgeschlossen und es sind mehrere Neustarts erforderlich.

Sobald die Installation abgeschlossen ist, ist es an der Zeit, Windows 8 zu personalisieren. Wählen Sie zunächst das gewünschte Farbthema aus und klicken Sie auf Weiter .

Es ist an der Zeit, die Standardeinstellungen in Windows 8 anzupassen. Wenn Sie schnell mit ihnen fertig werden möchten, klicken Sie auf Express-Einstellungen verwenden . Wir empfehlen jedoch, auf Anpassen zu klicken, damit die Dinge so eingestellt werden, wie Sie es möchten.

Sie werden nun gefragt, ob Sie die Dateifreigabe aktivieren möchten. Wählen Sie die gewünschte Option.

Sie werden aufgefordert, einige Einstellungen für Windows Update, Datenschutz und Sicherheit im Internet ein- oder auszuschalten. Stellen Sie die Dinge so ein, wie Sie möchten und drücken Sie Weiter .

Als Nächstes werden Sie gefragt, ob Sie verschiedene Arten von Informationen an Microsoft senden möchten, um Windows 8 und seine Apps besser zu machen. Stellen Sie die Dinge nach Ihren Wünschen ein und klicken Sie auf Weiter .

Anschließend werden Sie nach Optionen für die Problembehandlung gefragt und was Sie aktivieren möchten. Außerdem können Sie festlegen, ob Apps Ihren Namen und Ihr Kontobild verwenden dürfen und ob sie auf Ihren Standort zugreifen dürfen. Stellen Sie die Dinge nach Wunsch ein und klicken Sie auf Weiter .

Jetzt werden Sie aufgefordert, das Passwort für das Benutzerkonto einzugeben, mit dem Sie sich bei der vorherigen Windows-Installation angemeldet haben. Tippe es ein und drücke Weiter .

Sie haben die Möglichkeit, ein Microsoft-Konto zu verknüpfen und sich damit anstelle des alten Benutzerkontos bei Windows 8 anzumelden. Geben Sie Ihr Microsoft-Konto ein und klicken Sie auf Weiter .

Geben Sie das von Ihrem Microsoft-Konto verwendete Kennwort ein und klicken Sie auf Weiter .

Anschließend können Sie eine alternative E-Mail- und Telefonnummer angeben, um Ihr Kontopasswort wiederherzustellen, falls Sie es vergessen haben oder es von unerwünschten Gästen geändert wurde. Geben Sie die angeforderten Details ein und klicken Sie auf Weiter .

Der Einrichtungsvorgang dauert eine Weile, bis alle Einstellungen abgeschlossen sind. Anschließend wird ein Lernprogramm zur Verwendung der neuen Charms angezeigt.

Sobald Sie sich angemeldet haben, ist der Upgrade-Prozess abgeschlossen.
Fazit
Wenn Sie das Upgrade auf Windows 8 mit einer Neuinstallation von Windows 8 vergleichen, werden Sie feststellen, dass weniger Schritte erforderlich sind und der Prozess schneller abgeschlossen wird. Es gibt jedoch mehr Abhängigkeiten und Anforderungen zu berücksichtigen. Wenn Sie alle oben beschriebenen Schritte beachten, wird die Komplexität nicht optimal und Sie können das Upgrade erfolgreich abschließen.



