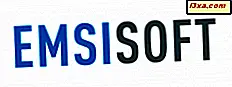Windows 10 brachte viele Änderungen und Verbesserungen im Vergleich zu früheren Betriebssystemen von Microsoft. Eine der besten Änderungen ist der verbesserte Datei-Explorer, der mit einem etwas anderen Design und einigen neuen Funktionen und Optionen ausgestattet ist. Während es keine radikalen Veränderungen durchgemacht hat, jedenfalls nicht im Vergleich zu Windows 8.1, sind seine kleinen Änderungen und Verbesserungen bemerkbar und die Arbeit damit wurde einfach besser. In diesem Artikel stellen wir die wichtigsten Änderungen und Verbesserungen im Windows Explorer für Windows 10 vor. Lass uns anfangen:
1. Ein neuer Datei Explorer Abschnitt - Schnellzugriff
Schnellzugriff ist der neue Favoritenbereich aus dem Datei Explorer . In Windows 8.1 und Windows 7 enthielt der Abschnitt "Favoriten" alle Ordner, die Sie an ihn angehängt hatten. In Windows 10 enthält der Schnellzugriffsbereich von File Explorer auch alle Ihre bevorzugten Speicherorte. Um solche Ordner zum Abschnitt Schnellzugriff hinzuzufügen, müssen Sie sie nur an diesen Abschnitt anhängen.
In Windows 10 zeigt der Abschnitt Schneller Zugriff im Datei-Explorer jedoch auch die Ordner an, auf die Sie häufig zugreifen, und die Dateien, die Sie zuletzt geöffnet haben. Da der Windows Explorer für Windows 10 standardmäßig in der Schnellzugriffsansicht startet, bedeutet dies, dass Sie produktiver arbeiten können, da alle Ordner und Dateien, die Sie ständig verwenden oder mit denen Sie zuletzt gearbeitet haben, sofort verfügbar sind.

Wenn Sie Details zum Anheften oder Entfernen von Elementen im Abschnitt Schnellzugriff im Datei-Explorer anzeigen möchten, lesen Sie diese Anleitung: Wie Sie Elemente im Schnellzugriffsbereich des Datei-Explorers in Windows 10 anzeigen, anheften und entfernen.
2. Konfigurierbarer Startort - Schnellzugriff oder dieser PC
Der Datei Explorer von Windows 10 bietet eine einfache Möglichkeit, den Startort zu ändern. Standardmäßig startet der Datei-Explorer im Schnellzugriff, aber mit nur einer kleinen Einstellung können Sie dies schnell zu diesem PC ändern, wenn Sie dies wünschen.

Wenn Sie eine Anleitung zum Ändern des Startorts für den Datei-Explorer benötigen, lesen Sie dieses Lernprogramm: Festlegen des Startorts für den Datei-Explorer in Windows 10.

Wir haben auch eine Möglichkeit gefunden, den Windows Explorer von Windows Explorer an jedem beliebigen Ort starten zu lassen, mit Ausnahme der Standardspeicherorte ( Schnellzugriff und Dieser PC ). Sie können beispielsweise festlegen, dass der Datei-Explorer in OneDrive oder in einem Ihrer persönlichen Ordner gestartet wird. Die Details dazu finden Sie hier: Wie Sie den Windows Explorer für Windows 10 an jedem beliebigen Ort starten können.
3. OneDrive - Zeigt nur Dateien an, die auf Ihrem Windows 10-Gerät synchronisiert sind
OneDrive ist weiterhin in Windows 10 Datei Explorer vorhanden . Wenn Sie jedoch Windows 8.1 verwendet haben, waren Sie möglicherweise daran gewöhnt, alle Dateien und Ordner auf Ihrem OneDrive-Cloudspeicher zu sehen, unabhängig davon, ob diese Elemente auf Ihrem Windows-Gerät synchronisiert wurden oder nicht. Das ist nicht mehr der Fall, da Microsoft eine neue OneDrive-Funktion in Windows 10 eingeführt hat, die als "selektive Synchronisierung" bezeichnet wird. Das bedeutet, dass Sie im Ordner " OneDrive " des Datei-Explorers von Windows 10 nur die Dateien und Ordner sehen, die Sie tatsächlich mit Ihrem Windows 10-Computer oder -Gerät synchronisiert haben. Dies war eine Featureänderung, die von vielen Windows Insidern während der Windows 10-Entwicklung explizit angefordert wurde. Einige von Ihnen werden es als Verbesserung betrachten, andere nicht.

4. Teilen - Dateien mit anderen direkt aus dem Datei Explorer senden
Der Windows- Datei-Explorer von Windows 10 fügt eine neue Funktion für die Freigabe von Dateien direkt von der Benutzeroberfläche hinzu. Wenn Sie eine oder mehrere Dateien auswählen, können Sie sie über die Option Teilen im Band Explorer des Datei-Explorers freigeben. Sie müssen lediglich die Datei (en) auswählen, die Sie freigeben möchten. Klicken oder tippen Sie auf die Registerkarte "Freigeben" im Menüband und klicken oder tippen Sie auf die Schaltfläche " Teilen" . Wenn Sie diese Option verwenden, erhalten Sie in Windows 10 verschiedene Möglichkeiten, wie Sie Ihre Datei (en) freigeben möchten. Abhängig von Ihrer Einrichtung können Sie Dateien per E-Mail, über Ihr Netzwerk oder über jede App, die das Teilen unterstützt, freigeben.

5. Einstellungen - Öffnen Sie die Einstellungen App direkt aus dem Datei Explorer
Wenn Sie im Datei-Explorer von Windows 10 im Ribbon-Menü die Registerkarte " Computer" öffnen, erhalten Sie eine Verknüpfung für die App " Einstellungen" . Eine ähnliche Verknüpfung war auch im Datei-Explorer von Windows 8.1 verfügbar, aber anstatt die PC-Einstellungen- App zu starten, wurde die alte Systemsteuerung geöffnet.

6. Clear History - Entfernt Schnellzugriff häufig verwendete Ordner und zuletzt verwendete Dateien
Der neue Datei-Explorer zeigt im Schnellzugriffsbereich automatisch die meisten verwendeten Ordner und zuletzt verwendete Dateien an. Zu einem bestimmten Zeitpunkt möchten Sie jedoch möglicherweise alle in diesem Abschnitt angezeigten Elemente entfernen. Wenn Sie dies tun möchten, bietet Ihnen der Datei-Explorer die Möglichkeit, den Verlauf des Datei-Explorers zu löschen . Um dorthin zu gelangen, müssen Sie Datei im oberen Menü öffnen, klicken oder tippen Sie auf Ordner und Suchoptionen ändern und dann klicken oder tippen Sie auf die Schaltfläche Löschen im Abschnitt Datenschutz auf der Registerkarte Allgemein .

Fazit
Der neue Datei-Explorer von Windows 10 hat im Vergleich zur Version von Windows 8.1 keine großen Änderungen erfahren. Wie Sie jedoch in diesem Artikel sehen können, brachte das Entwicklerteam einige neue Funktionen und Verbesserungen mit, die die Qualität der Benutzererfahrung erhöhen. Eine Funktion, die wir wirklich gerne in einem zukünftigen Datei-Explorer sehen würden, wären Registerkarten. Das würde es wirklich zu einem noch nützlicheren Werkzeug für jeden Windows 10 Benutzer machen. Bevor Sie loslegen, teilen Sie uns bitte mit, welche Funktionen Sie dem Datei-Explorer hinzufügen möchten. Hinterlassen Sie uns einen Kommentar.