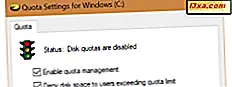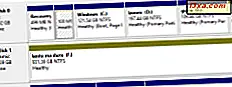In einem früheren Artikel haben wir über das Action Center in Windows 8, seine allgemeinen Funktionen und Verbesserungen gesprochen, und wir haben auch die Sicherheitsüberprüfungen besprochen, die Windows 8 zum Schutz von Windows 8 durchgeführt hat. Heute werden wir uns eingehend mit der Wartungsrolle des Werkzeugs und all seinen neuen Elementen und Funktionen in diesem Bereich befassen.
Welche Wartungsaspekte werden von Windows 8 überwacht?
Sehen wir uns zuerst an, welche Art von Prüfungen das Wartungscenter aus Sicht der Wartung durchführt : Windows-Sicherung, automatische Wartung, Laufwerksstatus, Gerätesoftware, Startup-Apps, Windows-Problembehandlung, Homegroup, Dateiverlauf und Speicherplatz.

Werfen Sie in den folgenden Abschnitten einen Blick auf die einzelnen Elemente.
Automatische Wartung
Automatische Wartung ist eine neue Funktion in Windows 8. Im Grunde läuft Windows 8 nach einem festgelegten Zeitplan mehrere Aufgaben, darunter: Updates für Ihr System, Antivirus-Scans oder Systemdiagnosen. Wenn Probleme gefunden werden, werden Sie informiert.

Sie können den Wartungsprozess auch manuell starten, indem Sie auf "Wartung starten" klicken oder tippen. Sobald Ihre Bestätigung eingegangen ist, sehen Sie die Meldung "Wartung läuft " . Um eine bereits laufende Wartungsaktivität zu stoppen, klicken oder tippen Sie auf "Wartung stoppen".

Alle Wartungsaufgaben laufen täglich zu einem Zeitpunkt Ihrer Wahl. Der Standardwert ist 3:00 Uhr morgens, Sie können ihn jedoch ändern, indem Sie auf den Link "Wartungseinstellungen ändern" klicken oder tippen. Wählen Sie dann eine bessere Stunde, wenn Ihr Computer eher eingeschaltet ist.

Außerdem können Sie auswählen, ob die Wartung den Computer zur ausgewählten Zeit aktivieren soll. Wenn Ihr Gerät jedoch im Akkubetrieb läuft (z. B. Laptop oder Tablet), wird der Computer durch die automatische Wartung nicht aktiviert, sodass die Energie erhalten bleibt.
Heimnetzgruppe
Wenn Sie diese Netzwerkfunktion verwenden, zeigt das Wartungscenter an, ob Sie mit einer Heimnetzgruppe verbunden sind . Wenn Sie auf " Heimnetzgruppeneinstellungen anzeigen " klicken oder tippen, gelangen Sie in das Fenster " Heimnetzgruppen", in dem Sie die Einstellungen ändern können.

Wenn Ihr Computer keiner Heimnetzgruppe angehört, haben Sie die Möglichkeit, einer bestehenden Heimnetzgruppe beizutreten oder eine neue zu erstellen.
Dokumentenhistorie
Der Dateiverlauf ist eine weitere neue Funktion in Windows 8. Das Action Center informiert Sie, ob es aktiviert ist oder nicht. Standardmäßig ist es ausgeschaltet.

Aufgrund der Tatsache, dass es ein wichtiges Feature ist und es einiges zu lernen gibt, werden wir in einem zukünftigen Tutorial darüber ausführlich sprechen.
Laufwerksstatus
Laufwerksstatus lässt Sie wissen, ob Ihre Festplattenlaufwerke gut funktionieren oder nicht. Im Gegensatz zu früheren Windows-Versionen überprüft Windows 8, ob das Dateisystem ordnungsgemäß funktioniert und fehlerfrei ist. Wenn Probleme gefunden werden, informiert das Action Center Sie darüber.

Gerätesoftware
Hier finden Sie Informationen zu Geräten mit fehlenden Treibern oder Treibern, die nicht so funktionieren, wie sie sollten.

Wenn alles in Ordnung ist, lautet der Status "Keine Aktion erforderlich" . Andernfalls wird "Aktion benötigt" angezeigt . Sie erhalten auch Links zu möglichen Aktionen.

Außerdem wird oben im Abschnitt Wartung eine ausführlichere Warnmeldung angezeigt.

Was ist mit den anderen geprüften Produkten?
Wenn Sie bis jetzt aufmerksam geworden sind, haben Sie sicherlich bemerkt, dass einige Artikel vom Wartungscenter überprüft werden, die keine eigene Kategorie im Wartungsbereich haben : Windows Backup, Windows Troubleshooting und Storage spaces.
Wenn bei diesen Artikeln Probleme auftreten, werden Sie über den Abschnitt Wartung mit detaillierten Nachrichten benachrichtigt.
Außerdem finden Sie im ersten Abschnitt des Abschnitts " Wartung " detaillierte Daten: "Nach Lösungen für Problemberichte suchen" .

Dies ist der Ort, an dem Sie die Zuverlässigkeit und Problemhistorie Ihres Computers überprüfen können. Sie können auch nach neuen Lösungen für Probleme suchen, die von Ihrem Windows 8-Computer gemeldet wurden.
Um nach Lösungen zu suchen, klicken oder tippen Sie auf " Nach Lösungen suchen " . Abhängig von dem Problem fordert Windows 8 Sie möglicherweise auf, weitere Details zu dem Problem zu senden. Sobald Sie bestätigen, wird der Prozess gestartet.

Der nächste verfügbare Link bringt Sie online, um die Datenschutzerklärung von Windows 8 zu lesen. Wenn Sie es lesen möchten, klicken oder tippen Sie darauf.
Als nächstes gibt es den Link Einstellungen . Klicken oder tippen Sie darauf und ein Fenster mit dem Namen Problemberichteinstellungen wird geöffnet. Hier können Sie festlegen, wie und wie viele Informationen an Microsoft gesendet werden. Wählen Sie, was Sie bevorzugen und drücken Sie OK .

Die letzte verfügbare Option heißt "Zuverlässigkeitsverlauf anzeigen" . Dies öffnet den Zuverlässigkeitsmonitor, der eine grafische Darstellung der auf Ihrem Computer auftretenden Probleme und Probleme anzeigt.

Da dies ein ziemlich vollständiges Werkzeug ist, werden wir es in einem separaten Tutorial ausführlich behandeln.
Fazit
Wie Sie sehen können, ist das Action Center in Windows 8 ziemlich beeindruckend. Es hilft wirklich, Ihr System reibungslos und sicher zu halten. Wenn Sie Fragen dazu haben, zögern Sie nicht, zu fragen, indem Sie das Kommentarformular unten verwenden. Für weitere coole Tipps und Tricks, zögern Sie nicht, unsere Empfehlungen unten zu lesen.