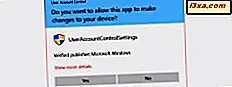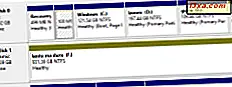
Windows bietet mehr Apps und Tools, als die meisten Benutzer verwenden können. Wenn Sie eine Partition oder einen Datenträger löschen müssen, müssen Sie für diese Aufgabe keine Apps von Drittanbietern wie EaseUS Partition Master installieren. Sie können Windows und die Anwendungen verwenden, die es zum Verwalten von Festplatten und Partitionen bietet. So löschen Sie eine Partition mithilfe von Windows-Tools wie der Datenträgerverwaltung, der Eingabeaufforderung oder der PowerShell :
Hinweis: Diese Prozedur funktioniert in allen Windows-Versionen gleich.
So löschen Sie eine Partition von Windows mithilfe der Datenträgerverwaltung
Starten Sie zunächst die Datenträgerverwaltung. Suchen Sie die Partition, die Sie entfernen möchten, und klicken Sie mit der rechten Maustaste darauf (oder tippen und halten Sie, wenn Sie einen Touchscreen verwenden). Sie können dies in der Liste der Volumes auf der Oberseite des Fensters Datenträgerverwaltung tun.

Sie können dasselbe auch in der Liste der Festplatten und Partitionen tun, die unten im Fenster der Festplattenverwaltung angezeigt werden. Klicken Sie im Kontextmenü mit der rechten Maustaste auf Volume löschen .

Die Eingabeaufforderung "Delete simple volume" wird angezeigt, in der Sie darauf hingewiesen werden, dass durch das Löschen alle Daten auf der ausgewählten Partition gelöscht werden. Bevor Sie auf Ja klicken, um fortzufahren, stellen Sie sicher, dass Sie alle wichtigen Daten auf der Partition gesichert haben, da sie gelöscht werden.

Nach ein paar Sekunden löscht die Datenträgerverwaltung die ausgewählte Partition. Sie können es jetzt als nicht zugewiesen markieren, genau wie im Screenshot unten.
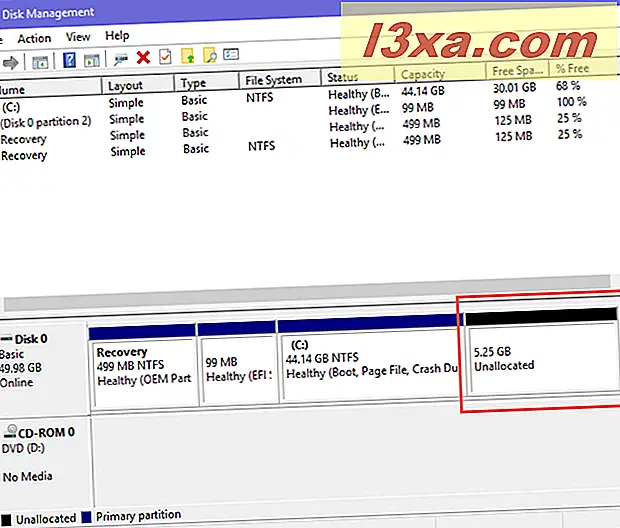
Schließen Sie die Datenträgerverwaltung, und Sie sind fertig.
So löschen Sie eine Partition aus Windows mithilfe der PowerShell oder der Eingabeaufforderung und des Diskpart-Tools
Wenn Sie ein Fan der Befehlszeile sind, können Sie sowohl die Eingabeaufforderung als auch die PowerShell verwenden . Starten Sie die von Ihnen bevorzugte App und geben Sie die folgenden Befehle gefolgt von Eingabe ein:
- diskpart - Der Befehl startet das Festplattenpartitionierungswerkzeug.
- Listen-Volume - listet alle Volumes (Partitionen) auf, die auf Ihrem Windows-Computer oder -Gerät vorhanden sind. Identifizieren Sie die Volume-Nummer der Partition, die Sie entfernen möchten. Suchen Sie in der Spalte Volume ### nach .
- Wählen Sie Volume # - Ersetzen Sie # durch die tatsächliche Nummer der Partition, die Sie löschen möchten. In unserem Beispiel unten haben wir "Volume 3 auswählen" eingegeben , weil wir die Partition mit dem Buchstaben E und der Volume-Nummer 3 entfernen wollten.
- Partition löschen - Dieser Befehl löscht die Partition mit der zuvor ausgewählten Nummer.

Die ausgewählte Partition wird gelöscht. Sie können die Eingabeaufforderung oder die PowerShell je nachdem, was Sie verwendet haben, schließen. Wenn Sie mehr über das Befehlszeilentool diskpart erfahren möchten und wie Sie es in Windows zum Verwalten von Partitionen und Festplatten verwenden, lesen Sie dieses Lernprogramm: Eingabeaufforderung - 6 Befehle zur Festplattenverwaltung, die Sie kennen sollten.
Was kommt als nächstes für die gelöschte Partition?
Nachdem Sie eine Partition in Windows gelöscht haben, wird ihr Speicherplatz als nicht zugewiesen markiert, dh sie ist dort und wird nicht verwendet. Sie können diesen nicht zugeordneten Speicherplatz verwenden, um die Größe einer anderen Partition zu erweitern. Sie können eine andere Partition löschen und sie dann mit der zuvor gelöschten Partition kombinieren, um eine neue größere Partition usw. zu erstellen. Sie haben die Wahl, je nach Ihren Bedürfnissen. Bevor Sie dieses Tutorial schließen, lassen Sie uns wissen, ob alles gut für Sie funktioniert hat und wenn Sie Fragen haben, kommentieren Sie unten.