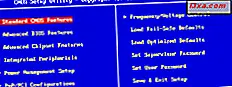Windows 10 brachte uns Edge, den neuesten Webbrowser von Microsoft. Leider unterstützt Edge nach dem Release-Datum von Windows 10 immer noch keine Erweiterungen, sodass wir uns nur an die Standardfunktionen und -optionen halten müssen. Eines der schlimmsten Dinge für viele Benutzer ist die Tatsache, dass Sie nicht alle lästigen Anzeigen und Pop-ups blockieren können, die das Internet heutzutage füllen. Allerdings ... gibt es eine App, mit der Sie Anzeigen sogar in Microsoft Edge blockieren können. Es heißt Adguard und es funktioniert sehr gut. Auf der anderen Seite, können Sie es nur für 14 Tage kostenlos nutzen, danach müssen Sie dafür bezahlen. Aber wer weiß, vielleicht wird Microsoft schnell handeln, und bevor die Testphase von Adguard endet, erhalten wir alle Unterstützung für Erweiterungen in Edge. Bis dahin lesen Sie diese Anleitung, um zu sehen, wo Sie AdGuard finden und wie Sie Anzeigen auf Microsoft Edge blockieren können.
Was ist Adguard?
Um es einfach auszudrücken, Adguard ist ein Werbeblocker. Das bedeutet, dass Sie vor den lästigen Anzeigen und unerwünschten Pop-ups aus dem Internet geschützt sind. Um dies zu erreichen, verwendet Adguard eine Liste von Filtern, die jeweils eigene Filterregeln für alle Arten von Werbeinhalten wie Banner, Pop-ups und andere haben. Diese Filter werden automatisch von Adguard geladen, abhängig von den Websites, die Sie besuchen. Zum Beispiel gibt es einen englischen Filter (für Websites mit englischem Inhalt), einen russischen Filter (für Websites mit russischem Inhalt) und sogar einen Spyware-Filter (um Sie vor Websites zu schützen, die Ihre Aktionen im Internet verfolgen). Wenn Sie eine detailliertere Ansicht der in Adguard verfügbaren Filter erhalten möchten, überprüfen Sie diese Seite: Adguard-Anzeigenfilter.
Die meisten verfügbaren Werbeblocker sind in Form von Browsererweiterungen erhältlich. Das heißt, damit sie Anzeigen in Ihrem Browser blockieren können, müssen sie zunächst Websites laden. Erst danach können sie Anzeigen und Pop-ups identifizieren und entfernen. Adguard funktioniert anders: Es verarbeitet die Websites, die Sie besuchen, bevor sie tatsächlich in den Browser geladen werden. Da der Browser nicht alle Werbespots lädt, führt dies zu einem schnelleren Browser-Erlebnis und weniger übertragenen Daten.
Eine weitere großartige Sache ist die Tatsache, dass Adguard eine eigenständige App ist, die unabhängig vom verwendeten Browser funktioniert. Standardmäßig kann es mit 33 verschiedenen Browsern arbeiten, einschließlich Microsoft Edge. Wir weisen auch darauf hin, dass Adguard auch mit jedem anderen Browser arbeiten kann, solange Sie es manuell über das Einstellungsfenster der Liste der gefilterten Browser hinzufügen.
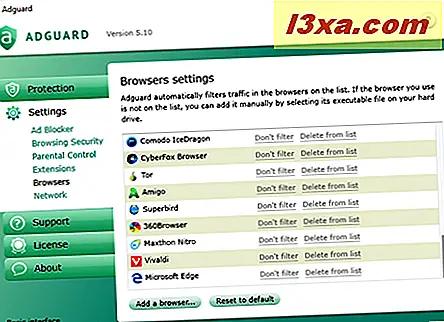
Wo und wie Sie Adguard installieren können
Adguard kann von seiner offiziellen Webseite heruntergeladen werden, hier: Adguard.
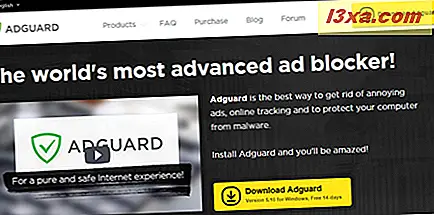
Die Downloaddatei, die Sie erhalten, ist eine kleine ausführbare Datei namens adguardInstaller.exe mit einer Größe von 382 KB.

Führen Sie nach dem Herunterladen das Installationsprogramm aus. Beachten Sie, dass Sie über Administratorrechte verfügen müssen, um AdGuard installieren zu können. Wenn Sie von der Benutzerkontensteuerung gefragt werden, ob Sie sie ausführen möchten, wählen Sie Ja .
Im ersten Installationsschritt von AdGuard werden Sie aufgefordert, der Lizenzvereinbarung zuzustimmen. Lesen Sie die Bedingungen und, wenn Sie damit einverstanden sind, klicken oder tippen Sie auf Ich akzeptiere die Vereinbarung .
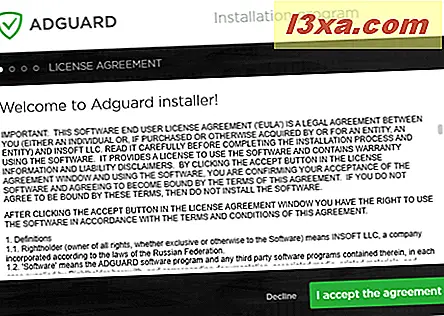
Dann können Sie mit Adguard den Speicherort für die Installation auswählen. Geben Sie die gewünschte Adresse ein oder, wenn Sie mit dem Standardspeicherort zufrieden sind, klicken Sie auf Weiter .
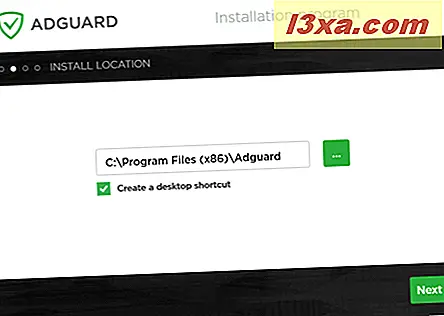
Warten Sie nun, bis adguard den Installationsprozess beendet hat. Es dauert nur ein paar Augenblicke.
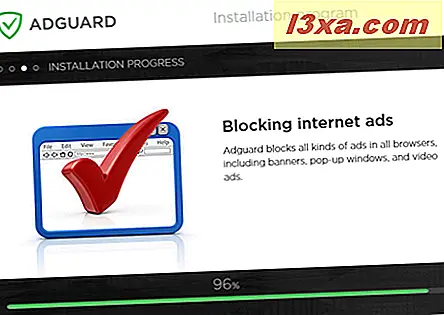
Wenn dies abgeschlossen ist, benötigt Adguard einige Sekunden, um den ersten Start vorzubereiten.
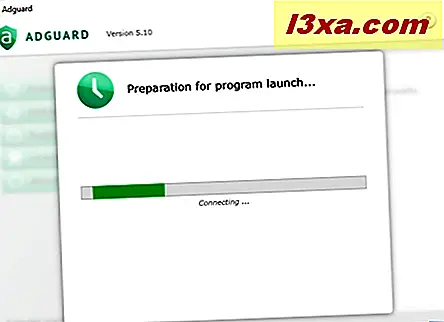
Wenn es fertig ist, fordert Adguard Sie auf, die Sprache auszuwählen, die Sie für die Benutzeroberfläche verwenden möchten. Sie können zwischen Englisch, Russisch, Japanisch, Spanisch, Portugiesisch, Deutsch oder Serbisch wählen.
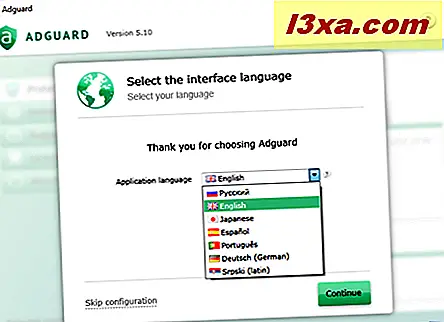
Anschließend können Sie einige grundlegende Filteroptionen konfigurieren. Sie können wählen, ob Sie Tracker, Social-Media-Widgets und alle Anzeigen oder nur lästige Anzeigen blockieren möchten. Diese letzte Option verdient ein wenig Erklärung: Standardmäßig blockiert Adguard nicht alle Anzeigen, sondern lässt einige "nützliche" Anzeigen durch ihre Filter laufen. "Nützliche Anzeigen" werden als Suchanzeigen auf Google, Yahoo, Bing, Ask.com und DuckDuckGo.com betrachtet. Wenn Sie solche kontextbezogenen Anzeigen sehen möchten, verwenden Sie die Standardkonfiguration von Adguard, deaktivieren Sie jedoch einfach die Option "Keine nützlichen Anzeigen blockieren" .
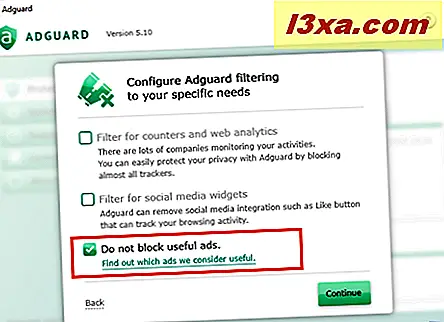
Im letzten Schritt der ersten Konfiguration von Adguard können Sie wählen, ob Sie auch sichere Verbindungen (HTTPS) filtern möchten und ob Sie anonyme Informationen an den Adguard-Server senden möchten.
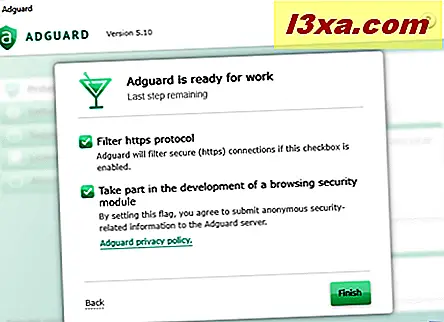
Wie man mit Adguard arbeitet
Nachdem wir den Installationsvorgang und die ersten Schritte zur Konfiguration von Adguard abgeschlossen haben, sehen wir nun seine Benutzeroberfläche, die sehr schön und einfach zu verwenden ist.
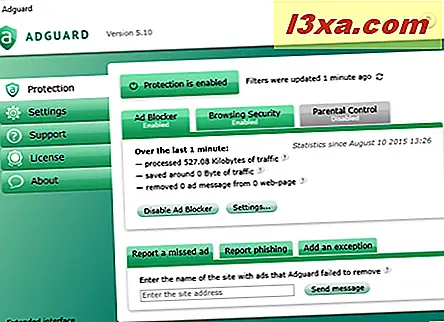
Im Moment könnten Sie einfach die Schnittstelle von Adguards schließen und es seine Arbeit machen lassen. Wenn Sie Microsoft Edge (oder einen anderen Browser) öffnen, werden Sie feststellen, dass all diese lästigen Anzeigen und Popups, die Ihre Lieblingswebsites füllen, nun verschwunden sind. Sie könnten anfangen, ein besseres und saubereres Online-Erlebnis zu genießen.
Aber wenn Sie der Typ sind, der jedes Detail überprüfen möchte, wie etwas funktioniert, bleiben Sie ein bisschen und lassen Sie uns durch die Benutzeroberfläche von Adguard gehen.
Die Hauptkonsole von Adguard ist in fünf Hauptbereiche unterteilt: Schutz, Einstellungen, Support, Lizenz und Info .
Im Abschnitt "Schutz" können Sie unter anderem die Schutzdienste aktivieren oder deaktivieren, Statusinformationen und einige statistische Daten anzeigen, verpasste Anzeigen an AdGuard-Entwickler melden und Ausnahmen für Websites hinzufügen, auf denen keine Anzeigen entfernt werden sollen.
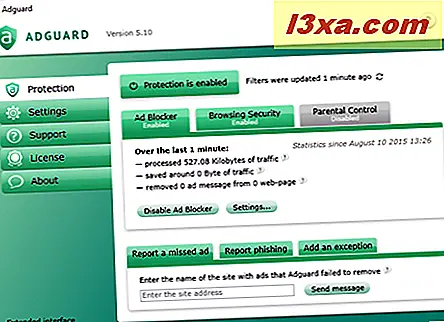
Ein Aspekt, der Adguard von vielen anderen Werbeblocker unterscheidet, ist die Tatsache, dass es auch eine Kindersicherung enthält. Aber auch nach dem Aktivieren können wir immer noch verschiedene Benutzerkonten verwenden, um auf unangemessenen Websites zu navigieren. Daher empfehlen wir nicht, dass Sie sich auf diesen Zweck verlassen.
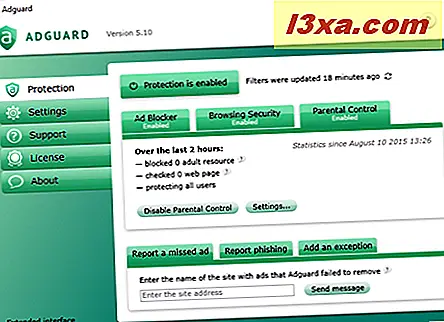
Im Abschnitt Einstellungen von Adguard können Sie verschiedene Aspekte der Vorgänge konfigurieren. Sie können die Sprache der Benutzeroberfläche ändern, AdGuard so einrichten, dass sie beim Start gestartet wird oder nicht, automatisch aktualisieren lassen, automatisch Filter aktivieren und so weiter.
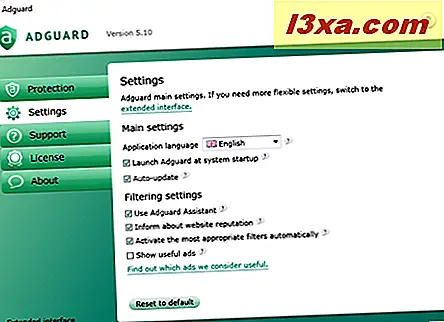
Wenn Sie noch mehr Einstellungen abrufen möchten, können Sie auch auf die erweiterte Benutzeroberfläche von AdGuard zugreifen. Hier können Sie weitere Optionen ändern, z. B. benutzerdefinierte Filter für benutzerdefinierte Anzeigen hinzufügen, Benachrichtigungen aktivieren oder deaktivieren, Anzeigenfilter für bestimmte Browser aktivieren oder deaktivieren, Proxyeinstellungen ändern usw.
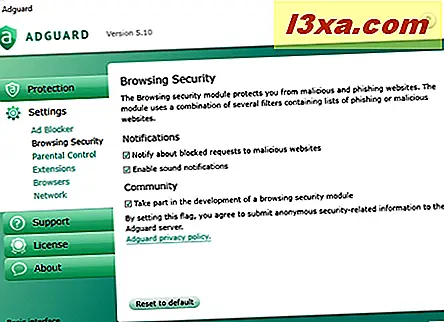
Zurück zur Hauptoberfläche von Adguard, bietet der Support- Bereich ein E-Mail-Formular, mit dem Sie Nachrichten direkt an das Team hinter Adguard senden können.
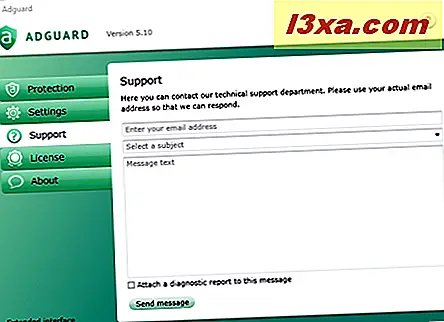
Im Bereich Lizenz können Sie einen bereits vorhandenen Serienschlüssel aktivieren oder eine Lizenz erwerben .
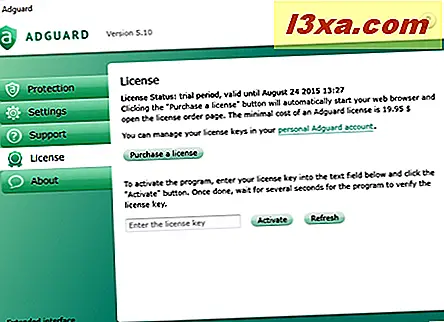
Abschließend erhalten Sie Informationen zu Ihrer Adguard-App, aber Sie können auch nach verfügbaren Updates suchen.
Fazit
Wenn Sie unerwünschte Anzeigen und Pop-ups loswerden möchten, die fast das gesamte Internet ausfüllen, ist Adguard der einzige Werbeblocker, der Anzeigen, Pop-ups stoppen und Unternehmen davon abhalten kann, Ihre Online-Aktivitäten bei der Verwendung von Microsoft Edge zu verfolgen. Also, wenn Sie Edge mögen, aber Sie keine Werbung mögen, dann ist dies Ihre einzige Wahl für die Rettung. Zumindest für jetzt und bis Microsoft die Unterstützung von Erweiterungen für ihren neuesten Webbrowser veröffentlicht. Der einzige Nachteil bei der Verwendung von Adguard ist die Tatsache, dass es kein kostenloses Produkt ist, und nach einer 14-tägigen Testversion müssen Sie bezahlen, um es weiterhin nutzen zu können.