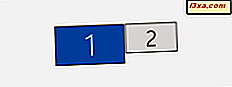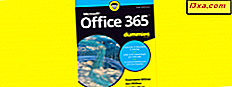Ob es ist, weil wir sie zu sehr betrachten oder weil sie zu viel blaues Licht ausstrahlen, Bildschirme sind dafür bekannt, Augenprobleme zu verursachen. In der heutigen Welt ist es fast unmöglich, sie zu vermeiden. Es gibt auch viele Nachtschwärmer wie wir, die regelmäßig die Bildschirme unserer Computer während der Nacht beobachten. Eine gute Nachricht ist, dass Windows 10 ab dem Creators Update das Nachtlicht enthält, einen Display-Modus, der die Belastung der Augen verringert, indem er das von Ihrem PC emittierte blaue Licht verringert. In diesem Artikel zeigen wir Ihnen, wie es das macht und wie es aktiviert wird:
HINWEIS: Dieses Handbuch wurde für Windows 10 Creators Update erstellt, das ab dem Frühjahr 2017 für alle Windows 10-Benutzer kostenlos verfügbar sein wird. Frühere Windows 10-Versionen, die vor 2017 veröffentlicht wurden, verfügen nicht über dieses Feature in neueren Versionen machen.
Was ist das "Nachtlicht" in Windows 10?
Wenn Sie zu später Stunde an Ihrem Computer oder Laptop arbeiten, setzen Sie viel Druck auf Ihre Augen. Nachdem Sie in den Nachtstunden auf Ihren Monitor geschaut haben, verdunkeln sich Ihre Augen, um mit der Diskrepanz zwischen dem hellen Licht vor Ihnen und der dunklen Umgebung zurecht zu kommen. Dann, nach einer anderen Zeit, können auch Tränen aus deinen Augen kommen, dein Kopf beginnt zu schmerzen und der Schlaf scheint von dir wegzulaufen. Wenn Sie eine Nachteule sind, sind Sie wahrscheinlich sehr vertraut mit all diesen Symptomen.
In den letzten Jahren hat sich gezeigt, dass die Augen ermüden, wenn man nachts auf einen Bildschirm schaut, und dass eine ganze Reihe von Gesundheitsproblemen durch die Exposition gegenüber blauem Licht verursacht wird. Es hält dich vom Schlafen ab, und es tut deinen Augen weh.
Glücklicherweise haben große Namen aus der Tech-Welt dieses Problem erkannt und Microsoft ist einer von ihnen. Die Lösung des Unternehmens heißt Nachtlicht : ein spezieller Anzeigemodus, der die auf Ihrem Bildschirm angezeigten Farben in wärmere Versionen von sich selbst ändert. Mit anderen Worten, Nachtlicht entfernt das blaue Licht teilweise von Ihrem Bildschirm. Lesen Sie den nächsten Abschnitt, um zu erfahren, wie Sie diese Funktion aktivieren.
So aktivieren Sie "Nachtlicht" in Windows 10
Öffnen Sie zunächst die App "Einstellungen". Eine schnelle Möglichkeit ist, das Startmenü zu öffnen und dann auf das Zahnradsymbol auf der linken Seite zu tippen oder zu tippen.

Öffnen Sie in der App Einstellungen die Kategorie System .

Wechseln Sie in der Spalte auf der linken Seite des Fensters zu dem Abschnitt mit der Bezeichnung Display .

Auf der rechten Seite des Einstellungsfensters finden Sie den Abschnitt mit der Bezeichnung Farbe und schalten den Nachtlichtschalter ein .

Standardmäßig wird der Nachtlichtmodus zwischen Sonnenuntergang und Sonnenaufgang aktiviert. Sie werden sehen, dass das nächste Ereignis, wenn das Nachtlicht aktiviert oder deaktiviert wird, rechts neben seinem Namen in Klammern angezeigt wird.
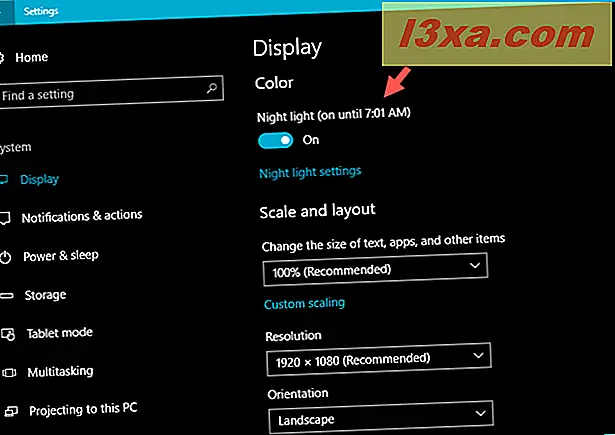
Das ist nicht alles: Sie können die Intensität des Nachtlichts anpassen, und Sie können den Zeitplan ändern, wenn Sie möchten. Lesen Sie die nächsten Abschnitte in diesem Lernprogramm, um zu sehen, welche Änderungen Sie vornehmen können.
So stellen Sie die Farbtemperatur "Nachtlicht" in Windows 10 ein
Um Änderungen an der Art und Weise vorzunehmen, wie die Nachtanzeige auf Ihrem Windows 10 PC funktioniert, müssen Sie auf die Einstellungen für die Nachtbeleuchtung rechts unter dem Nachtlichtschalter klicken oder tippen.

In den Nachtlichteinstellungen erhalten Sie eine kurze Erklärung darüber, dass "Bildschirme blaues Licht emittieren, das Sie nachts aufhält. Nachtlicht zeigt wärmere Farben an, damit Sie schlafen können" . Dann erhalten Sie einen Schalter, der das gleiche wie vorher tut: Schalten Sie den Nachtlichtmodus ein oder aus .
Dann sehen Sie einen Schieberegler namens "Farbtemperatur bei Nacht". Wenn Sie den Schieberegler nach links oder rechts ziehen, werden auf Ihrem Bildschirm wärmere, gelblichere Farben verwendet, um die Belastung der Augen zu verringern, oder die normalen kühleren und bläulicheren Farben. Spielen Sie ein wenig mit diesem Schieberegler und sehen Sie, welche Farbtemperatur sich nachts am besten anfühlt. Wenn Sie das nachts machen, sollte es nicht zu schwer sein, die richtige Einstellung zu finden, wo Sie spüren können, wie sich Ihre Augen ein wenig entspannen.

So stellen Sie ein, wenn das "Nachtlicht" automatisch eingeschaltet wird
Im selben Fenster " Nachtlichteinstellungen", gleich nach dem Schieberegler "Farbtemperatur bei Nacht", sehen Sie einen Abschnitt namens Zeitplan . Wenn Sie das Nachtlicht eingeschaltet haben, ist der Lichtschalter Schedule Night eingeschaltet und zwischen Sonnenuntergang und Sonnenaufgang eingestellt . Die genaue Uhrzeit von Sonnenuntergang und Sonnenaufgang wird automatisch von Windows 10 abhängig von Ihrem Standort berechnet.

Wenn Sie möchten, dass der Nachtlichtmodus automatisch auf bestimmte Tageszeiten angewendet wird, klicken oder tippen Sie auf die Option " Stunden einstellen" und wählen Sie manuell die Ein- und Ausschaltzeiten .

Das ist alles, was Sie für den Nachtlichtmodus in Windows 10 konfigurieren können.
Die schnelle Möglichkeit, "Nachtlicht" ein- und auszuschalten
Es gibt eine schnellere Möglichkeit, den Nachtlichtmodus in Windows 10 ein- oder auszuschalten, als über die App " Einstellungen" zu gehen . Öffnen Sie das Action Center, indem Sie auf das Symbol in der unteren rechten Ecke des Bildschirms klicken oder indem Sie Ihren Finger vom rechten Bildschirmrand wegschieben, wenn Sie ein Gerät mit einem Touchscreen haben. Sie können auch Windows + A auf Ihrer Tastatur drücken, um denselben Effekt zu erzielen.

Klicken oder tippen Sie dann auf Erweitern, um alle verfügbaren Schnellaktionen anzuzeigen.

Klicken oder tippen Sie dann im Abschnitt mit den Schnellaktionen auf die Schaltfläche Nachtlicht, um sie von Ein zu Aus und umgekehrt umzuschalten.
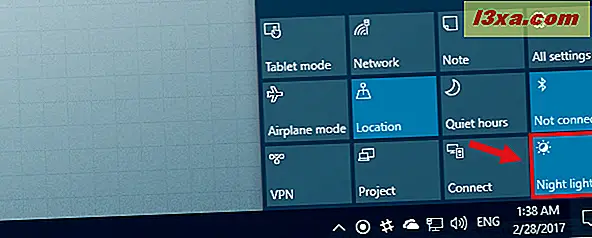
Fazit
Selbst wenn Sie lange Zeit zu spät arbeiten, bedeutet das nicht, dass Sie sich nicht um Ihre Gesundheit kümmern können, einschließlich Ihrer Augen und Ihres Schlafes. Die Reduzierung des blauen Lichts scheint in dieser Hinsicht hilfreich zu sein. Daher hat Microsoft beschlossen, uns ein Tool zur Verfügung zu stellen, um genau das zu tun. Probieren Sie es aus und sehen Sie, wie es für Sie läuft. Dann komm zurück und sag uns, ob es dabei hilft, deine Augen zu entlasten und ob du besser schlafen kannst.