
Windows Phone 8 verfügt über eine der besten Office- Apps für Smartphones, mit der Sie nicht nur Dokumente anzeigen, sondern auch Word- und Excel- Dokumente erstellen können. In einem früheren Lernprogramm haben wir gezeigt, wie Sie Word- Dokumente erstellen. Im heutigen Leitfaden werde ich zeigen, wie man mit Excel- Tabellen arbeitet. Sie erfahren, wie Sie die Office- App zum Erstellen, Bearbeiten, Speichern und Freigeben von Excel- Dokumenten verwenden. Lesen Sie weiter, um mehr zu erfahren.
Erstellen einer neuen Excel-Tabelle in Windows Phone 8
Wir müssen zuerst die Office-App öffnen, indem wir ihre Verknüpfung auf dem Startbildschirm oder ihren Eintrag in der Apps- Liste verwenden.
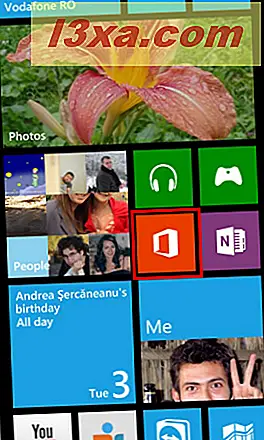
Wechseln Sie in der Office- App zum letzten Bildschirm. Tippen Sie dann auf die neue Schaltfläche, die am unteren Rand des letzten Bildschirms angezeigt wird.
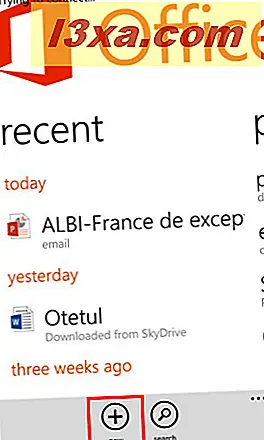
Wählen Sie Excel aus dem leeren Dokumentabschnitt oder wählen Sie eine der Excel-Vorlagen aus, die am unteren Rand des Bildschirms Neu angezeigt werden.
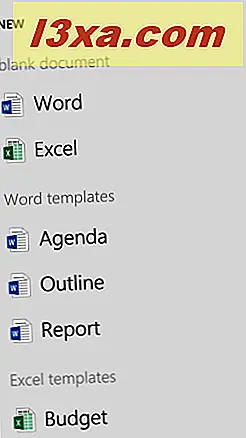
Der Bearbeitungsbildschirm für die Excel- Tabelle wird geöffnet. Sie können mit dem Schreiben von Text beginnen und Zahlen und Formeln eingeben.
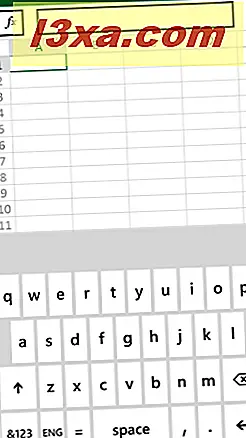
Mal sehen, wie das gemacht wird:
Wie Hinzufügen von Text oder Zahlen zu einer Excel-Kalkulationstabelle in Windows Phone 8
Um Inhalte zu Ihrer neu erstellten Tabelle hinzuzufügen, tippen Sie zuerst auf eine leere Zelle, um sie auszuwählen. Ihr Text wird dort eingegeben, Sie können jedoch nicht direkt in die ausgewählte Zelle eingeben.
Als nächstes müssen Sie auf das Textfeld Formel (fx) oben auf dem Bearbeitungsbildschirm tippen.
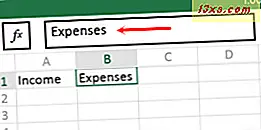
Geben Sie den gewünschten Text oder die gewünschten Zahlen in das Textfeld ein und tippen Sie anschließend auf die Eingabetaste .
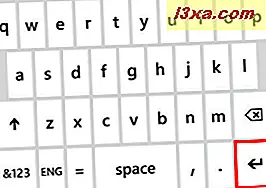
Was Sie eingegeben haben, wird jetzt in der von Ihnen ausgewählten Zelle angezeigt. Um neuen Inhalt hinzuzufügen, tippen Sie auf die nächste Zelle, die Sie verwenden möchten, und geben Sie den gewünschten Text oder die gewünschten Zahlen in das Textfeld der Formel ein. Tippen Sie dann auf " Eingeben" .
Wenn Sie den Inhalt einer Zelle löschen möchten, wählen Sie sie aus und tippen Sie auf die Schaltfläche Löschen auf der Tastatur, bis Sie alle gewünschten Elemente gelöscht haben.
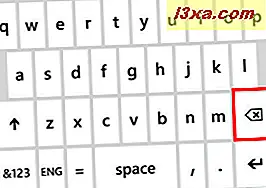
Tippen Sie dann auf " Eingeben" .
Hinzufügen von Formeln in einer Excel-Kalkulationstabelle in Windows Phone 8
Wenn Sie eine Formel hinzufügen möchten, tippen Sie zuerst auf die Zelle, in die Sie sie einfügen möchten. Tippen Sie dann auf die Schaltfläche Formel in der oberen linken Ecke des Bildschirms.
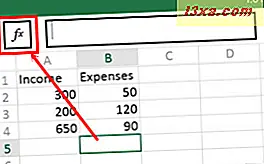
Eine lange Liste von Formeln wird angezeigt. Die Liste ist in verschiedene Abschnitte unterteilt, die jeweils Formeln für allgemeine Berechnungen enthalten, die in verschiedenen Bereichen verwendet werden: Finanzen, Datum und Uhrzeit, Mathematik und Trigonometrie, Statistik usw.
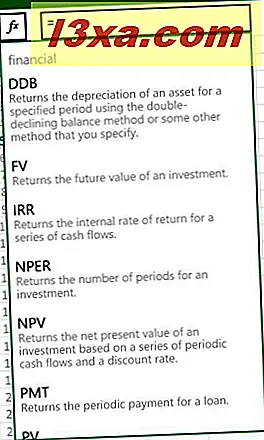
Scrollen Sie und wählen Sie die Formel, die Sie verwenden möchten. Sie können auch das Formeltextfeld auf der rechten Seite verwenden, das jetzt mit einem Gleichheitszeichen beginnt und mit der Eingabe der Formel beginnt, die Sie verwenden möchten. Die Liste der Formeln wird automatisch gefiltert. Nachdem Sie die Formel ausgewählt haben, die Sie verwenden möchten, können Sie ihre Parameter in das Formeltextfeld eingeben.

So blenden Sie die Tastatur aus und machen Sie Ihre Änderungen rückgängig
Manchmal müssen Sie die Tastatur verstecken, damit Sie auf andere Optionen zugreifen können. Um es auszublenden, tippen Sie auf Ihrem Windows Phone 8-Gerät auf die Schaltfläche Zurück . Die Tastatur ist nicht versteckt und unten ist ein Menü mit vielen Tasten und Optionen zu sehen.
Wenn Sie die letzte Änderung, die Sie vorgenommen haben, rückgängig machen möchten, tippen Sie auf die Schaltfläche Mehr (mit den drei Punkten).
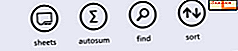
Tippen Sie dann auf Rückgängig aus der Liste der zusätzlichen Optionen.
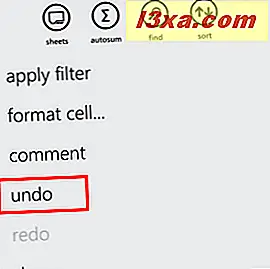
Um die zuletzt durchgeführte Aktion wiederherzustellen, tippen Sie auf die Schaltfläche Mehr und wiederholen Sie die Aktion.
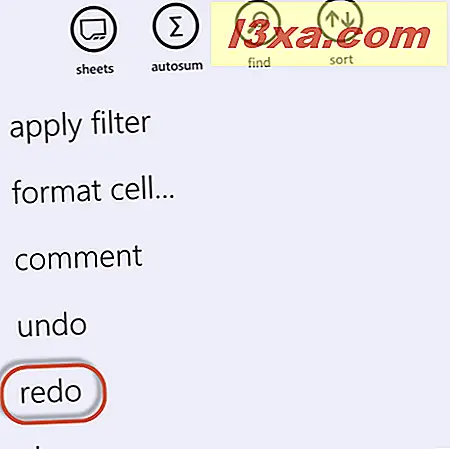
So zahlen Sie Zahlen in Excel - Der schnelle Weg
Auch wenn Sie die Formelleiste verwenden können, um die Summe einer Reihe von Zahlen aus Ihrer Tabelle zu berechnen, bietet Excel einen schnelleren Weg, dies zu erreichen.
Beginnen Sie mit dem Tippen auf die erste leere Zelle aus einer Spalte, die nur Zahlen enthält. Tippen Sie auf eine Zelle, die eine Zahl enthält, und ziehen Sie die Markierungen, bis Sie alle Zellen ausgewählt haben, die Sie in die Formel einschließen möchten.
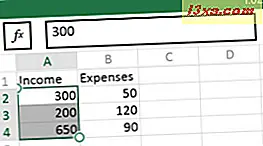
Tippen Sie im unteren Menü auf die Autosum- Schaltfläche.
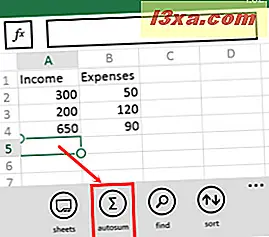
Dies öffnet eine Menüauflistungssumme und andere verwandte Formeln: Durchschnitt, Maximum, Minimum und Anzahl .
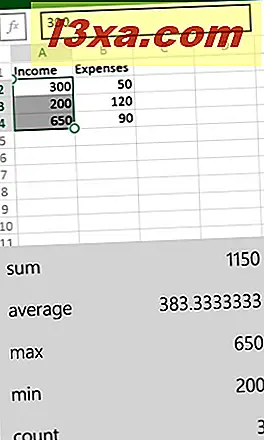
Auf der rechten Seite jeder Formel sehen Sie die Ergebnisse der berechneten Formel unter Verwendung der Zellen, die Sie für die Berechnung ausgewählt haben.
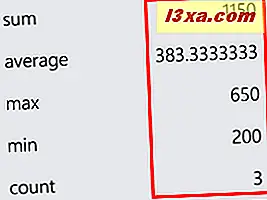
Tippen Sie auf die Formel, die Sie verwenden möchten, und das Ergebnis wird Ihrer Excel-Tabelle hinzugefügt.
Wechseln zu einem anderen Arbeitsblatt in Ihrer Arbeitsmappe
Wenn Sie an einem anderen Blatt in derselben Excel- Arbeitsmappe arbeiten möchten, tippen Sie auf die Schaltfläche Blätter, die sich im unteren Menü befindet.
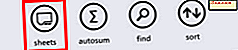 Excel zeigt eine Liste mit allen Blättern in der Arbeitsmappe an, mit der Sie arbeiten.
Excel zeigt eine Liste mit allen Blättern in der Arbeitsmappe an, mit der Sie arbeiten. 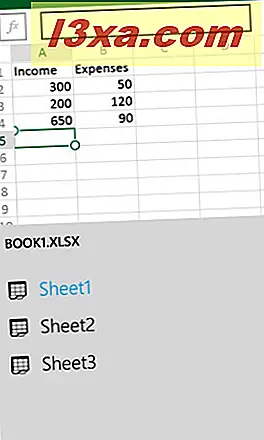
Tippen Sie auf den, zu dem Sie wechseln möchten.
Hinzufügen eines Diagramms zu einer Kalkulationstabelle in Excel für Windows Phone 8
Excel bietet Ihnen auch die Möglichkeit, Diagramme in Ihre Arbeitsmappe einzubinden.
Sie müssen den Bereich der Zellen auswählen, die die Werte enthalten, die im Diagramm enthalten sein sollen. Tippen Sie dann im unteren Menü auf die Diagrammschaltfläche .
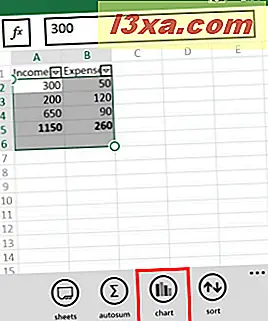
Der Bildschirm " Diagramm einfügen" wird mit den Diagrammtypen angezeigt, die Sie hinzufügen können.
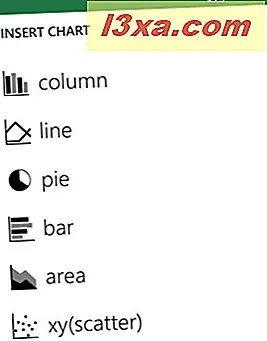
Tippen Sie auf das Diagramm, das Sie in Ihrer Excel- Tabelle verwenden möchten. Sie sehen das ausgewählte Diagramm, das zur Tabelle hinzugefügt wurde.
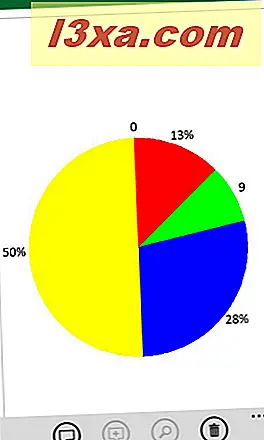
Wenn Sie damit nicht zufrieden sind, können Sie es löschen, indem Sie im unteren Menü auf die Schaltfläche Löschen tippen.

Um zum Arbeitsblatt zurückzukehren und mit der Bearbeitung fortzufahren, verwenden Sie die Schaltfläche Blätter, um sie auszuwählen.
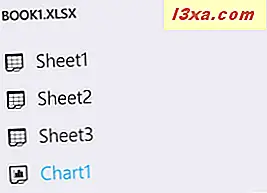
So sortieren Sie einen Zellbereich in Excel für Windows Phone 8
Beginnen Sie mit der Auswahl der Zellen, die Sie sortieren möchten: Tippen Sie auf die erste Zelle, die Sie verwenden möchten, und ziehen Sie dann die Markierungen, um die anderen auszuwählen.
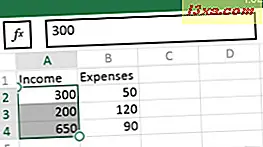
Tippen Sie dann auf die Sortierschaltfläche im unteren Menü.
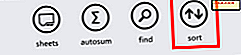
Ein neuer Bildschirm wird angezeigt. Hier können Sie die Sortierkriterien Sortieren nach und Sortieren anpassen.
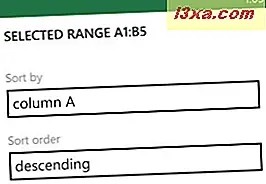
Wenn Sie die Kopfzeile nicht einfügen möchten, aktivieren Sie das Kontrollkästchen Kopfzeilenzeile ausschließen .

Tippen Sie auf weitere Optionen, um zusätzliche Kriterien zum Sortieren von Daten anzuzeigen und zu verwenden.

Sie können nun die ausgewählten Zellen anhand von bis zu drei verschiedenen Kriterien sortieren.
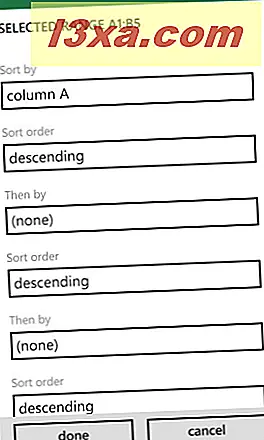
Passen Sie die Kriterien an, die Sie verwenden möchten, und tippen Sie auf Fertig .
Wie Anwenden von Filtern auf Zahlen in einer Excel-Kalkulationstabelle
Wenn Excel die in einer Tabelle angezeigten Zellen filtern soll, tippen Sie im unteren Menü auf die Schaltfläche Mehr .
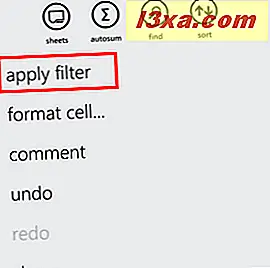
Tippen Sie dann auf Filter anwenden . Ein kleiner Pfeil, der auf den unteren Bildschirmrand zeigt, wird in der Kopfzeile jeder Spalte in Ihrer Tabelle angezeigt.
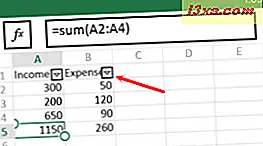
Tippen Sie auf den Pfeil für die Spalte, die Sie filtern möchten. Ein neuer Bildschirm mit dem Namen Filtern nach wird angezeigt.
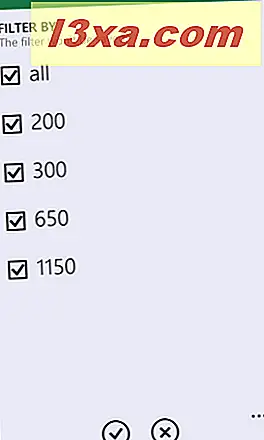
Wählen Sie die Kriterien aus, die Sie zum Filtern der Zellen in dieser Spalte verwenden möchten. Tippen Sie dann auf " Fertig", um sie anzuwenden, oder auf " Abbrechen", wenn sie nicht angewendet werden sollen. Beachten Sie, dass Ihre Filter nicht gespeichert werden, wenn Sie die Arbeitsmappe in der Excel- App schließen, noch funktionieren sie mit Zellen, die keine numerischen Werte haben.
Hinzufügen eines Kommentars zu einer Zelle in Excel für Windows Phone 8
Wenn Sie einer Zelle einen Kommentar hinzufügen möchten, wählen Sie zuerst diese Zelle aus. Tippen Sie dann auf die Schaltfläche Mehr und wählen Sie einen Kommentar aus .
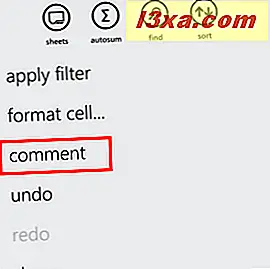
Schreiben Sie den Kommentar, den Sie eingeben möchten, und tippen Sie dann auf eine beliebige Stelle außerhalb des Kommentars. Der Kommentar wird gespeichert und seine Zelle wird mit einem kleinen roten Zeichen in der oberen rechten Ecke markiert.
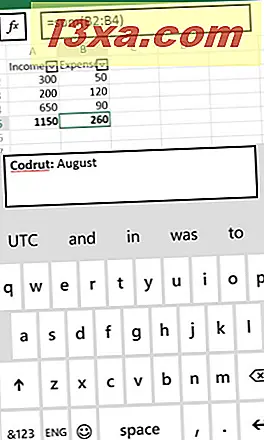
Um den gerade hinzugefügten Kommentar anzuzeigen, tippen Sie auf seine Zelle.
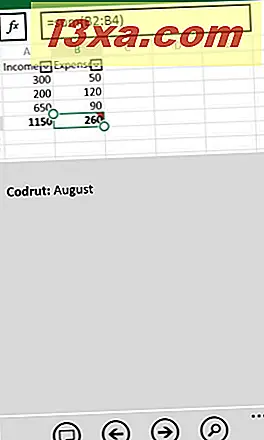
Wie in einer Excel-Arbeitsmappe in Windows Phone 8 zu suchen
Um etwas in einer Excel- Arbeitsmappe zu finden, tippen Sie im unteren Menü auf die Schaltfläche Suchen .
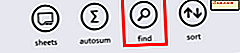
Eine Suchleiste wird angezeigt. Geben Sie das Wort oder die Nummer ein, die Sie suchen möchten, und tippen Sie auf Eingabe .
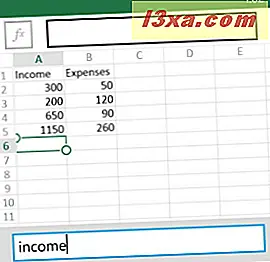
Um zur nächsten Zelle mit Ihrem Suchbegriff zu springen, tippen Sie auf die Schaltfläche "Weiter".
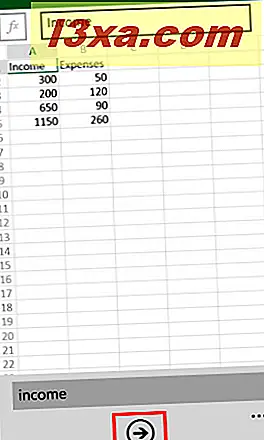
So formatieren Sie Zellen in Excel für Windows Phone 8
Um eine Zelle oder einen Zellenbereich in Excel zu formatieren, wählen Sie die Zelle (n) aus und tippen Sie auf Mehr . Tippen Sie dann auf Format Zelle ...
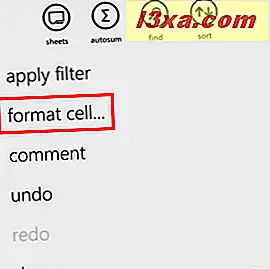
Der Formatierungsbildschirm wird angezeigt. Hier können Sie die Formatvorlagen auswählen, die Sie verwenden möchten. Um ein Format oder eine Farbe anzuwenden, tippen Sie einfach darauf.
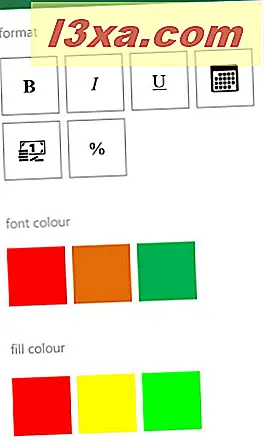
So speichern und teilen Sie eine Excel-Arbeitsmappe in Windows Phone 8
Die Verfahren zum Speichern und Freigeben für Excel in Windows Phone 8 sind dieselben wie für Word- Dokumente. Eine detaillierte Anleitung finden Sie unter folgendem Link: Erstellen, Bearbeiten, Speichern und Freigeben eines Dokuments mit Office für Windows Phone 8. Das Speichern und Teilen wird in den letzten beiden Abschnitten dieses Artikels behandelt.
Fazit
Excel für Windows Phone 8 ist eine der besten mobilen Apps seiner Art, unabhängig von der Plattform. Als ich anfing, damit zu arbeiten, dachte ich, ich würde nur sehr einfache Optionen zum Erstellen von Arbeitsmappen finden. Ich habe nicht die Fähigkeit erwartet, erweiterte Formeln zu verwenden, noch die Möglichkeit, Diagramme einzufügen. Wie Sie in diesem Handbuch sehen können, können Sie Excel für Windows Phone 8 verwenden und einige gute Ergebnisse erzielen. Wenn Sie diese App auch ausprobiert haben, zögern Sie nicht, Ihre Erfahrungen mit uns zu teilen.



