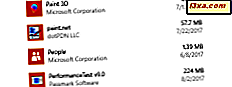In Windows 10 Oktober 2018 Update wird Microsoft eine neue Zwischenablage Erfahrung einführen. Die neue Zwischenablage ist viel leistungsfähiger als je zuvor und enthält viele neue Funktionen, die unser Leben erleichtern können. Jetzt können wir die Zwischenablage anzeigen, alte Objekte aus der Zwischenablage einfügen, Objekte anhängen, Elemente löschen, sie auf Windows 10-Computern synchronisieren und die gesamte Zwischenablage löschen. Wenn Sie mehr über die Verwendung der neuen Zwischenablage in Windows 10 erfahren möchten, lesen Sie diese Anleitung:
HINWEIS: Die neuen Funktionen für die Zwischenablage sind ab dem Windows 10-Update vom Oktober 2018 verfügbar. Wenn Sie eine ältere Version von Windows haben, können Sie die neue Zwischenablage nicht verwenden. Wenn Sie nicht wissen, welche Version von Windows 10 Sie haben, lesen Sie dieses Tutorial: Welche Version, Edition und welchen Typ von Windows 10 habe ich installiert?
So zeigen Sie die Zwischenablage in Windows 10 an
In Windows 10 Oktober 2018 Update ist es einfach, den Inhalt der Zwischenablage zu überprüfen: Drücken Sie gleichzeitig die Tasten Windows + V auf Ihrer Tastatur, und Sie sollten ein Fenster namens Zwischenablage mit allen Elementen, die Sie in die Zwischenablage kopiert haben. Es sollte ähnlich aussehen:
Alle Elemente, die Sie kürzlich in die Zwischenablage kopiert haben, werden vertikal aufgelistet, beginnend mit dem neuesten oben. Wenn Sie die älteren Zwischenablageelemente sehen möchten, blättern Sie im Zwischenablagefenster nach unten.
WICHTIGER HINWEIS: Die Zwischenablage in Windows 10 unterstützt nur Text, HTML-Code und Bilder, die weniger als 1 MB groß sind. Jede andere Art von Inhalt oder Inhalt, der größer als 1 MB ist, wird nicht in der Zwischenablage gespeichert und es gibt keine Nachricht, die Ihnen dies sagt.
So fügen Sie das neueste Element aus der Zwischenablage in Windows 10 ein
Wenn Sie das zuletzt in die Zwischenablage gesendete Element einfügen möchten, öffnen Sie die Anwendung, in die Sie es einfügen möchten, und drücken Sie die Tasten Strg + V auf Ihrer Tastatur. Normalerweise können Sie das Gleiche auch tun, indem Sie mit der rechten Maustaste in das Anwendungsfenster klicken und dann im Kontextmenü die Option Einfügen auswählen.
In Windows 10 können Sie jedoch auch das Zwischenablagefenster verwenden, um das letzte Element einzufügen . Gehen Sie zu dem Fenster, in das Sie es einfügen möchten, drücken Sie die Windows + V- Tasten auf Ihrer Tastatur und klicken oder tippen Sie dann auf das erste Element im Zwischenablagefenster .
So fügen Sie alte Elemente aus der Zwischenablage in Windows 10 ein
Wenn Sie ältere Elemente aus der Zwischenablage einfügen möchten, wechseln Sie in das Anwendungsfenster, in dem Sie dies tun möchten. Drücken Sie dann auf der Tastatur die Tasten Windows + V, und klicken oder tippen Sie auf das Element, das Sie einfügen möchten, aus dem Zwischenablagefenster .
Wie man Elemente in der Zwischenablage in Windows 10 festlegt
Manchmal haben Sie möglicherweise Informationen, die Sie häufig verwenden, und Sie möchten, dass sie leicht zugänglich sind. Ein gutes Beispiel wäre eine Adresse oder eine Telefonnummer, die Sie in mehreren Dokumenten und zu verschiedenen Zeiten einfügen müssen. In einer solchen Situation kann die Windows 10-Zwischenablage nützlich sein. Sie können diese Informationen in Ihre Zwischenablage kopieren und dann anheften, so dass sie immer in der Zwischenablage verfügbar sind, auch wenn Sie Ihren Windows 10-PC neu starten oder den anderen Inhalt der Zwischenablage löschen.
Um ein Objekt in der Zwischenablage anzuheften, öffnen Sie das Zwischenablagefenster, indem Sie gleichzeitig die Tasten Windows + V auf Ihrer Tastatur drücken. Suchen Sie dann das Objekt, das Sie anheften möchten, und klicken oder tippen Sie auf den kleinen Stift rechts daneben.
Wenn Sie einen Gegenstand in Ihre Zwischenablage einstecken, ändert der kleine Stift rechts von horizontal in diagonal.
Um ein Objekt aus der Zwischenablage zu entfernen, folgen Sie den gleichen Schritten und drücken Sie die gleiche kleine Pin-Taste auf der rechten Seite.
So löschen Sie Elemente aus der Zwischenablage in Windows 10
Wenn Sie ein Objekt aus der Zwischenablage löschen möchten, öffnen Sie das Zwischenablagefenster (drücken Sie Windows + V ), suchen Sie das Objekt, das Sie entfernen möchten, und drücken Sie die kleine X- Taste oben rechts.
So löschen Sie die Zwischenablage in Windows 10
Wenn Sie Ihre Zwischenablage leeren möchten, öffnen Sie die Zwischenablage (drücken Sie Windows + V auf Ihrer Tastatur) und klicken oder tippen Sie dann auf Alle löschen oben rechts im Fenster.
Beachten Sie, dass mit dieser Aktion alle Elemente außer den angehefteten Elementen aus der Zwischenablage entfernt werden.
Gefällt dir die neue Zwischenablage von Windows 10?
In früheren Versionen von Windows 10 konnten Sie den Inhalt der Zwischenablage nur anzeigen, wenn Sie eine für diesen Zweck entwickelte Anwendung eines Drittanbieters verwendet haben. Wir mögen die Tatsache, dass wir das jetzt nur mit Windows 10 tun können, und wir schätzen es, dass Sie Elemente in die Zwischenablage einreihen können. Es ist eine nützliche Methode, häufig verwendete Informationen in der Nähe zu halten. Darüber hinaus kann die neue Zwischenablage auch Text zwischen Ihren Geräten synchronisieren, aber wir werden in einem anderen Tutorial mehr darüber sprechen. Bis dahin teile deine Eindrücke über das neue Klemmbrett-Erlebnis. Kommentieren Sie unten und lassen Sie uns diskutieren.