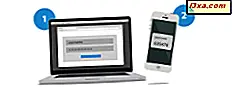
Microsoft bietet eine Bestätigung in zwei Schritten für Ihr Microsoft-Konto an. Wenn Sie versuchen, es zu aktivieren, versucht das Unternehmen Sie jedoch zu zwingen, ihre Microsoft Authenticator App zu verwenden. Während die Verwendung dieser App einige Vorteile bietet, bevorzugen einige Nutzer möglicherweise eine andere App für die Bestätigung in zwei Schritten wie Google Authenticator . Hier erfahren Sie, wie Sie die Bestätigung in zwei Schritten für Ihr Microsoft-Konto aktivieren und die von Ihnen bevorzugte Authentifizierungsanwendung eines Drittanbieters verwenden und wie Sie sie deaktivieren, wenn Sie die Bestätigung in zwei Schritten nicht mehr verwenden möchten:
HINWEIS: Um die Bestätigung in zwei Schritten für Ihr Microsoft-Konto zu aktivieren, benötigen Sie ein Smartphone mit Android, iOS oder Windows 10 Mobile und Ihrer bevorzugten Authenticator- App. Wenn Sie die Authenticator-App von Microsoft bevorzugen, verwenden Sie diese Anleitung: Genehmigen oder verweigern Sie Anmeldeanfragen an Ihr Microsoft-Konto mit Android.
Schritt 1. Melden Sie sich in Ihrem Microsoft-Konto an
Wechseln Sie zu dieser Seite und melden Sie sich mit Ihrem Microsoft-Konto an. Geben Sie Ihre E-Mail-Adresse ein, klicken Sie auf Weiter, geben Sie Ihr Passwort ein und drücken Sie Anmelden .
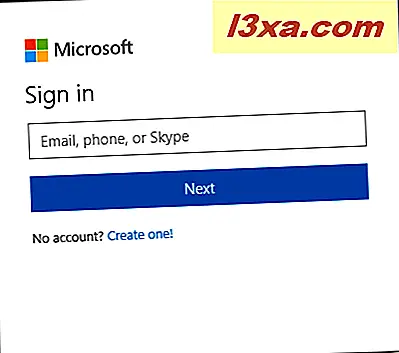
Schritt 2: Greifen Sie auf Ihre Sicherheitseinstellungen zu
Nachdem Sie sich in Ihrem Microsoft-Konto angemeldet haben, wird Ihnen die Kontoseite angezeigt. Suchen Sie oben nach der Registerkarte Sicherheit und klicken oder tippen Sie darauf.
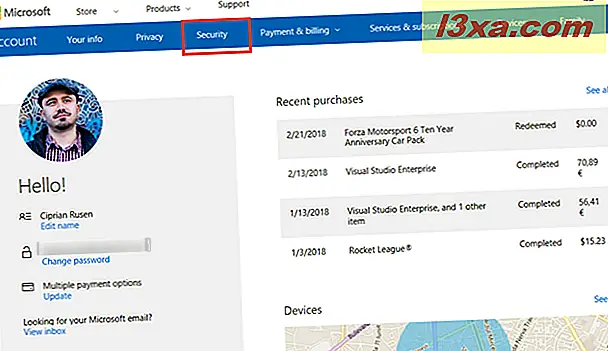
Schritt 3: Starten Sie den zweistufigen Bestätigungsassistenten
Sie erhalten einen Bildschirm mit Sicherheitsgrundlagen wie das Ändern Ihres Passworts oder das Aktualisieren Ihrer Sicherheitsinformationen. Suchen Sie nach dem Kleingedruckten auf dieser Seite, und suchen Sie nach einem Text, der besagt: " Weitere Sicherheitsoptionen, mit denen Sie Ihr Konto schützen können." Klicken oder tippen Sie in diesem Text auf den Link "Weitere Sicherheitsoptionen". Alternativ können Sie auf diesen Link klicken, um zum selben Ort zu gelangen.
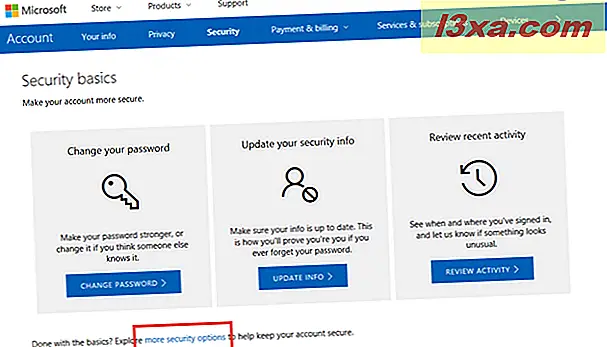
Sie haben die Optionen gefunden, mit denen Sie die Bestätigung in zwei Schritten mit den von Ihnen bevorzugten Apps aktivieren können. Klicken oder tippen Sie auf der Seite "Zusätzliche Sicherheitsoptionen" auf den Link "Zweistufige Überprüfung einrichten".
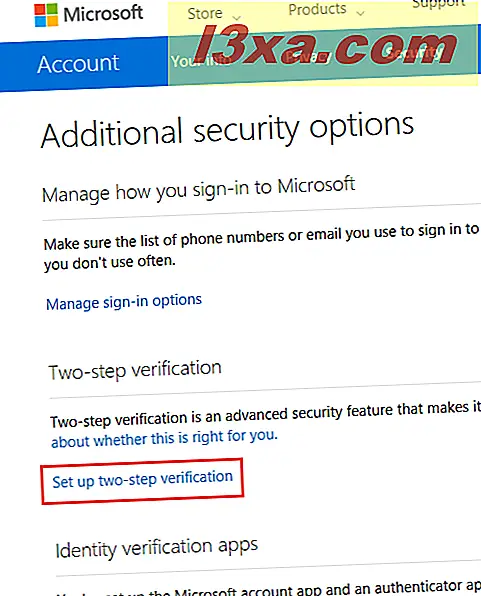
Schritt 4: Aktivieren Sie die Bestätigung in zwei Schritten mit Google Authenticator oder einer anderen App
Sie haben den Assistenten zum Einrichten der Bestätigung in zwei Schritten gestartet. Beachten Sie unbedingt unsere Anweisungen und nicht die von Microsoft empfohlenen; Andernfalls können Sie Ihre bevorzugte Authenticator- App nicht verwenden.
Lesen Sie, was Microsoft zum Einrichten der Bestätigung in zwei Schritten zu sagen hat. Diese Information wird Ihnen in Zukunft nützlich sein. Drücken Sie dann auf Weiter .

Sie werden gefragt, wie Microsoft Ihre Identität überprüfen kann. Sie haben viele Möglichkeiten zur Auswahl. Hier wählen Sie zuerst "Eine App". Es ist wichtig, dass Sie keine der mobilen Geräte auswählen, die Ihnen zur Verfügung stehen: Windows Phone, Android oder iPhone. Wenn Sie diese auswählen, wird Microsoft die Microsoft Authenticator- App auf Sie übertragen und Sie können Ihre bevorzugte Authenticator- App nicht verwenden. An diesem Punkt MÜSSEN Sie Andere auswählen und auf Weiter klicken .
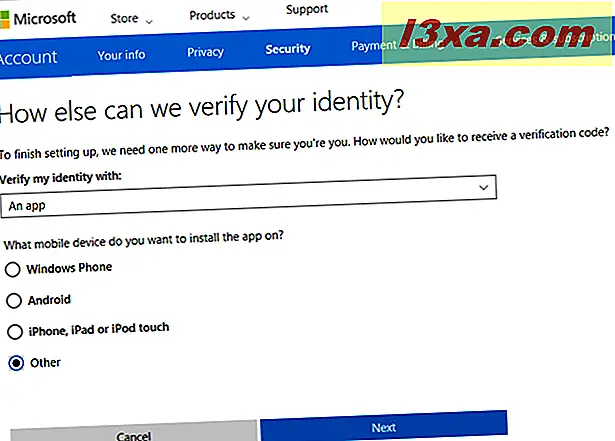
Ihnen wird ein QR-Code angezeigt, um die Bestätigung in zwei Schritten mit Ihrer bevorzugten mobilen App für diese Aufgabe zu ermöglichen.

Gehen Sie jetzt zu Ihrem Smartphone und öffnen Sie Ihre bevorzugte Authenticator App. Wir haben Google Authenticator verwendet, aber Sie können auch andere Apps verwenden. Klicken Sie in der mobilen App auf die Schaltfläche zum Hinzufügen eines neuen Kontos.

Wählen Sie dann "Barcode scannen " und bewegen Sie die Kamera des Smartphones vor Ihren Computerbildschirm, um den von Microsoft angezeigten QR-Code zu scannen.
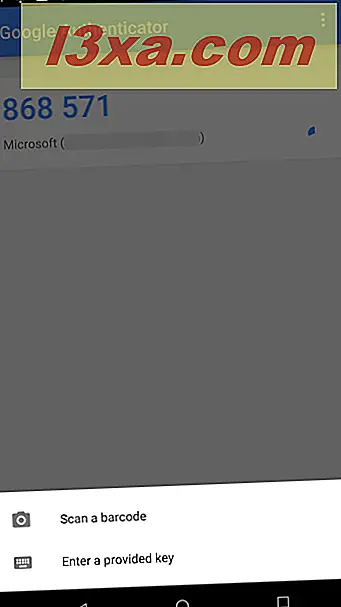
Sobald Sie das tun, wird Ihr Microsoft-Konto der Authenticator- App hinzugefügt. Die App zeigt einen Bestätigungscode in zwei Schritten an. Gehen Sie zurück zu Ihrem Computer und geben Sie diesen Code auf der Microsoft-Seite ein, die Sie mit Ihrem Smartphone gescannt haben. Drücken Sie nach Eingabe des Codes sofort auf Weiter . Sie müssen dies schnell tun, da zweistufige Bestätigungscodes nach 30 Sekunden ablaufen.
Die Bestätigung für zwei Schritte ist jetzt für Ihr Microsoft-Konto aktiviert, wobei Sie Ihre bevorzugte mobile App für diese Aufgabe verwenden. Microsoft ist jedoch noch nicht fertig und Sie erhalten einen Wiederherstellungscode für Ihr Konto. Sie sollten es ausdrucken oder aufschreiben und an einem sicheren Ort aufbewahren. Dieser Wiederherstellungscode wird verwendet, um auf Ihr Konto zuzugreifen, wenn Sie die Bestätigung in zwei Schritten nicht verwenden können (Ihr Smartphone ist beschädigt, gestohlen usw.). Drücken Sie dann auf Weiter .
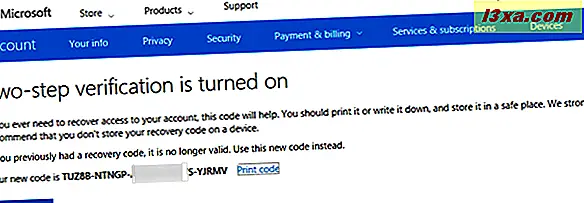
Danach teilt Ihnen Microsoft mit, dass Sie ein App-Passwort benötigen, wenn Sie Windows Phone 8 oder früher verwenden. Wenn diese Information Sie interessiert, lesen Sie sie. Andernfalls drücken Sie Weiter .
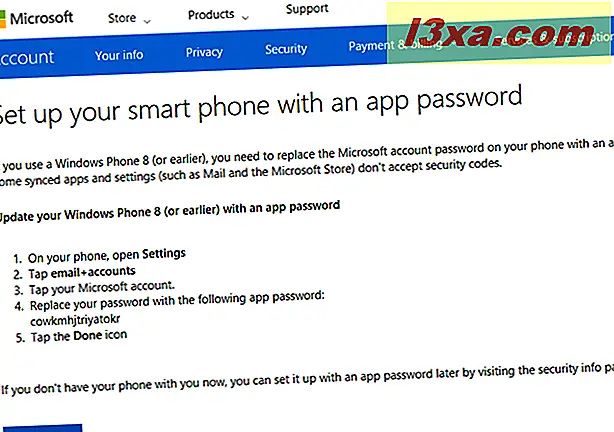
Sie werden außerdem darüber informiert, dass andere ältere Apps und Geräte auch ein App-Passwort benötigen, z. B. Xbox 360 oder Office 2010. Klicken Sie auf Fertig stellen und Sie sind fertig.

Sie können die Bestätigung in zwei Schritten jetzt bei der Authentifizierung in Ihrem Microsoft-Konto verwenden, indem Sie Ihre bevorzugte mobile App für diese Aufgabe verwenden.
So deaktivieren Sie die Bestätigung in zwei Schritten für Ihr Microsoft-Konto
Wenn Sie die Bestätigung in zwei Schritten beenden müssen, rufen Sie diese Seite auf und melden Sie sich mit Ihrem Microsoft-Konto an. Sie müssen Ihre E-Mail-Adresse, Ihr Passwort und Ihren zweistufigen Bestätigungscode eingeben. Nachdem Sie sich angemeldet haben, wechseln Sie zu diesem Link oder klicken Sie auf Sicherheit und dann auf "Weitere Sicherheitsoptionen", wie in Schritt 3 dieses Handbuchs gezeigt.
Jetzt sehen Sie einen Link, der besagt: "Deaktivieren Sie die Bestätigung in zwei Schritten." Klicken oder tippen Sie darauf.

Sie werden aufgefordert, dies zu bestätigen. Klicken oder tippen Sie auf Ja, und diese Sicherheitsfunktion ist deaktiviert.

Die Authenticator- App, die Sie verwenden, hat jedoch weiterhin Ihr Microsoft-Konto und generiert Codes dafür. Öffnen Sie Ihr Smartphone und starten Sie die Google Authenticator- App (oder eine ähnliche App, die Sie verwenden). Halten Sie dort das Microsoft-Konto gedrückt, für das Sie die Bestätigung in zwei Schritten deaktiviert haben. Sobald das Konto ausgewählt ist, drücken Sie die Taste Löschen .

Sie werden aufgefordert, Ihre Wahl zu bestätigen. Drücken Sie auf Konto entfernen .

Die Authenticator- App generiert keine zweistufigen Bestätigungscodes für Ihr Microsoft-Konto mehr.
Hinweis: Sie müssen das Microsoft-Konto erst aus der Authenticator- App entfernen, nachdem Sie die Bestätigung in zwei Schritten für Ihr Konto deaktiviert haben. Wenn Sie versuchen, diese Schritte in umgekehrter Reihenfolge auszuführen, können Sie sich nicht bei Ihrem Microsoft-Konto anmelden, da der Bestätigungscode für die Bestätigung in zwei Schritten nicht generiert wird. In diesem Fall können Sie Ihr Konto nur wiederherstellen, indem Sie den in Schritt 4 in diesem Handbuch generierten Wiederherstellungscode verwenden.
Welche App für die Bestätigung in zwei Schritten bevorzugen Sie?
Jetzt wissen Sie, wie Sie die Bestätigung in zwei Schritten für Ihr Microsoft-Konto einrichten, indem Sie Ihre bevorzugte Authenticator- App und nicht Microsoft Authenticator verwenden . Bevor Sie diesen Artikel schließen, lassen Sie uns wissen, welche App Sie für diese Aufgabe bevorzugen und warum. Ist es Google Authenticator oder eine andere mobile App?



