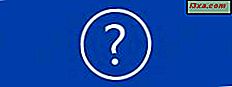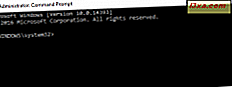
Sie können Systemwiederherstellungstools verwenden, um die meisten Computerprobleme zu beheben. Es gibt jedoch Zeiten, in denen Sie solche Probleme manuell beheben müssen, z. B. wenn Ihr Windows-Computer nicht mehr startet. In diesen Fällen können Sie ein Tool namens Bootrec.exe verwenden . Es kann Ihnen bei der Fehlersuche und Reparatur von Dingen wie dem Master Boot Record (MBR), dem Bootsektor oder dem Boot Configuration Data (BCD) Speicher helfen. So funktioniert es in allen modernen Windows-Versionen:
HINWEIS: Diese Anleitung behandelt Windows 10, Windows 7 und Windows 8.1.
Bootrec.exe - Das ultimative Reparatur-Tool für Boot-Probleme in Windows
Unabhängig davon, ob Sie Windows 7 oder Windows 10 verwenden, Ihr Betriebssystem Probleme beim Booten hat und die Starthilfe das Problem nicht beheben kann, sollten Sie das Tool " Bootrec.exe" ausprobieren . Mit diesem Tool können Sie den Master Boot Record (MBR) reparieren, einen neuen Bootsektor schreiben, die Boot Configuration Data (BCD) neu erstellen und fehlende Windows-Installationen zu den Boot-Konfigurationsdaten hinzufügen.
Wenn Sie wissen wollen, was das alles bedeutet, finden Sie hier eine Erklärung:
- Master Boot Record (MBR) - der erste Sektor Ihres Systemlaufwerks. Sein Zweck besteht darin, dem BIOS des Computers mitzuteilen, wo er nach dem Betriebssystem suchen soll, damit es es starten kann.
- Boot-Sektor - der Bereich der Festplatte, der den Code enthält, der in den RAM-Speicher geladen werden soll, der zum Laden des Betriebssystems erforderlich ist. Ein Boot-Sektor muss eine bestimmte Laufwerkssignatur haben, um vom BIOS als Boot-Sektor erkannt zu werden. Wenn diese Signatur beschädigt ist oder geändert wurde, kann das BIOS den Boot-Sektor nicht finden und kann die erforderlichen Anweisungen zum Suchen und Starten des Betriebssystems nicht laden. In Windows 7 und den neuen Versionen von Windows lädt der Bootsektor den Windows-Start-Manager, greift auf die Startkonfigurationsdaten zu und verwendet diese Informationen zum Laden des Betriebssystems
- Boot Configuration Data (BCD) - Die BCD ist eine Datenbank mit Startkonfigurationsdaten, die vom Windows- Start- Manager verwendet wird . Die Startkonfigurationsdaten werden in einer Datendatei gespeichert, die das gleiche Format wie die Windows-Registrierung hat .
Wie Starten der Eingabeaufforderung, wenn Windows nicht erfolgreich geladen wird
Um Bootrec.exe verwenden zu können, müssen Sie die Eingabeaufforderung verwenden . Da Sie jedoch bereits Startprobleme haben, ist es offensichtlich, dass Sie Windows nicht einfach ausführen können.
Sie müssen eine Reparaturdiskette oder ein Wiederherstellungslaufwerk verwenden, das auf einem funktionierenden Windows-Computer erstellt wurde. Hier sind einige Anleitungen, die Ihnen beim Erstellen solcher Discs / Laufwerke helfen:
- Was ist eine Systemreparatur-CD und wie erstellt man sie in Windows? Diese Anleitung gilt für alle modernen Windows-Versionen. Windows 7-Benutzer können diese Methode nur verwenden, wenn sie eine Chance haben möchten, den Computer zu reparieren. Die Reparatur-CD kann eine CD oder DVD mit allen notwendigen Dateien zur Fehlerbehebung Ihres Systems sein
- Wie man ein Wiederherstellungslaufwerk in Windows 10 erstellt - erfahren Sie, wie Sie einen bootfähigen USB-Speicherstick mit Wiederherstellungstools für Windows 10 erstellen.
- So erstellen Sie ein Wiederherstellungslaufwerk auf einem USB-Speicherstick in Windows 8 und 8.1 - dieses Handbuch ist nur für Windows 8-Benutzer hilfreich.
Sobald Sie ein Wiederherstellungslaufwerk / eine Wiederherstellungsdiskette erstellt haben, starten Sie von diesem Laufwerk. Um dies zu tun, schließen Sie es an und starten Sie Ihren Windows-Computer oder -Gerät. Drücken Sie sofort nach dem Start die Boot-Geräteauswahltaste auf Ihrer Tastatur. Es ist normalerweise die F12, F11 oder die Escape-Taste, aber es könnte auch eine andere sein, abhängig vom Hersteller des Mainboards Ihres Geräts. Dadurch wird auf Ihrem Computer ein Auswahlmenü für die Startpriorität angezeigt. Verwenden Sie die Pfeiltasten auf der Tastatur, um das Wiederherstellungslaufwerk auszuwählen. Drücken Sie dann die Eingabetaste, und wenn Sie aufgefordert werden, eine beliebige Taste zum Starten von diesem Laufwerk zu drücken, tun Sie dies.

Wenn Sie Windows 10 oder Windows 8.1 verwenden, werden Sie nach dem Booten Ihres PCs vom USB-Laufwerk aufgefordert, das Tastaturlayout zu wählen, das Sie verwenden möchten. Wenn dies geschieht, klicken oder tippen Sie auf das Layout, das Ihrer Tastatur entspricht. Um zwischen allen verfügbaren Tastaturlayouts zu navigieren, drücken Sie "Weitere Tastaturlayouts anzeigen" .

Die Liste der verfügbaren Tastatursprachen ist ziemlich lang und Sie müssen möglicherweise viel scrollen, bis Sie das Layout gefunden haben, das Sie verwenden möchten. Auf dem nächsten Bildschirm sollten Sie auf Problembehandlung (Zurücksetzen Ihres PCs oder erweiterte Optionen) klicken oder tippen.

Klicken oder tippen Sie auf dem Bildschirm Erweiterte Optionen auf Eingabeaufforderung .

Wenn Sie Windows 7 verwenden, wählen Sie zuerst die Tastatureingabe-Methode, die Sie verwenden möchten, und klicken Sie auf Weiter .

Dann sucht es nach verfügbaren Windows-Installationen und listet die gefundenen auf. Wählen Sie die Windows 7-Installation aus, die Sie reparieren möchten, und klicken Sie auf Weiter .

Wenn die Liste der verfügbaren Systemwiederherstellungsoptionen freigegeben ist, klicken Sie auf Eingabeaufforderung .

Sobald Sie die Eingabeaufforderung gestartet haben, geben Sie den Befehl bootrec.exe ein und drücken Sie die Eingabetaste, um die Optionen anzuzeigen, die für dieses Tool verfügbar sind. Wie Sie in der folgenden Abbildung sehen können, stehen vier Parameter zur Verfügung: / FixMbr, / FixBoot, / ScanOs und / RebuildBcd .

Lassen Sie uns sehen, wie jeder von ihnen Ihnen helfen kann, die Bootprobleme Ihres Computers zu lösen. Beachten Sie jedoch, dass selbst wenn das Bootrec.exe- Tool die meisten Boot-Probleme behandeln kann, es nicht in jeder möglichen Situation den Erfolg garantiert.
So reparieren Sie den Master Boot Record (MBR)
Der erste Parameter des Tools Bootrec.exe ist / FixMbr . Es ermöglicht die Reparatur eines beschädigten oder beschädigten Master Boot Record (MBR) . Normalerweise werden Sie diesen Parameter verwenden, wenn Sie mit einer der folgenden Fehlermeldungen konfrontiert werden: "Betriebssystem nicht gefunden", "Fehler beim Laden des Betriebssystems", "Fehlendes Betriebssystem" oder "Ungültige Partitionstabelle" . Um den Reparaturprozess des MBR zu starten, führen Sie den Befehl: bootrec.exe / fixmbr aus .

Wie schreibe ich einen neuen Bootsektor?
Der Parameter / FixBoot schreibt einen neuen Bootsektor in die Systempartition. Das Tool verwendet einen Bootsektor, der mit Ihrer Windows-Version kompatibel ist. Die Verwendung dieses Parameters ist in den folgenden Situationen nützlich:
- Der Bootsektor wurde durch einen nicht standardmäßigen Windows-Bootsektor ersetzt.
- Der Bootsektor ist beschädigt;
- Ein älteres Windows-Betriebssystem wurde installiert, nachdem Ihre Windows-Version installiert wurde.
Um mit dem Schreiben eines neuen Bootsektors zu beginnen, verwenden Sie folgenden Befehl: bootrec.exe / fixboot .

So erstellen Sie die Startkonfigurationsdaten (BCD) neu
Die Boot Configuration Data (BCD) enthält eine detaillierte Liste dessen, was beim Start geladen werden soll. Microsoft weist darauf hin, dass ein Boot-Fehler auch durch fehlende oder beschädigte Dateien im BCD verursacht werden kann. Der Parameter / rebuildbcd kann sehr nützlich sein, wenn Sie einige Fehler beheben müssen, indem Sie die BCD vollständig neu erstellen. Führen Sie den folgenden Befehl aus, um die Startkonfigurationsdaten vollständig neu zu erstellen : bootrec.exe / rebuildbcd .

Hinzufügen fehlender Windows-Installationen zu den Startkonfigurationsdaten
Wenn auf Ihrem Computer mehrere Betriebssysteme installiert sind, aber nicht alle verfügbar sind, verwenden Sie die Option / ScanOS . Wenn Sie diesen Parameter in Bootrec.exe verwenden, wird ein Scan auf allen Festplatten für alle Windows-Installationen gestartet, die derzeit nicht in den Boot Configuration Data (BCD) enthalten sind . Im folgenden Screenshot sehen Sie, wie dieser Scan-Prozess aussehen könnte.

Wenn der Befehl bootrec.exe / scanos Ergebnisse zurückgibt, können Sie den Reparaturvorgang fortsetzen. Am Ende werden Sie die verlorene Windows-Installation wieder in die sichere BCD-Tabelle zurückholen und somit wieder bootfähig machen.

Zuallererst müssen Sie den Master Boot Record (MBR) bereinigen, indem Sie bootrec / fixmbr verwenden . Geben Sie als nächstes bootsect.exe / nt60 all / force ein und drücken Sie die Eingabetaste . Der Parameter / nt60 wendet den Masterbootcode an, der mit BOOTMGR kompatibel ist. Das Argument / all aktualisiert den Master-Boot-Code auf allen Partitionen. Der / force-Parameter hebt das Volume (die Volumes) während des Boot-Code-Updates zwangsweise auf, sodass das Bootsect.exe- Tool keinen exklusiven Volume-Zugriff erhält.

Wenn Sie alle diese Befehle ausführen, erstellen Sie einen neuen MBR und weisen ihn an, den richtigen Windows-Bootloader zu verwenden, um diese bestimmte Installation von Ihrem Laufwerk zu laden.
Fazit
Wie Sie in diesem Handbuch sehen können, ist Bootrec.exe ein sehr leistungsfähiges Werkzeug zur Fehlerbehebung und Behebung von Problemen mit den Boot-Datensätzen Ihres Windows-Computers. Wenn Sie andere Möglichkeiten kennen, um Probleme mit Ihren Boot-Datensätzen zu beheben, zögern Sie nicht, sie in einem Kommentar zu teilen.