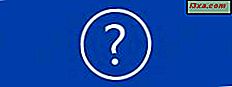
Bei der Analyse der Suchanfragen, die Nutzer auf unserer Website durchführen, haben wir festgestellt, dass einige von Ihnen wissen möchten, wie Sie die spezifische Version einer Anwendung finden, die Sie verwenden. Da wir kein Tutorial hatten, um dieses Bedürfnis zu erfüllen und unseren Lesern zu helfen, haben wir uns entschlossen, eins zu erstellen. Hier sind acht Möglichkeiten, wie Sie die genaue Version jeder Anwendung, die Sie verwenden, erlernen können, sei es eine Anwendung, die mit Windows gebündelt ist, eine von Ihnen installierte Anwendung eines Drittanbieters oder eine moderne App aus dem Windows Store.
HINWEIS: Diese Anleitung gilt für alle modernen Windows-Versionen: Windows 7, Windows 8.1 und Windows 10.
1. Verwenden Sie das Hilfe-Menü
Viele Programme speichern ihre Versionsinformationen in ihrem Hilfemenü im Hauptfenster der Anwendung. Beispiele für beliebte Anwendungen, die ihre Versionsinformationen auf diese Weise anzeigen, sind Skype, Winamp oder 7-Zip.

Klicken oder tippen Sie auf Hilfe und dann auf Info .
2. Finden Sie versteckte Hilfemenüs
Es gibt Anwendungen, die ein Hilfe- Menü haben, das in der Hauptbenutzeroberfläche nicht sichtbar ist. Ein gutes Beispiel für eine solche Anwendung ist Windows Media Player. Um dieses Menü zu finden, klicken Sie mit der rechten Maustaste auf die obere oder untere Symbolleiste. Im Rechtsklick-Menü finden Sie Hilfe und dann Über Windows Media Player .

Dies funktioniert für viele minimalistische Anwendungen mit wenigen oder gar keinen Menüs.
3. Erfahren Sie anhand der Multifunktionsleiste die Version von Anwendungen
Seit Microsoft die Ribbon-Schnittstelle in seiner Microsoft Office-Suite verwendet hat, begannen viele andere Softwareentwickler mit Ribbon-basierten Schnittstellen. Wenn dies für die von Ihnen verwendete Anwendung der Fall ist, finden Sie die Versionsinformationen immer im Menü " Datei" . Dort finden Sie entweder einen Hilfe -> About- Bereich oder den About- Link direkt im Datei- Menü. Zum Beispiel müssen Sie in Microsoft Office 2007 oder 2010 zu " Datei -> Hilfe -> Info" gehen, während Sie in Paint zu " Datei -> Über Paint" gehen müssen .

Microsoft Office 2013, Microsoft Office 2016 und der Office 365-Dienst sind eine Ausnahme von dieser Regel. In diesen Versionen müssen Sie das Menü Datei öffnen und zu Konto gehen. Dort finden Sie einen Abschnitt namens Produktinformation, der die genaue Version des von Ihnen verwendeten Produkts anzeigt.

4. Suchen Sie nach Versionsinformationen mithilfe des Infobereichsymbols
Es gibt Anwendungen, die keine Hilfe- oder Dateimenüs mit einem Über- Eintrag enthalten. Wenn diese Anwendungen im Hintergrund ausgeführt werden und ein Symbol im Infobereich angezeigt wird, können Sie dieses Symbol verwenden, um die benötigten Informationen abzurufen.
Beispiele für solche Anwendungen sind die Sicherheitsprodukte Kaspersky und ESET sowie das World Community Grid. Um ihre genaue Version zu finden, klicken Sie mit der rechten Maustaste auf ihr Symbol im Infobereich und klicken Sie dann auf Über .

5. Greifen Sie auf die Eigenschaften der Hauptdatei zu
Wenn andere Methoden fehlgeschlagen sind, gibt es eine, die fast jedes Mal mit jeder Desktop-Anwendung für Windows funktioniert:
Öffnen Sie Windows Explorer in Windows 7 oder Datei-Explorer in Windows 8.1 und Windows 10. Navigieren Sie dann zu dem Speicherort, an dem die Anwendung installiert ist. Suchen Sie die Hauptdatei (eine Datei mit der Erweiterung ".exe"). Es hat im Allgemeinen den gleichen Namen mit der Anwendung selbst. Zum Beispiel hat Oracle Java die Datei java.exe, CCleaner hat ccleaner.exe und so weiter. Klicken Sie mit der rechten Maustaste darauf und wählen Sie Eigenschaften . Wechseln Sie im Fenster Eigenschaften zur Registerkarte Details . Dort finden Sie Informationen zum Produktnamen, zur Produktversion und so weiter.

6. Erfahren Sie die Version für Windows 8.1 moderne Apps
Alle oben genannten Methoden funktionieren für Desktop-Anwendungen und alle Windows-Versionen. Aber was ist mit modernen Windows-Apps, die nur über den Windows Store verfügbar sind, in Windows 8 oder Windows 8.1?
Einige moderne Apps teilen ihre Versionsinformationen, andere nicht. Für diese Windows Store- Apps, die ihre Version freigeben, müssen Sie sie öffnen und dann die Charms aufrufen. Wenn Sie nicht wissen, wie, lesen Sie diese Anleitung: Was sind die Charms und wie man sie benutzt.
Klicken oder tippen Sie dann auf Einstellungen . Viele Apps haben einen Eintrag mit dem Namen About . Klicken oder tippen Sie darauf.

Im Menü Info sehen Sie ein Feld Version, in dem die benötigten Informationen angezeigt werden.

7. Lernen Sie die Version für Windows 10 moderne Apps
In Windows 10 ist es einfacher als in Windows 8.1, wenn es darum geht, die Version moderner Apps zu lernen. Öffnen Sie die App, an der Sie interessiert sind, und suchen Sie dann nach der Schaltfläche Einstellungen . Es sollte irgendwo in der Benutzeroberfläche sein. Klicken oder tippen Sie darauf und suchen Sie nach dem Abschnitt " Über ". Klicken oder tippen Sie auf Über und dort finden Sie die Version der Anwendung, die Sie verwenden.

8. Weitere Möglichkeiten, die genaue Version einer Anwendung zu finden
Es gibt einige Anwendungen, die ihre genaue Version im Titel ihres Hauptfensters hinter dem Produktnamen veröffentlichen. Ein gutes Beispiel dafür ist Paint.NET.
Andere, die über integrierte Supportfunktionen verfügen, verfügen über das Support- Menü in der Hauptoberfläche. Wenn Sie darauf zugreifen, sollten sie irgendwo die genaue Version aufführen, da diese Informationen normalerweise während des Supportprozesses benötigt werden. Ein gutes Beispiel für solche Anwendungen sind Antivirus-Produkte und Sicherheits-Suites.
Fazit
Wir hoffen, dass wir es geschafft haben, alle wichtigen Möglichkeiten zu decken, wie Sie die genaue Version jeder modernen App oder Desktop-Anwendung für Windows finden können. Wenn Sie andere Methoden kennen, die für bestimmte Anwendungen funktionieren, zögern Sie nicht, sie mit dem unten stehenden Kommentarformular zu teilen.



