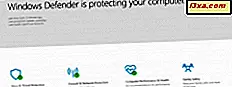
Wir empfehlen Ihnen, eine Sicherheitssuite auf Ihrem Windows 10-Computer zu installieren, die mehr Funktionen und einen besseren Schutz als der integrierte Windows Defender Antivirus bietet. Wir schätzen Produkte wie Bitdefender, ESET, F-Secure und so weiter. Wenn Sie eine Sicherheitssuite installieren, wird Windows Defender Antivirus deaktiviert, da es keine gute Idee ist, gleichzeitig zwei Antivirenprodukte auszuführen, die Echtzeitschutz bieten. Es ist ein Rezept für Fehler, Konflikte und Leistungsprobleme. Glücklicherweise können Sie in neueren Versionen von Windows 10 Ihr Hauptantivirus aktiviert lassen und von Zeit zu Zeit Windows Defender Antivirus für eine zweite Meinung verwenden, ohne Konflikte und Probleme zwischen den beiden Antivirenprodukten zu verursachen. So funktioniert das:
HINWEIS: Um diese Funktion zu aktivieren, müssen Sie Windows 10 verwenden, das mit einem Konto mit Administratorrechten angemeldet ist.
Schritt 1. Starten Sie Windows Security oder Windows Defender Security Center
Wenn Sie Windows 10 April 2018 Update oder älter haben, müssen Sie das Windows Defender Security Center öffnen. Wenn Sie Windows 10 Oktober 2018 haben, öffnen Sie Windows-Sicherheit . Sie sind die gleiche App, mit einem anderen Namen und verschiedenen Funktionen. Wenn Sie nicht wissen, welche Version von Windows 10 Sie haben, lesen Sie dieses Tutorial: Welche Version, Edition und welchen Typ von Windows 10 habe ich installiert?
Sie finden Windows Security (Windows Defender Security Center) im Startmenü in der Liste der Apps, die mit dem Buchstaben W beginnen.
Sie können auch nach dem Wort Sicherheit suchen und auf das Windows- Suchergebnis (Windows Defender Security Center) klicken oder tippen.
Die Windows-Sicherheits- App (Windows Defender Security Center) sieht ähnlich wie der folgende Screenshot aus. In älteren Versionen von Windows 10 hat es weniger Optionen und Einstellungen, während in Windows 10 Oktober 2018 Update oder neuer, genau wie im Screenshot unten aussieht.
Schritt 2. Aktivieren Sie periodischen Scan in Windows-Sicherheit (Windows Defender Security Center)
Klicken oder tippen Sie in der Windows-Sicherheit (Windows Defender Security Center) -App auf "Viren- und Bedrohungsschutz" auf der linken Seite.
Erweitern Sie anschließend in der Mitte des Fensters die Zeile "Windows Defender Antivirus-Optionen".
Ein Schalter wird für den periodischen Scan angezeigt. Stellen Sie es auf Ein.
Eine UAC-Eingabeaufforderung wird angezeigt, in der Sie aufgefordert werden, diese Änderung zu bestätigen. Drücken Sie Ja und Sie sind fertig.
Ab sofort führt Windows Defender Antivirus einen kurzen Scan durch, um Ihnen eine zweite Meinung über den Sicherheitsstatus Ihres Windows 10-PCs zu geben. Dieser Scan hat keine negativen Auswirkungen auf das von Ihnen installierte Antivirusprogramm von Drittanbietern.
Ein weiteres cooles Feature ist, dass Sie auch sofort einen manuellen Scan starten können, ohne auf Windows Defender Antivirus warten zu müssen, um zu entscheiden, wann es Zeit für einen Scan ist. Lesen Sie den nächsten Schritt in diesem Handbuch, um zu erfahren, wie Sie:
Schritt 3. Scannen Sie Ihren Windows 10 PC mit Windows Defender Antivirus, um eine zweite Meinung zu erhalten
Nachdem Sie die Funktion zum periodischen Scannen aktiviert haben, ändert sich die Windows Security (Windows Defender Security Center) -App und zeigt weitere Optionen im Abschnitt "Viren- und Bedrohungsschutz" an . Sie sehen Aktuelle Bedrohungen und eine Schnellsuche- Schaltfläche.
Wenn Sie auf Schnellsuche klicken, führt Windows Defender Antivirus einen schnellen Scan Ihres Computers auf Malware und Viren durch und gibt Ihnen einen kurzen Überblick über die Ergebnisse. Es ist jedoch eine bessere Idee, einen vollständigen Scan durchzuführen, um eine aussagekräftigere zweite Meinung zu erhalten. Klicken oder tippen Sie dazu unter der Schaltfläche Quick Scan auf den Link " Scan options" (in Windows 10 Oktober 2018 Update) oder "Führen Sie einen neuen erweiterten Scan aus" (in älteren Versionen von Windows 10).
Jetzt sehen Sie eine Liste der Scanoptionen, einschließlich eines vollständigen Scans oder eines benutzerdefinierten Scans. Wählen Sie Vollständiger Scan und drücken Sie Jetzt scannen .
Windows Defender Antivirus führt jetzt eine vollständige Computersuche nach Malware und Viren durch und gibt Ihnen eine sinnvollere Zweitmeinung.
Möchten Sie eine zweite Meinung von Windows Defender Antivirus erhalten?
Das Aktivieren der Option "Periodische Überprüfung" ist einfach und sollte zur Erhöhung der Sicherheit auch dann ausgeführt werden, wenn Sie bereits ein gutes Antivirenprodukt von einem anderen Unternehmen als Microsoft installiert haben. Sie wissen nie, wann Ihr Hauptantivirus eine Bedrohung vermissen könnte, und wird stattdessen von Windows Defender Antivirus identifiziert. Aktivieren Sie diese Funktion, verwenden Sie sie und teilen Sie uns mit, wie gut sie für Sie funktioniert. Fühlen Sie sich sicherer, wenn Sie die Möglichkeit haben, eine zweite Meinung von Microsofts Antivirus zu bekommen? Kommentieren Sie unten und lassen Sie uns diskutieren.



