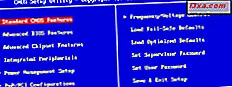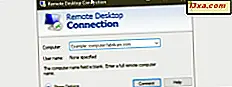
Wenn Sie einen Windows-basierten Computer oder ein ähnliches Gerät verwenden, können Sie mithilfe der Remotedesktopverbindung eine Verbindung zu einem anderen Computer herstellen. Diese Anwendung verwendet das RDP (Remote Desktop Protocol), damit Sie alle Ressourcen des Host-Computers über die Anzeige Ihres PCs nutzen können. Mit anderen Worten, mit diesem Programm können Sie einen anderen Windows-PC von Ihrem Computer aus fernsteuern, in Ihrem lokalen Netzwerk oder sogar über das Internet. Wenn Sie dies in Windows lernen möchten, lesen Sie dieses Tutorial:
HINWEIS: Bevor Sie dieses Lernprogramm durchgehen, vergewissern Sie sich, dass Sie die Remotedesktopverbindung auf dem Windows-Computer aktiviert haben, mit dem Sie eine Verbindung herstellen möchten. Um dies herauszufinden, lesen Sie diese Anleitung: So aktivieren Sie Remotedesktopverbindungen in allen Windows-Versionen. Da die in diesem Lernprogramm beschriebenen Schritte in Windows 10, Windows 7 und Windows 8.1 ähnlich sind, werden die meisten von uns verwendeten Screenshots in Windows 10 erstellt.
So öffnen Sie Remotedesktopverbindung (RDC) in Windows
Wenn Sie Windows 10 verwenden, können Sie den Remote Desktop Connection- Client über das Startmenü starten . Öffnen Sie das Startmenü und blättern Sie durch die Apps-Liste, bis Sie den Ordner Windows Accessories finden . Klicken oder tippen Sie auf die Remotedesktopverbindung, um sie zu öffnen.

Sie können Cortanas Suchfeld auch von der Taskleiste aus verwenden. Geben Sie das Wort "remote" in das Suchfeld ein und klicken oder tippen Sie auf das entsprechende Ergebnis.

Alternativ können Sie auf das Mikrofonsymbol im selben Suchfeld klicken oder tippen und sagen: "Open Remote Desktop Connection!" .

In Windows 7 können Sie den Remote Desktop Connection- Client auch über das Startmenü starten . Klicken Sie auf "Alle Programme" und navigieren Sie zur Gruppe " Zubehör ". Klicken Sie dort auf die Verknüpfung Remotedesktopverbindung.

Wenn Sie möchten, können Sie die Suche auch verwenden, um den Remotedesktopverbindungs- Client zu suchen und zu öffnen.

Wenn Sie Windows 8.1 verwenden, können Sie die Remotedesktopverbindung vom Startbildschirm aus öffnen. Wechseln Sie zur Ansicht Apps, suchen Sie nach dem Client für Remotedesktopverbindung, und klicken oder tippen Sie auf den Namen, um ihn zu starten. Sie sollten es im Ordner "Windows Zubehör" finden .

Ein etwas schnellerer Start des Remotedesktopverbindungsclients ist die Verwendung der Suche. Um dies zu tun, wechseln Sie zum Startbildschirm und schreiben Sie das Wort "Remote". Klicken oder tippen Sie dann auf das Suchergebnis der Remotedesktopverbindung.

Wie Verwenden von Remotedesktopverbindung (RDC) in Windows
Unabhängig davon, auf welche Weise Sie es starten, sollte der Remote Desktop Connection- Client nach dem Öffnen wie der nächste Screenshot aussehen.

Die Verwendung des Remotedesktopverbindungsclients ist so einfach wie möglich. Geben Sie zuerst den vollständigen Namen des Computers ein, mit dem Sie eine Verbindung herstellen möchten, und klicken oder tippen Sie dann auf die Schaltfläche Verbinden .
Der Computername ist, wie der Host-Computer sich im Netzwerk identifiziert. Wenn Sie nicht sicher sind, was der Computername ist, können Sie es im Fenster "Systemeigenschaften" auf dem Remotecomputer sehen. Wenn Sie Probleme beim Herstellen einer Verbindung mit einem Computernamen haben, können Sie sich mit der lokalen IP-Adresse des Hosts verbinden.

Anschließend fragt die Anwendung Remotedesktopverbindung nach den Benutzeranmeldeinformationen, die Sie für die Anmeldung auf dem Windows-Remotecomputer verwenden möchten. Wenn das standardmäßig ausgewählte Benutzerkonto das Benutzerkonto ist, das Sie verwenden möchten, geben Sie das Kennwort ein und drücken Sie OK .

Wenn Sie sich mit einem anderen Benutzerkonto anmelden möchten, das auf dem Remotecomputer definiert ist, klicken oder tippen Sie auf "Weitere Optionen" und geben Sie dann die Anmeldeinformationen dieses Benutzerkontos ein.

Nachdem Sie auf OK geklickt haben, versucht die Remote Desktop Connection- App, eine Verbindung mit dem von Ihnen angegebenen Remote-Computer herzustellen. Manchmal, wenn Sie eine IP-Adresse zum Herstellen einer Verbindung verwenden, wird möglicherweise eine Warnung angezeigt, dass der Servername auf dem Zertifikat nicht mit dem von Ihnen eingegebenen Computernamen übereinstimmt. Dies kann auch passieren, wenn Sie bei der Eingabe des Computernamens nicht die gleiche Groß- / Kleinschreibung verwendet haben. Solange der angezeigte Zertifikatsname von Ihnen erkannt wird, können Sie sicher auf Ja klicken und fortfahren.

Wenn nach der Verbindung alles ordnungsgemäß funktioniert, sollten Sie den Remote-Computer nach einigen Augenblicken in einem eigenen Fenster sehen. Um der Tastatur und Maus der Remote-Maschine den Fokus zu geben, klicken oder tippen Sie in das Fenster oder machen Sie es im Vollbildmodus. Um die Verbindung zu schließen, schließen Sie einfach das Fenster.

Wenn Sie das nächste Mal eine Verbindung herstellen, können Sie die Zeit für das Öffnen der Remotedesktopverbindung speichern, indem Sie das Kontextmenü des Computers, mit dem Sie eine Verbindung herstellen möchten, im Bereich Netzwerk von Datei / Windows Explorer öffnen und dann auf tippen oder tippen "Verbindung mit Remotedesktopverbindung herstellen"

Auf der nächsten Seite dieses Handbuchs erfahren Sie, wie Sie die RDC- Anwendung (Remote Desktop Connection) konfigurieren, und Sie können auch herausfinden, welche Unterschiede in Windows 10 im Vergleich zu Windows 7 und Windows 8.1 bestehen.