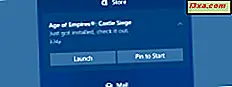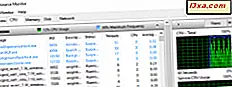
Eine Tatsache des Lebens mit Windows ist, dass Ihr Computer ab und zu verlangsamt oder einfriert oder ein Programm nicht so funktioniert, wie Sie es erwarten. Wäre es nicht schön, wenn Sie herausfinden könnten, was schief gelaufen ist und warum - ob es sich um CPU-Auslastung, Speicherverbrauch, schlechtes Programm oder etwas anderes handelt? Ja, es wäre auf jeden Fall schön, all diese Dinge und mehr zu wissen. Und deshalb existiert der Ressourcenmonitor in Windows. Dieses Tutorial zeigt alles, was Sie über dieses großartige Tool wissen müssen und wie Sie es verwenden können:
WICHTIG: Wir wissen, dass es für viele Leute selbstverständlich ist, mit neuen Programmen zu spielen, ohne zuerst die Anweisungen zu lesen. In den meisten Fällen ist das in Ordnung. Im Fall von Ressourcenmonitor können Sie alle Arten von Problemen verursachen, wenn Sie experimentieren, ohne zu wissen, was Sie tun. Deshalb wirst du hier ziemlich deutliche Warnungen sehen. Bitte beachtet diese Warnungen.
HINWEIS: Dieses Handbuch funktioniert für Windows 10, Windows 7 und Windows 8.1.
So starten Sie den Ressourcenmonitor in Windows 7
Wir glauben ehrlich gesagt nicht, dass wir jemals ein Windows-Programm kennengelernt haben, das so viele verschiedene Möglichkeiten bietet, es zu starten. Offensichtlich beabsichtigt Microsoft, den Ressourcenmonitor zu verwenden. Es gibt möglicherweise sogar mehr Möglichkeiten, dies zu tun als das, was wir gefunden haben. Wenn Sie also ein anderes Gateway zum Ressourcenmonitor kennen, würden wir es gerne hören! Hier sind die Wege, die ich gefunden habe:
Geben Sie Resource Monitor oder Ressource in das Suchfeld des Startmenüs ein und klicken Sie auf das entsprechende Suchergebnis.

Sie können den Ressourcenmonitor auch öffnen, indem Sie resmon.exe in das Suchfeld des Startmenüs eingeben und die Eingabetaste drücken.

Oder Sie können das Startmenü öffnen und zu "Alle Programme -> Zubehör -> Systemprogramme -> Ressourcenmonitor" gehen.

Wenn Sie Ihre Tastatur bevorzugen, drücken Sie Strg-Umschalt-Esc oder Strg-Alt-Entf. Diese Aktion öffnet den Task-Manager. Gehe dazu auf die Registerkarte Leistung und klicke auf die Schaltfläche Ressourcenmonitor.

Unabhängig davon, welche Methode Sie wählen, sehen Sie den Übersichtsbildschirm des Ressourcenmonitors mit einer Reihe von ständig wechselnden Listen und Diagrammen, die Ihnen einen Überblick darüber geben, was Ihr Computer hinter den Kulissen macht.
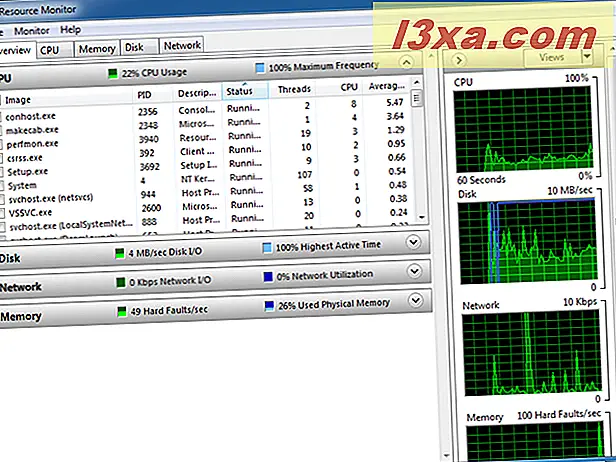
So starten Sie den Ressourcenmonitor in Windows 8.1
Leider ist es nicht einfach, den Ressourcenmonitor in Windows 8.1 zu finden. Wenn Sie auf dem Startbildschirm nach Ressourcen- oder Ressourcenmonitor suchen, erhalten Sie die Verknüpfung zu diesem Tool nicht als Suchergebnis. Aber Sie können es immer noch starten. Wenn Sie die Suche verwenden möchten, suchen Sie nach der ausführbaren Datei resmon.exe und klicken oder tippen Sie auf das einzige angezeigte Suchergebnis.

Alternativ können Sie zuerst den neuen Task-Manager öffnen. Wenn Sie nicht wissen, wie dieses Tutorial helfen wird: 10 Möglichkeiten, den Task-Manager in Windows 10 und Windows 8.1 zu starten.
Wechseln Sie dann zur Registerkarte Leistung. Unten auf dieser Registerkarte finden Sie einen Link mit der Aufschrift "Open Resource Monitor". Klicken oder tippen Sie darauf.

In Windows 8.1 sieht das Ressourcenmonitorfenster folgendermaßen aus:

Wie starten Sie den Ressourcenmonitor in Windows 10
Der schnellste Weg zum Starten des Ressourcenmonitors in Windows 10 ist die Verwendung der Suchfunktionen von Cortana. Geben Sie die Wortressource in das Suchfeld in der Taskleiste ein und klicken oder tippen Sie dann auf die Verknüpfung zum Ressourcenmonitor .

Wenn Sie möchten, können Sie auch das Fenster Ausführen verwenden, um den Ressourcenmonitor zu starten. Öffnen Sie das Fenster "Ausführen", indem Sie gleichzeitig die Tasten Windows + R drücken, geben Sie im Textfeld den Befehl " resmon" ein und drücken Sie die Eingabetaste oder OK .

Eine andere Möglichkeit, das Ressourcenmonitor- Tool zu öffnen, ist die Verwendung des Task-Managers . Starten Sie es schnell, indem Sie gleichzeitig auf der Tastatur die Tasten Strg + Umschalt + Escape drücken. Öffnen Sie dann die Detailansicht, wählen Sie die Registerkarte Leistung, und klicken oder tippen Sie auf die Verknüpfung Open Resource Monitor am unteren Rand des Fensters.
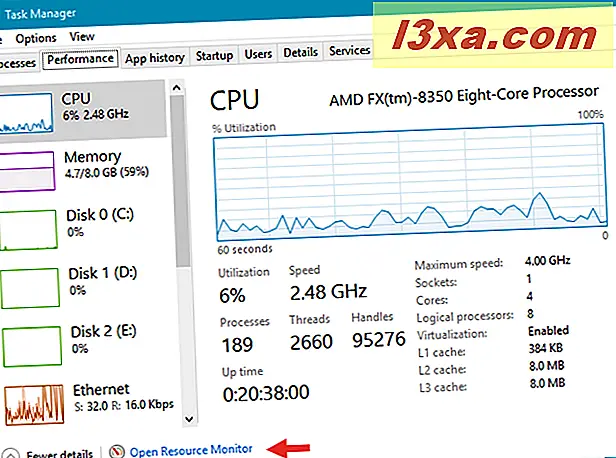
So sieht das Ressourcenmonitorfenster in Windows 10 aus:

HINWEIS: Da das Ressourcenmonitor- Tool in allen modernen Windows-Versionen - Windows 10, Windows 8.1 und Windows 7 - von nun an gleich aussieht und funktioniert, werden Screenshots verwendet, die nur in Windows 10 erstellt wurden.
OK, der Ressourcenmonitor ist geöffnet. Was jetzt?
Das Übersichtsfenster zeigt standardmäßig Ihre CPU-Aktivität an. Sie sehen, dass Registerkarten für Speicher, Festplatte und Netzwerk vorhanden sind. Im unteren Bereich des linken Fensters sind die Fenster für Disk, Netzwerk und Speicher eingeklappt (keine Ahnung, warum die Reihenfolge anders ist und es nicht wirklich wichtig ist). Durch Klicken auf den Pfeil am rechten Ende der Titelleiste werden diese Listen erweitert.

Möglicherweise möchten Sie das gesamte Ressourcenmonitorfenster auf die Vollbildgröße erweitern, damit Sie mehr sehen können. Sie können auch den unteren Rand der einzelnen Fenster auf der linken Seite ziehen, um mehr oder weniger Daten gleichzeitig anzuzeigen.
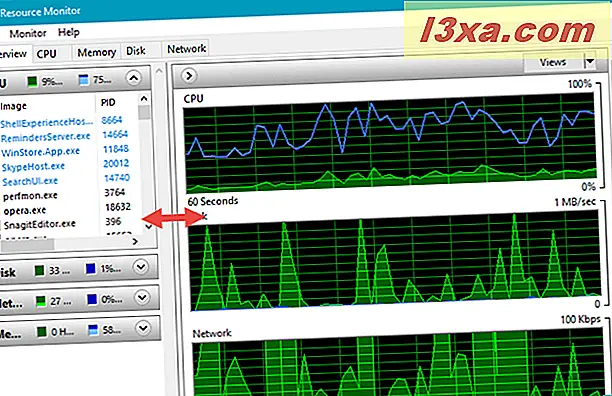
In jedem Fenster wird eine Liste der Programme angezeigt, die derzeit Ressourcen verwenden, und die Grafiken auf der rechten Seite geben Ihnen eine visuelle Darstellung der Gesamtsummen. Sie können die Größe der Diagramme ändern, indem Sie auf die Schaltfläche Ansichten klicken oder tippen. Die Standardansicht ist "Groß".

Beobachten Sie die sich ändernden Listen und Grafiken und sehen Sie, welche Programme Ihre Ressourcen verwenden. Wir fanden es interessant, dass die Datei opera.exe (die ausführbare Datei des Webbrowsers Opera) mehrmals auf unserer Liste erscheint (jede Registerkarte mit ihrer eigenen ausführbaren Datei). Es ist jedoch nicht einfach, einen Sprung im Graphen mit einer genauen Zeit und einem Satz aktiver Ressourcen zu korrelieren.
So überwachen Sie die CPU-Auslastung mit dem Ressourcenmonitor
Beginnen wir mit der Erkundung des CPU-Fensters, welches die Standardansicht ist. Es ist einfacher, alle Informationen zu sehen, wenn Sie das Fenster "Ressourcenmonitor" auf die Vollbildgröße erweitern (klicken Sie auf das Feld "Kacheln" in der oberen rechten Ecke). Klicken Sie auf die Registerkarte CPU, und das Fenster Prozesse wird erweitert. Darunter befinden sich reduzierte Fenster für Dienste, zugeordnete Handles und zugeordnete Module.

Wir werden nicht im Detail Associated Handles und Associated Modules diskutieren. Sie werden erst dann mit Daten gefüllt, wenn Sie einen laufenden Prozess oder Service ausgewählt haben.
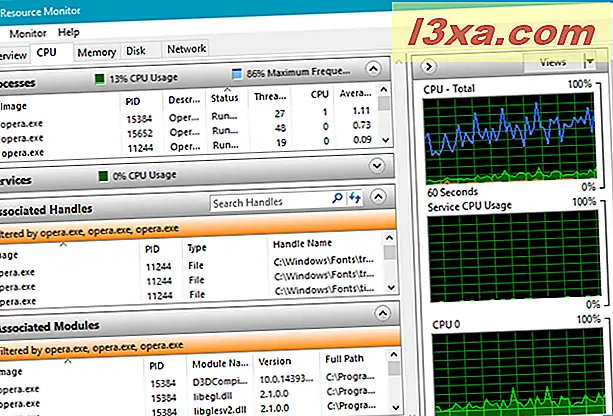
Für diejenigen, die wissen möchten, welche Module und Handles sind: Module sind Hilfsdateien oder Programme, wie DLL-Dateien (Dynamic Link Libraries), die von dem ausgewählten Prozess verwendet werden, während Handles Zeiger sind, die sich auf Systemelemente wie Dateien oder Registrierung beziehen Schlüssel, Ereignisse oder Verzeichnisse, die vom ausgewählten Prozess verwendet werden.
Auf der rechten Seite sehen Sie grafische Darstellungen der CPU-Auslastung, die blättern, um Ihnen Ihre Daten in Echtzeit zu zeigen. Wenn Sie eine Multicore-CPU haben, zeigen die ersten beiden Diagramme Durchschnittsdaten für alle Kerne, während die anderen für jeden Kern unabhängig sind.

Schauen wir uns das Fenster "Prozesse" an. Auf der linken Seite sehen Sie eine Liste von Prozessen, die PID (Prozessidentifikation), den Namen des Prozesses (der sehr hilfreich ist, um herauszufinden, was er ist), seinen Status (laufen oder anders), seine Threads (a Kernelement von Windows-Prozessen, mit denen sich die meisten Menschen nicht zu beschäftigen brauchen), CPU (CPU-Auslastung zu jedem Zeitpunkt) und durchschnittliche CPU (Nutzung gemittelt über die Zeit). Wenn Sie die Spaltenüberschriften oder den Inhalt nicht lesen können, greifen Sie den Teiler jeder Spalte in die Titelleiste und schieben Sie sie einzeln nach rechts, bis alles sichtbar ist. Wenn Sie den Mauszeiger über jede Spaltenüberschrift bewegen, wird eine Beschreibung dieser Spalte angezeigt.

Wenn Sie Prozesse haben, die nicht reagieren, werden ihre Namen rot angezeigt.
Was kannst du mit dieser Liste machen? Wie bei vielen Windows-Programmen können Sie mit dem Ressourcenmonitor den Inhalt der Spalten in aufsteigender oder absteigender Reihenfolge sortieren. Klicken / tippen Sie auf die Liste Durchschnittliche CPU, um sie mit den Prozessen zu sortieren, die am meisten Ressourcen verwenden. Die Chancen stehen gut, dass Sie keine großen Ressourcenfresser sehen werden, da sich die meisten Windows-Programme gut benehmen. Sollten Sie jedoch feststellen, dass Ihr Computer unerwartet langsamer wird, werfen Sie einen Blick auf diese Spalte. Wenn etwas viel CPU-Ressourcen benötigt, sollten Sie es möglicherweise herunterfahren und neu starten. Wenn Sie nicht sicher sind, was etwas ist, klicken Sie mit der rechten Maustaste auf den Namen (oder halten Sie die Maustaste gedrückt) und wählen Sie in der Liste die Option Online suchen aus. Das wird eine Suche nach Ihnen mit Ihrem Standard-Browser und Suchmaschine, und Sie können mehr darüber herausfinden, was jeder dieser manchmal kryptischen Namen darstellt.

Wenn ein Prozess rot angezeigt wird und der Status "Nicht reagiert" oder etwas Ähnliches lautet, können Sie diesen Prozess beenden, indem Sie mit der rechten Maustaste auf den Prozessnamen klicken und "Prozess beenden" wählen.

WARNUNG: Verwenden Sie nicht "Prozess beenden ", wenn Sie nicht absolut sicher sind, dass Sie wissen, was Sie tun. Windows wird dich fragen, ob du sicher bist, dass du den Prozess beenden willst, bevor er ihn beendet, aber das schützt dich nicht, wenn du zu etwas ja sagst und du denkst nur, dass du weißt, was vor sich geht. Einige Prozesse sind miteinander verknüpft und nur die eine kann die anderen verheeren. Außerdem möchten Sie auf keinen Fall den Prozess SYSTEM oder svchost.exe und andere Windows-Prozesse beenden, die für die Funktionalität des Systems von Bedeutung sind. Stellen Sie beim Beenden von Prozessen sicher, dass Sie wissen, was sie sind und was sie tun.
Der Abschnitt Dienste ähnelt dem Fenster Prozesse. Versuchen Sie es zu erweitern, ohne das Prozessfenster zu reduzieren, und schauen Sie sich das an. Sie sehen eine Liste mit Namen, die sich von den Namen im Fenster "Prozesse" unterscheiden. Dies ändert sich auch beim Ansehen. Der Unterschied ist, dass diese Dinge Windows-interne Dienste ausführen.

Wenn Sie einen oder mehrere der laufenden Prozesse auswählen, werden im Servicefenster nur die Dienste angezeigt, die diesen Prozessen zugeordnet sind. Dies kann manchmal ziemlich praktisch sein.
Wenn Sie mit der rechten Maustaste auf einen Dienstnamen klicken (halten), sehen Sie, dass Sie die Option haben, den Dienst zu stoppen, neu zu starten (falls er nicht funktioniert, Sie ihn jedoch verwenden müssen) oder nach weiteren Informationen zu suchen es online.

Erfahren Sie, wie der Speicher von Windows verwendet wird
Klicken oder tippen Sie anschließend auf die Registerkarte Speicher. Oben sehen Sie eine Liste der Programme und Prozesse, die Speicherplatz belegen, und unten ein Balkendiagramm, in dem Sie sehen, wo und wie Ihr verfügbarer Speicher verwendet wird. Die Spalten heißen Hard Faults / Sek., Commit, Working Set, Shareable und Private, jeweils gefolgt von (KB) - was Speicherplatz in Kilobyte bedeutet.

In der Spalte Hard Faults / sec werden Sie wahrscheinlich nur Nullen sehen. Der Begriff "hard fault" ist etwas irreführend - es ist nicht wirklich ein "Fehler" im Speicher, es ist ein Fall, in dem Windows im RAM nicht mehr genügend Platz hatte und die Auslagerungsdatei (Festplattenspeicher, der von Windows zur Verfügung gestellt wird) verwendet verwendet, wenn der physische Speicher aufgebraucht ist). Wenn Sie viele harte Fehler sehen, ist dies ein guter Hinweis darauf, dass Sie mehr Speicher für Ihren Computer kaufen müssen.
In der Spalte Commit wird angezeigt, wie viel Speicherplatz Windows standardmäßig für jedes Programm zur Verfügung stellt. Das Programm verwendet möglicherweise nicht den gesamten Speicherplatz. (Wenn Ihre Spalten nicht bereits sortiert sind, klicken Sie auf diese Schaltfläche, um anzuzeigen, was den meisten Speicher belegt.) Die Spalte "Arbeitssatz" zeigt Ihnen, wie viel Speicher jedes Programm gerade verwendet.
Die Shareable-Spalte zeigt Ihnen, wie viel Speicher für jedes Programm tatsächlich von anderen Programmen gemeinsam genutzt werden kann, und die Private-Spalte zeigt an, wie viel Speicher für jedes Programm nur von diesem Programm verwendet werden kann. Wenn ein Programm zu viel Speicherplatz belegt, können Sie es schließen.
Das Balkendiagramm der Speicherbelegung ist selbsterklärend und auch die Grafiken, die auf der rechten Seite des Fensters Ressourcenmonitor angezeigt werden.
Was hat die Diskette? Überwachen Sie die Festplattenaktivität
Der Festplattenbereich zeigt Ihnen, wie Sie wahrscheinlich wissen, an, welche Festplattenressourcen verwendet werden. Dies kann sehr nützlich sein, wenn Ihre Festplatte leuchtet und Sie nicht sicher sind, warum. Es gibt drei Fenster mit der Bezeichnung Prozesse mit Plattenaktivität, Plattenaktivität und Speicher. Erweitern Sie sie alle und werfen Sie einen Blick darauf. Wahrscheinlich möchten Sie auch die Spaltenüberschriften erweitern, damit Sie den gesamten Titel sehen können. In den Spaltenüberschriften steht "B / sec" für "Bytes pro Sekunde".

Es gibt nicht viel, was Sie mit den Informationen in diesem Abschnitt tun können (oder sollten). Sie werden vielleicht überrascht sein zu sehen, wie viel Festplattenaktivität Ihre Lieblingsprogramme benötigen, aber da Windows-Programme sich normalerweise gut benehmen, wäre es sehr ungewöhnlich, wenn Sie sehen, dass etwas wirklich verrückt wird und Ihre Festplatte ständig weitermacht Programme zum Herunterladen von Dateien. Wie bei den anderen Ressourcenmonitorbereichen können Sie mit der rechten Maustaste auf einen Namen klicken, den Sie nicht kennen, und auf "Online suchen" klicken, um eine Erläuterung zu erhalten (dies funktioniert nur im Abschnitt Prozesse mit Datenträgeraktivität). Sie können diese Prozesse auch über das gleiche Kontextmenü beenden. Dies wird jedoch nicht empfohlen, es sei denn, Sie wissen, was Sie tun. Im Abschnitt Disk-Aktivität führt ein Rechtsklick auf die Namen zu nichts, wenn Sie also neugierig sind, müssen Sie diese selbst suchen.
Der untere Bereich, Speicher, zeigt eine Liste Ihrer Laufwerke mit Informationen zu logischer Festplatte, physischer Festplatte, aktiver Zeit, verfügbarem Speicherplatz, Gesamtspeicherplatz und Warteschlangenlänge an.

Die ersten paar sind selbsterklärend. "Disk Queue Length" ist ein Hinweis darauf, wie viele Anfragen nach Speicherplatz auf Erfüllung warten. Wenn Sie nicht etwas Ungewöhnliches tun oder eine Software haben, die sich ernsthaft benimmt, werden die Daten dieser Spalte meist Nullen sein. Was ist wie es sein sollte.
Was nutzt das Netzwerk und das Internet?
Der letzte Tab ist Netzwerk. Wenn Sie dieses öffnen, sehen Sie Abschnitte für Prozesse mit Netzwerkaktivität, Netzwerkaktivität, TCP-Verbindungen und Überwachungsports. Der erste Abschnitt ist der einzige, mit dem Sie etwas anfangen können; Die anderen sind zu Ihrer Information, aber Sie können nichts manipulieren oder ändern. TCP-Verbindungen und Listening-Ports enthalten Informationen, die für fortgeschrittene Benutzer mit sehr guten Netzwerkkenntnissen nützlich sind, so dass wir nicht viel über sie sprechen werden.

Sehen Sie sich den Abschnitt Prozesse mit Netzwerkaktivität an. Hier finden Sie eine Liste der laufenden Programme, die sich mit Ihrem Netzwerk und dem Internet verbinden. Sie werden hier wahrscheinlich keine Überraschungen finden, da es sich wahrscheinlich um eine Liste von Browsern, Instant Messaging und anderen Apps, Netzwerkverbindungsprozessen und Programmen wie Dropbox handelt, die auf Cloud-Speicher angewiesen sind. Wenn die Namen zu kryptisch sind, können Sie diesen exzellenten "Search Online" -Befehl aus dem Kontextmenü verwenden, um zu sehen, was sie sind.
Eine sehr nützliche Sache, die Sie auf dieser Registerkarte tun können, ist die Auswahl nur eines Prozesses oder einer Gruppe von Prozessen, an denen Sie interessiert sind. Die Daten in den unteren Abschnitten werden automatisch gefiltert, sodass Sie die Netzwerkaktivität, TCP-Verbindungen sehen können oder Listening Ports, nur für die von Ihnen getroffene Auswahl.

Die Grafiken auf der rechten Seite sind ziemlich selbsterklärend und zeigen einen Überblick über Ihre Netzwerkaktivität, TCP-Verbindungen und Aktivitäten über Ihre lokale Verbindung.
Fazit
Der Ressourcenmonitor ist eine hervorragende Möglichkeit, um sozusagen ein Fenster in Windows zu öffnen. Sie können sehen, was hinter den Kulissen passiert, und die Aktivität stoppen, die Probleme verursacht. Solange Sie mit Vorsicht vorgehen und nicht nur mit den Dingen herumspielen, um herumzuspielen, können Sie viel darüber erfahren, was in Ihrem Computer passiert und (besonders, wenn Sie sich überhaupt mit älteren Versionen von Windows beschäftigt haben ) Sie können definitiv schätzen, wie gut Windows 10, Windows 8.1 und Windows 7 funktionieren.