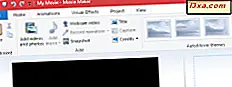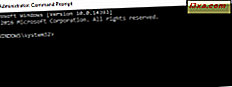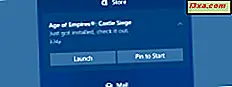
Focus Assist (früher bekannt als ruhige Stunden) ist eine Funktion, die Benachrichtigungen während bestimmter Zeitintervalle, während Präsentationen oder während Spielen auf Ihrem Windows 10-PC oder -Gerät blockiert. Wenn Sie es konfigurieren und einschalten, können Sie etwas Ruhe genießen, weg von Benachrichtigungen, die Sie unterbrechen und Sie von dem ablenken, was wichtig ist. So verwenden und konfigurieren Sie Focus Assist in Windows 10:
Was ist Focus Assist in Windows 10?
Focus Assist ist eine Windows 10-Funktion, mit der Sie auswählen können, welche Benachrichtigungen Sie wann sehen und hören möchten, damit Sie sich auf das konzentrieren können, was wichtig ist. Es ist eine verbesserte Version von Quiet Hours, die in Windows 10 bis Herbst Creators Update existierte. In Windows 10 April 2018 Update wurde Quiet Hours massiv verbessert und in Focus Assist umbenannt .
Diese Funktion kann drei Arbeitsstatus haben:
- Aus - es ist deaktiviert und macht nichts
- Nur Priorität - Es werden nur ausgewählte Benachrichtigungen angezeigt, wobei eine vom Benutzer personalisierte Prioritätsliste verwendet wird. Die anderen Benachrichtigungen sind im Action Center versteckt.
- Nur Alarme - Alle Windows 10-Benachrichtigungen werden mit Ausnahme von Alarmen ausgeblendet.
Der Fokus-Assistent kann während bestimmter Zeitintervalle oder während Aktivitäten wie Präsentationen oder Spiele automatisch aktiviert werden, basierend auf einer Reihe von Regeln, die vom Benutzer erstellt wurden. Es kann auch manuell eingeschaltet werden, wann immer Sie es für notwendig halten.
Hinweis: Wenn Sie nicht wissen, welche Version von Windows 10 Sie haben, lesen Sie diesen Artikel: Welche Version, Edition und Typ von Windows 10 habe ich installiert?
Wo konfigurieren Sie Focus Assist (Ruhezeiten) in Windows 10?
Der Fokus-Assistent kann nur über die App " Einstellungen" konfiguriert werden. Öffnen Sie Einstellungen und gehen Sie zu System, gefolgt von Focus Assist . Sie sehen alle Einstellungen dieser Funktion auf der rechten Seite des Bildschirms.

So personalisieren Sie die Prioritätenliste für Focus Assist
Wenn Sie die Prioritätsliste festlegen möchten, klicken oder tippen Sie auf den Link "Passen Sie Ihre Prioritätenliste an " nur unter "Priorität " an . Es ist nicht notwendig, das Kontrollkästchen " Nur Priorität" zu aktivieren, da es die Focus-Unterstützung gerade aktiviert. Eine lange Liste ist geöffnet, die alle Arten von Einstellungen für die Prioritätenliste enthält.

Zuerst haben Sie einige Prioritätsregeln bezüglich Anrufen, Texten und Erinnerungen. Dies ist nur von Interesse, wenn Sie Ihr Smartphone mit Ihrem Windows 10-PC verbunden haben. Wenn Sie dies getan haben, überprüfen Sie die Arten von Benachrichtigungen, die Sie sehen möchten, und deaktivieren Sie diejenigen, die Sie nicht sehen:
- Eingehende VoIP-Anrufe und Anrufe von einem verbundenen Telefon anzeigen (dies gilt auch für Anrufe über Skype)
- Zeige eingehenden Text von einem verbundenen Telefon
- Erinnerungen anzeigen, unabhängig von der verwendeten App

Führen Sie dann einen Bildlauf nach unten zu Personen durch, und Sie können festlegen, ob Benachrichtigungen von bestimmten Personen in Ihrer Kontaktliste angezeigt werden sollen. Wenn Sie keine Benachrichtigungen von den Kontakten sehen möchten, die Sie an die Taskleiste angeheftet haben, deaktivieren Sie die Einstellung "Benachrichtigungen von gepinnten Kontakten in der Taskleiste anzeigen ".
Wenn Sie Benachrichtigungen von einigen wichtigen Personen sehen möchten, klicken oder tippen Sie auf "Kontakte hinzufügen " und wählen Sie diese Personen aus Ihren Kontakten aus.

HINWEIS: Wenn Sie Personen zu dieser Liste hinzugefügt haben und sie entfernen möchten, klicken Sie im Abschnitt Personen auf ihren Namen und anschließend auf Entfernen .
Scrollen Sie weiter nach unten, und Sie sehen die Apps, die Benachrichtigungen anzeigen können, während Focus Assist aktiviert ist und die Prioritätenliste verwendet . Standardmäßig sehen Sie nur die Xbox- App und das Xbox-Gaming-Overlay (dh die Spielleiste ). Sie können sie entfernen, wenn Sie möchten, indem Sie sie auswählen und Entfernen drücken.
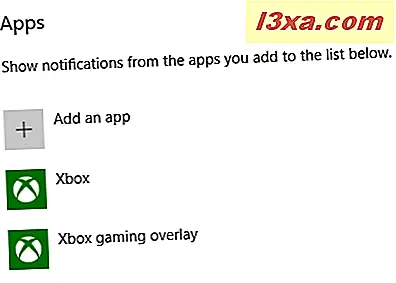
Wenn Sie Benachrichtigungen von einer anderen App sehen möchten, klicken oder tippen Sie auf "App hinzufügen " und wählen Sie die App aus der angezeigten Liste aus.

Leider können Sie keine Apps auswählen, die nicht in dieser Liste aufgeführt sind. Wenn Sie die Prioritätsliste für Focus Assist eingestellt haben, drücken Sie auf den Zurück- Pfeil in der oberen linken Ecke und legen Sie dann die automatischen Regeln fest.
So legen Sie die automatischen Regeln für die Fokusunterstützung fest
Es empfiehlt sich, die automatischen Regeln für die Aktivierung von Focus Assist festzulegen . Erstens können Sie festlegen, dass es zu bestimmten Zeiten jeden Tag automatisch eingeschaltet wird. Aktivieren Sie den Schalter für "Während dieser Zeiten" und klicken Sie dann auf den Text in der Nähe des Schalters.

Wählen Sie die Startzeit und die Endzeit, wenn Sie Focus Assist verwenden möchten. Stellen Sie dann ein, wie oft Sie Focus Assist wiederholen möchten: täglich, an Wochenenden oder Wochentagen. Wählen Sie auch die Fokusstufe: Nur Priorität oder Nur Alarme . Sie können auch festlegen, dass eine Benachrichtigung im Action Center angezeigt wird, wenn diese automatisch aktiviert wird, damit Sie informiert werden.

Klicken oder tippen Sie auf den Zurück- Pfeil in der oberen linken Ecke. Stellen Sie dann den Schalter für "Wenn ich mein Display dupliziere " auf " Ein" oder "Aus", je nachdem, was Sie möchten. Wenn Sie an einem Laptop oder einem Tablet arbeiten, ist das Aktivieren von Focus Assist in dieser Situation möglicherweise eine gute Idee, da das Duplizieren Ihrer Anzeige bedeutet, dass Sie wahrscheinlich eine Präsentation abliefern und Sie nicht durch Benachrichtigungen unterbrochen werden sollten. Wenn dies bei Ihnen der Fall ist, klicken oder tippen Sie auf "Wenn ich meine Anzeige dupliziere " und wähle, wie Focus Assist funktionieren soll: die Fokusstufe, die angewendet wird und ob beim Einschalten eine Benachrichtigung im Action Center angezeigt wird automatisch.

Klicken oder tippen Sie auf den Zurück- Pfeil in der oberen linken Ecke. Wenn Sie ein Spieler sind, stellen Sie den Schalter für "Spiel im Vollbildmodus" auf Ein und klicken oder tippen Sie auf den Text in der Nähe dieses Schalters. Wählen Sie die verwendete Fokusstufe und ob eine Benachrichtigung im Action Center angezeigt werden soll, wenn Focus Assist automatisch aktiviert wurde, weil Sie Spiele spielen.
WICHTIG: Bitte beachten Sie, dass diese Einstellung nur für DirectX-Spiele und nicht für OpenGL-Spiele gilt.

So aktivieren Sie Focus Assist automatisch, wenn Sie zu Hause sind
Wenn Sie einen Laptop oder ein Tablet mit Windows 10 und einen GPS-Chip verwenden, bietet Focus Assist eine weitere Art von automatischen Regeln mit dem Namen "Wenn ich zu Hause bin". Diese Regel ist auf Desktopcomputern und anderen Geräten ohne Standortfunktionen nicht verfügbar.
Klicke oder tippe auf "Wenn ich zu Hause bin", wenn du es siehst.

Wann können Sie festlegen, dass Windows 10 basierend auf Ihrem Standort erkennt, wenn Sie zu Hause sind. Stellen Sie diesen Schalter auf Ein, wenn Sie diese Funktion aktivieren möchten. Wählen Sie dann die Fokusstufe, die Sie verwenden möchten, und ob im Action Center eine Benachrichtigung angezeigt werden soll, wenn Focus Assist automatisch aktiviert wird.

Klicken oder tippen Sie auf den Zurück- Pfeil in der oberen linken Ecke und Sie sind fertig mit der Konfiguration von Focus Assist und dessen automatischer Funktionsweise.
Wie Sie Focus Assist (Ruhezeiten) in Windows 10 manuell starten oder stoppen
Wenn Sie die Regeln für Focus Assist festgelegt haben, werden sie automatisch von Windows 10 angewendet und diese Funktion wird aktiviert, wenn Sie möchten, wie Sie möchten. Manchmal möchten Sie es jedoch manuell aktivieren und dann deaktivieren, wenn Sie es nicht mehr benötigen.
Wenn Sie den Focus Assist einschalten möchten, verwenden Sie am besten das Action Center. Klicken oder tippen Sie auf das Symbol am rechten Ende der Taskleiste.
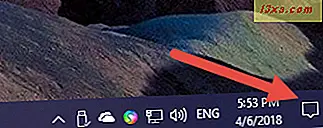
Am unteren Rand des Action Center werden die Schnellaktionen angezeigt . Wenn nur eine Zeile angezeigt wird, klicken oder tippen Sie auf Erweitern .
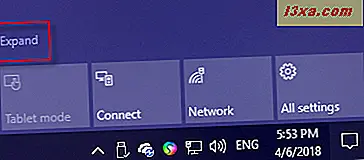
Unter den Quick-Aktionen finden Sie Focus Assist . Um es zu aktivieren, klicken oder tippen Sie auf die Schaltfläche.

Der Fokus-Assistent ist eingeschaltet und verwendet nur den Modus " Nur Priorität" .

Klicken oder tippen Sie noch einmal auf dieselbe Schaltfläche, und Focus Assist verwendet nur den Modus " Nur Alarme" .
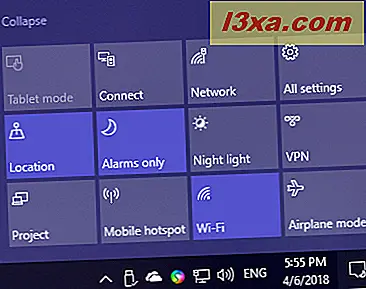
Klicken Sie noch einmal darauf, und Focus Assist ist deaktiviert.
Eine andere Möglichkeit zum Starten oder Stoppen von Focus Assist besteht darin, mit der rechten Maustaste auf das Aktionscenter- Symbol ganz rechts in der Taskleiste zu klicken (oder zu tippen und zu halten). Wählen Sie im angezeigten Menü "Fokus-Assistent " und den gewünschten Modus aus: Aus, Nur Priorität oder Nur Alarme .

Eine andere Möglichkeit, Focus Assist manuell zu starten, besteht darin, zur App " Einstellungen" zu wechseln. Wählen Sie System, gefolgt von Focus Assist . Wählen Sie auf der rechten Seite des Bildschirms Aus, Nur Priorität oder Nur Alarme, je nachdem, was Sie möchten.

Gefällt dir der neue Focus Assist?
Ruhige Stunden hatten wenig Sinn, und wir freuen uns, dass es in Windows 10 April 2018 Update verbessert wurde. Konfigurieren Sie den Fokus-Assistenten, sehen Sie, wie er funktioniert und kommentieren Sie ihn unten. Funktioniert es gut für dich? Was möchten Sie, dass Microsoft sich weiter verbessert? Teile deine Gedanken mit uns und lass uns diskutieren.