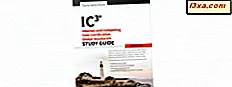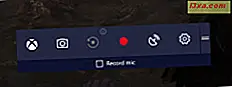Voice Recorder ist eine der universellen Apps, die im Lieferumfang von Windows 10 enthalten sind. Damit können Sie jederzeit Sprachaufnahmen machen, ohne dass Sie ein professionelles Aufnahmegerät benötigen. Sie können es auf Computern, Laptops, 2-in-1-Geräten und Smartphones mit Windows 10 finden. Wenn Sie erfahren möchten, wie Voice Recorder für Windows 10 und Windows 10 Mobile funktioniert und wie gut es ist, Gespräche aufzuzeichnen, lesen Sie dieses Tutorial:
HINWEIS: Voice Recorder funktioniert in Windows 10 und Windows 10 Mobile genauso. Dieses Handbuch behandelt beide Betriebssysteme und betrifft sowohl PC-Benutzer als auch Smartphone-Benutzer. Unsere Screenshots stammen von beiden Betriebssystemen.
So erstellen Sie eine Aufnahme mit dem Voice Recorder
Die Verwendung der Voice Recorder App ist einfach. In Windows 10 geben Sie " voice recorder " in Cortanas Suchfeld ein und klicken oder tippen Sie auf das erste Ergebnis, das angezeigt wird. Sie finden die Verknüpfung auch in der Liste Apps, indem Sie auf die Schaltfläche Start klicken.
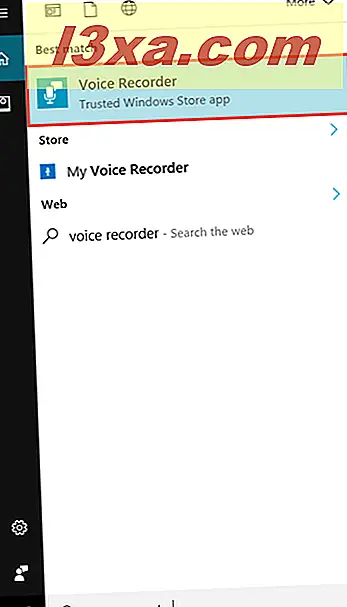
Öffnen Sie in Windows 10 Mobile die App, indem Sie in der Liste Apps auf die entsprechende Verknüpfung tippen
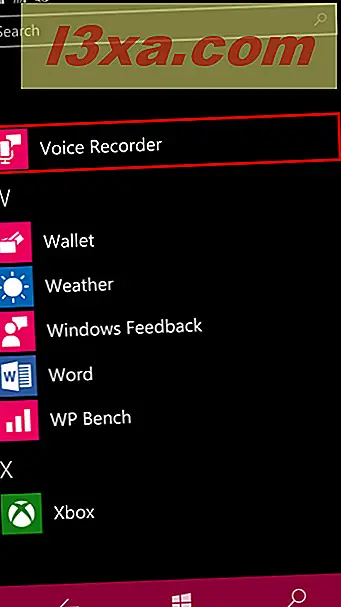
Wenn die App geöffnet wird, wird in der Mitte des Bildschirms die Schaltfläche " Aufnahme" angezeigt. Drücken Sie diese Taste, um mit der Aufnahme zu beginnen. Der folgende Screenshot sowie weitere Screenshots in diesem Handbuch enthalten diese App in Windows 10 Mobile (links) und Windows 10 für PCs (rechts).
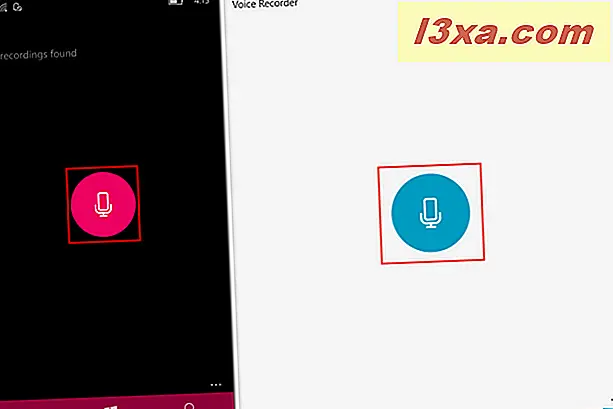
Sie können die Aufnahme jederzeit anhalten, indem Sie die Pause- Taste unten drücken. Wenn Sie die Taste noch einmal drücken, setzt die App die Aufnahme fort.
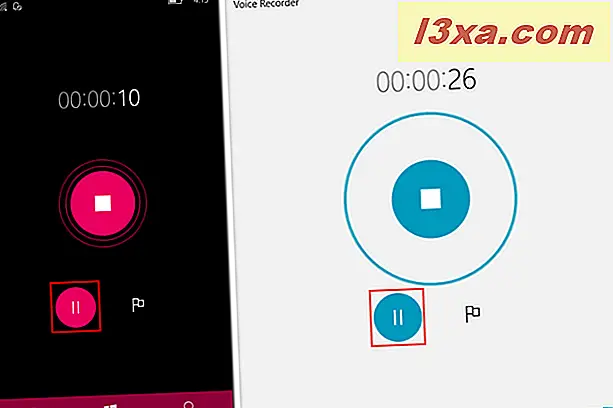
Sie können auch bestimmte Teile Ihrer Aufnahme markieren, indem Sie den Flaggen-Button rechts neben der Pause- Taste drücken. Sie können so viele Markierungen platzieren, wie Sie möchten, und wichtige Teile einer langen Aufzeichnung markieren, sodass Sie sie leicht finden können. Außerdem können Ihnen die Flags helfen, sich daran zu erinnern, welche Teile Sie aus Ihrer Aufnahme entfernen möchten.
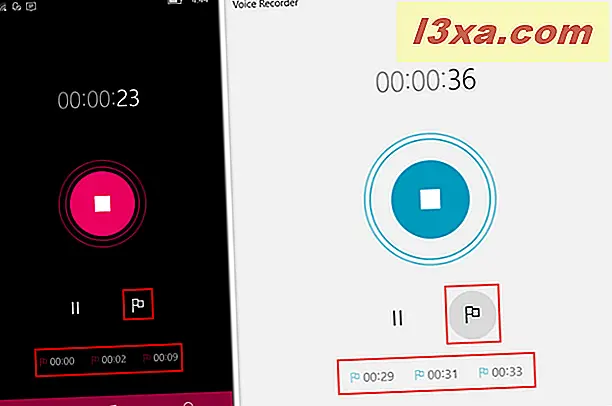
Wenn Sie mit der Aufnahme fertig sind, drücken Sie die Stop- Taste in der Mitte des Bildschirms.
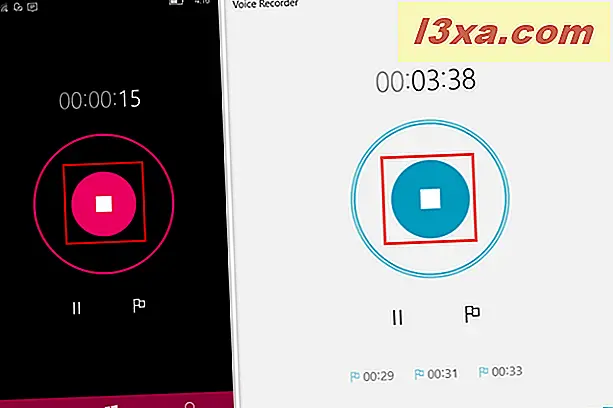
Ihre Aufnahme wird jetzt zusammen mit anderen von Ihnen erstellten Aufnahmen oben in der Liste angezeigt. Unter dem Namen der Aufnahme sehen Sie das Datum und die Stunde, in der es gemacht wurde.
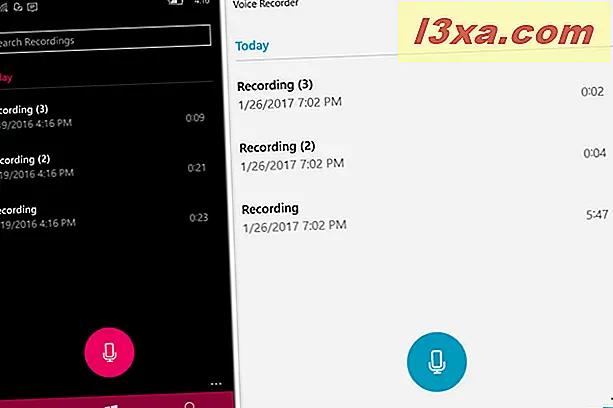
So zeigen Sie Ihre Aufnahmen an und spielen sie mit dem Voice Recorder
Jedes Mal, wenn Sie die App öffnen, wird eine Liste aller Ihrer Aufnahmen angezeigt, wie im Screenshot unten gezeigt.
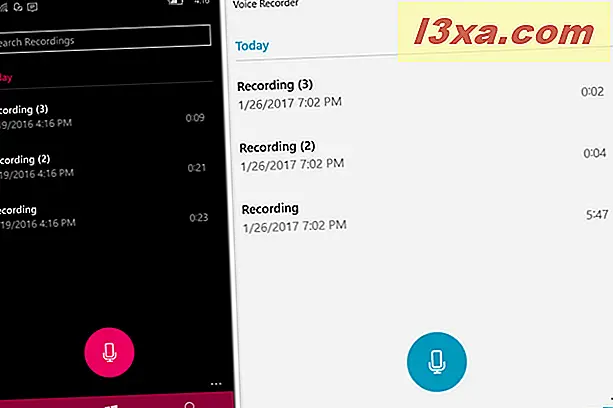
Es gibt einige Aktionen, die Sie an Ihren Aufnahmen ausführen können:
- Spiele deine Aufnahmen ab.
- Schneiden Sie Ihre Aufnahmen ab.
- Teile deine Aufnahmen.
- Entfernen Sie Ihre Aufnahmen.
- Benennen Sie Ihre Aufnahmen um.
Um eine Aufnahme abzuspielen, tippen Sie darauf und es wird abgespielt. Sie können es jederzeit anhalten oder weitere Flags hinzufügen, wie im vorherigen Abschnitt dieses Artikels gezeigt. Alle Ihre Markierungen erscheinen auf der Play-Leiste.
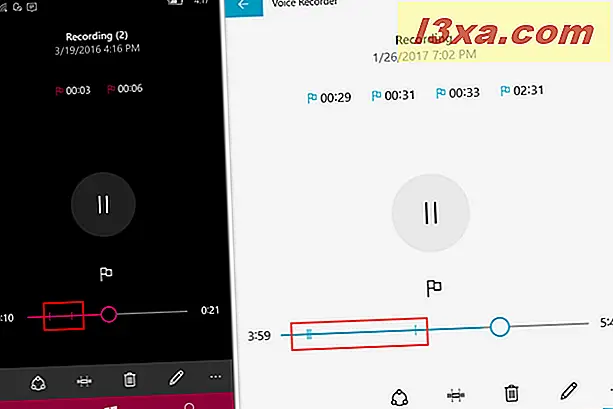
So trimmen Sie eine Aufnahme mit dem Voice Recorder
Sie können bestimmte Teile einer Aufnahme leicht entfernen. Wählen Sie es zuerst aus der Liste der Aufnahmen und drücken Sie die Trim- Taste in der unteren Menüleiste.
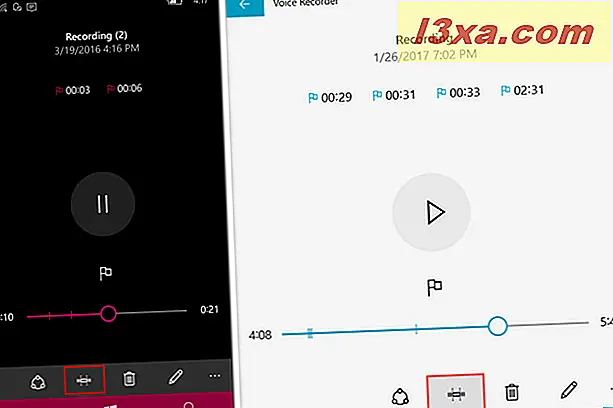
Jetzt erscheinen zwei Markierungen auf der Wiedergabeleiste. Ziehen Sie sie, um den Startpunkt und den Endpunkt auszuwählen. Sie können die Wiedergabe- Taste drücken, um den Teil wieder zu hören, den Sie entfernen möchten.
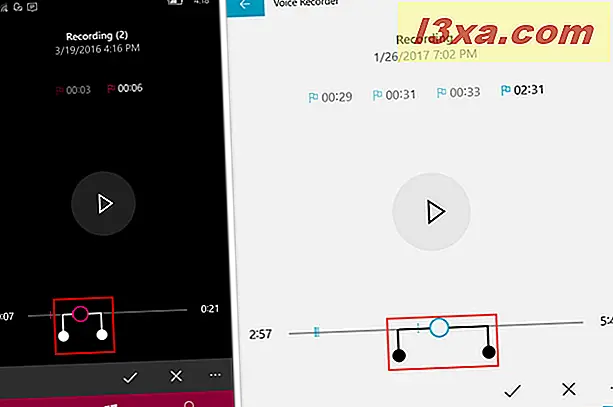
Wenn alles eingestellt ist, drücken Sie die OK- Taste in der unteren Menüleiste.
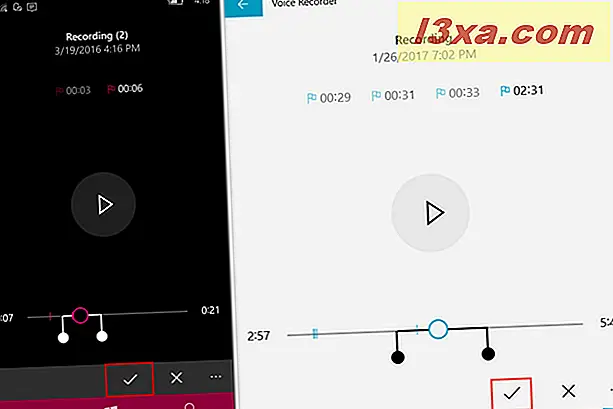
Jetzt haben Sie zwei Möglichkeiten. Sie können entweder Original aktualisieren oder Kopie speichern. Wählen Sie die Option, die am besten zu Ihnen passt und Sie sind fertig.
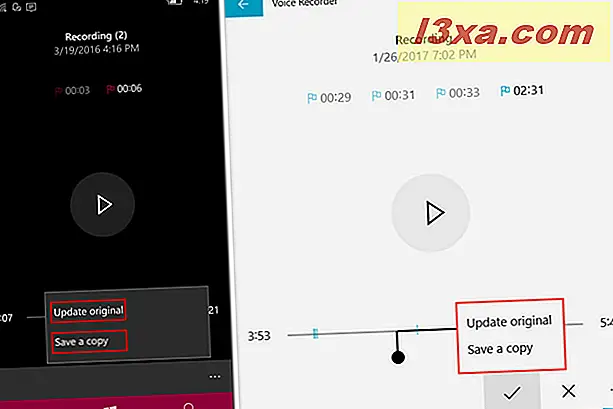
So geben Sie Ihre Aufnahmen vom Voice Recorder wieder
In Windows 10 für Computer können Sie mit der rechten Maustaste klicken oder eine Aufnahme in der Liste gedrückt halten und im Dropdown-Menü Freigabe drücken oder die Taste Teilen drücken, während die Aufzeichnung im unteren Menü abgespielt wird.
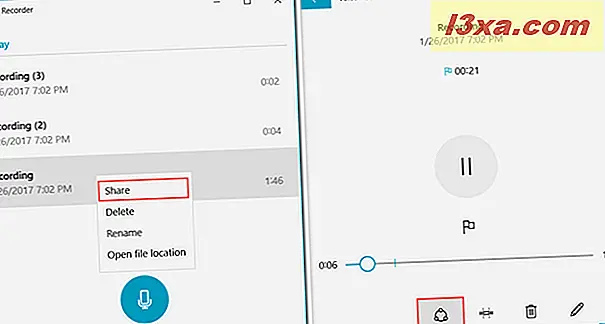
Halten Sie in Windows 10 Mobile die Aufnahme in der Liste gedrückt und drücken Sie im Kontextmenü die Option Teilen . Eine zweite Möglichkeit besteht darin, auf die Aufnahme zu tippen und die Share- Taste aus der unteren Menüleiste zu drücken.
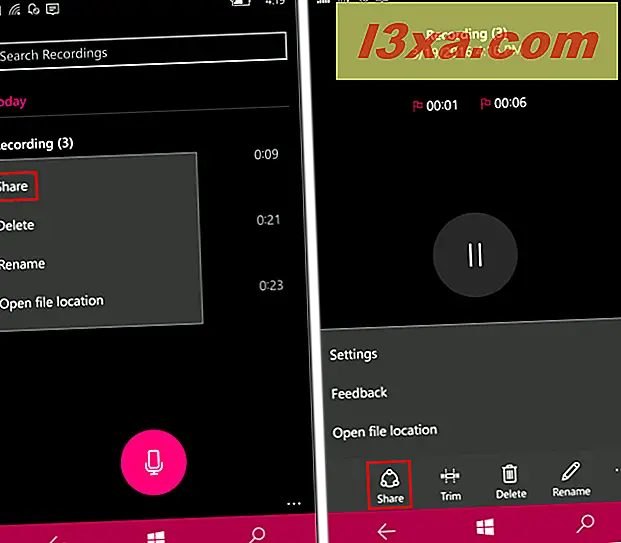
In Windows 10 Mobile stehen drei Freigabeoptionen zur Verfügung: Sie können Ihre Aufzeichnung über die Apps Messaging, OneDrive oder Outlook Mail freigeben .
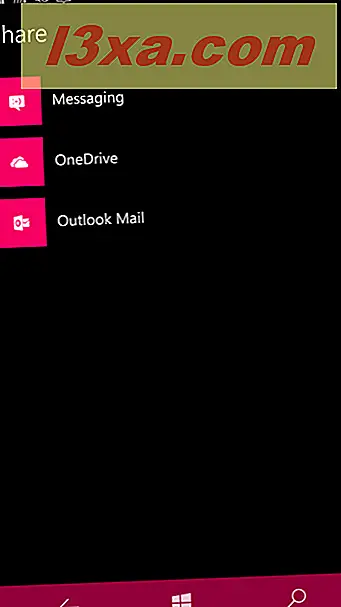
In Windows 10 wird auf der rechten Seite des Bildschirms ein Fenster angezeigt, in dem Mail, OneDrive und OneNote als Freigabeoptionen angezeigt werden. Sie können auch nach anderen Freigabeanwendungen im Windows Store suchen.
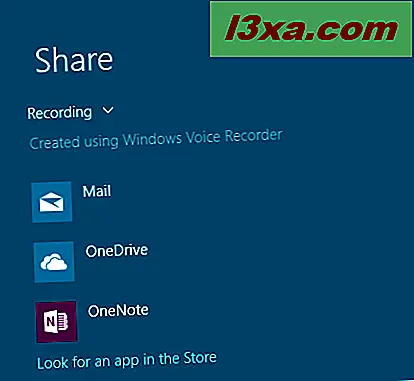
Lesen Sie die nächste Seite dieses Handbuchs, um zu erfahren, wie Sie Aufnahmen aus dem Voice Recorder entfernen, sie umbenennen, im Datei-Explorer öffnen und ein Mikrofon für die Voice Recorder- App einstellen.