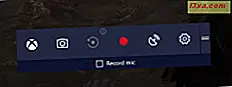Wussten Sie, dass Sie mit einem Windows 10-Laptop, Tablet oder 2-in-1-Gerät wie dem Surface Pro den WPS-Standard verwenden können, um schnelle Verbindungen zu WiFi-Netzwerken herzustellen, ohne das Netzwerkkennwort eingeben zu müssen? Wenn Sie WPS auf Ihrem Windows 10-Gerät verwenden müssen, finden Sie hier eine vollständige Anleitung zum Herstellen einer Verbindung zu drahtlosen Netzwerken in Windows 10 mithilfe des WPS-Standards:
HINWEIS: Wenn Sie eine Aktualisierung benötigen, was WPS (Wi-Fi Protected Setup) betrifft, empfehlen wir Ihnen, diesen Artikel zu lesen: Was ist WPS (Wi-Fi Protected Setup)?
WICHTIG: Damit dieses Verfahren funktioniert, muss WPS auf dem Wireless Router oder dem Access Point aktiviert sein, der das WLAN-Signal in Ihrer Region ausstrahlt. Sowohl das Gerät, das das Funksignal aussendet, als auch das, das es empfängt, müssen Unterstützung für WPS haben.
Schritt 1: Öffnen Sie die Liste der verfügbaren drahtlosen Netzwerke und wählen Sie das WLAN, mit dem Sie eine Verbindung herstellen möchten
Zuerst müssen Sie die Liste der verfügbaren drahtlosen Netzwerke öffnen. Am einfachsten ist es, wenn Sie auf das drahtlose Symbol im Benachrichtigungsbereich vom Desktop aus klicken oder tippen. Es wird eine Liste mit allen WLAN-Netzwerken angezeigt, die in Ihrer Region verfügbar sind. Suchen Sie das Netzwerk, das Sie verwenden möchten, und klicken oder tippen Sie auf seinen Namen. Drücken Sie dann auf Verbinden .

HINWEIS: Bevor Sie auf Verbinden drücken, können Sie auch auswählen, ob Sie sich automatisch mit dem ausgewählten Netzwerk verbinden möchten, wenn Sie sich in seinem Abdeckungsbereich befinden. Wählen Sie das Verhalten, das Sie von Windows 10 haben möchten.
Schritt 2: Anstatt das WLAN-Passwort einzugeben, verwenden Sie die WPS-Taste am Router oder am Access Point
Sie werden aufgefordert, das Passwort für das Netzwerk einzugeben, mit dem Sie sich verbinden möchten.

Als nächstes gehen Sie zum WLAN-Router oder Access Point. Halten Sie die WPS- Taste für einige Sekunden gedrückt.
Sie finden diese Taste auf der Rückseite des Routers oder auf einer Seite.

Auf einigen drahtlosen Geräten, wie denen von Linksys, hat die WPS-Taste keinen Text, um sie als solche zu kennzeichnen. Stattdessen verwendet die Schaltfläche das unten hervorgehobene WPS-Symbol.

Nach einigen Sekunden bemerken Sie, dass Windows 10 automatisch die WLAN-Einstellungen vom Router (oder Access Point) empfängt und sich selbstständig mit dem WLAN-Netzwerk verbindet, ohne dass Sie das Passwort eingeben müssen.

Jetzt sind Sie über WPS mit dem drahtlosen Netzwerk verbunden. Wenn Sie das nächste Mal von demselben Windows 10-Computer oder -Gerät aus eine Verbindung mit diesem Netzwerk herstellen, müssen Sie die WPS-Taste nicht erneut verwenden, da der Router alle erforderlichen Einstellungen einschließlich des Sicherheitspassworts an Windows 10 übertragen hat. Windows 10 speichert diese Details und verwendet sie automatisch, wenn zukünftige Verbindungen mit demselben Netzwerk hergestellt werden sollen.

Wenn Sie Dateien, Ordner und Geräte im Netzwerk, mit dem Sie verbunden sind, mit anderen Benutzern teilen möchten, sollten Sie die Netzwerkprofileinstellungen in Windows 10 ändern. In diesem Handbuch erfahren Sie, wie das geschieht: Ändern Ihr Windows 10-Netzwerkspeicherort in 3 Schritten zu privat oder öffentlich.
Kann ich mich mit dem Client-PIN-Code für WPS verbinden?
Der WPS-Standard ermöglicht auch die Verbindung von Geräten über einen PIN-Code. Ein achtstelliger PIN-Code wird vom WLAN-Router (oder Access Point) und der andere vom Client generiert, der sich mit dem WLAN-Netzwerk verbinden möchte. Leider generiert Windows 10 keinen Client-PIN-Code, den Sie für WPS-Verbindungen verwenden können. Sie können die Client-PIN nur erhalten, wenn Ihre drahtlose Netzwerkkarte über eine spezielle Anwendung verfügt, die sie für Sie generiert. Leider haben wir auf den Systemen, die wir verwenden, keine solchen Apps, daher können wir nicht zeigen, wie diese Methode funktioniert.
Fazit
Wie Sie in diesem Handbuch sehen können, ist die Verbindung zu drahtlosen Netzwerken in Windows 10 mit WPS schnell und einfach. Jeder kann es tun, und Sie müssen diesen Leitfaden nur beim ersten Mal lesen. Wenn Sie Fragen oder Probleme haben, zögern Sie nicht, unten zu kommentieren.