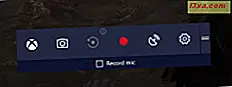
Die Spielleiste und der Spielmodus in Windows 10 sind interessante Features, die für Spieler gedacht sind. Es kann jedoch passieren, dass nichts passiert, wenn Sie Ihr Lieblingsspiel spielen und Windows + G auf Ihrer Tastatur drücken. Sie können die Spielleiste nicht sehen und den Spielmodus nicht aktivieren. Wenn Sie ein ähnliches Problem haben, lesen Sie dieses Handbuch und finden Sie eine Lösung, die die Dinge für Sie beheben wird:
Problembeschreibung: Sie können nicht auf die Spielleiste zugreifen oder den Spielmodus starten
Sie spielen ein Spiel in Windows 10 und Sie möchten die Game Bar verwenden. Sie drücken Windows + G, um es auf dem Bildschirm anzuzeigen, und nichts passiert. Daher können Sie damit keinen Screenshot erstellen, den Spielmodus aktivieren, Ihr Spiel aufzeichnen oder es live im Internet streamen. Wie geht's?
Schritt 1: Überprüfen Sie, ob die Spielleiste und der Spielemodus in Windows 10 aktiviert sind
Zuerst müssen Sie überprüfen, ob die Spielleiste in Windows 10 aktiviert ist. Öffnen Sie dazu die App Einstellungen und gehen Sie zu "Spiele -> Spielleiste".
Stellen Sie dort sicher, dass Sie den Schalter "Aufzeichnen von Spielclips, Screenshots und Übertragen mit der Spielleiste" auf " Ein" setzen. Es ist auch eine gute Idee, die Einstellung zu aktivieren, die besagt: "Show Game bar, wenn ich Vollbildspiele spiele, die Microsoft verifiziert hat."

Wenn Sie mehr über die Spielleiste erfahren möchten, was Sie damit machen können und wie Sie sie aktivieren oder deaktivieren können, lesen Sie diese Anleitung: 5 Dinge, die Sie mit der neuen Spielleiste von Windows 10 machen können.
Wenn Sie vorhaben, den Spielmodus zu verwenden, nachdem Sie überprüft haben, ob die Spielleiste aktiviert ist, gehen Sie zu "Spiele -> Spielmodus". Stellen Sie dort den Schalter "Use Game Mode" auf On .

Um mehr über den Spielmodus und seine Funktionsweise zu erfahren, lies diese Artikel:
- Einfache Fragen: Was ist Spielmodus und wie man es in Windows 10 benutzt?
- Spielemodus in Windows 10: Testen der realen Leistung in modernen Spielen
Schritt 2: Setzen und verwenden Sie verschiedene Tastaturkürzel für die Spielleiste, die nicht die Windows-Taste enthalten
Einige Spiele blockieren möglicherweise die Verwendung der Windows- Taste und daher wird es bei jedem Drücken ignoriert. Wenn Sie also Windows + G drücken, um die Spielleiste auf dem Bildschirm anzuzeigen, geschieht nichts. Microsoft bietet eine Möglichkeit für Sie, Ihre eigenen Verknüpfungen festzulegen, die den Windows- Schlüssel nicht enthalten. Lesen und befolgen Sie diese Anleitung, um zu erfahren, wie Sie die Tastenkombinationen für die Spielleiste und alle ihre Funktionen ändern können: 2 Möglichkeiten zum Ändern der Tastenkombinationen für die Spielleiste in Windows 10.
Schritt 3: Richten Sie Ihr Spiel so ein, dass es in einem Fenster ausgeführt wird, anstatt den gesamten Bildschirm zu verwenden
Die meisten Spiele für Windows laufen im Vollbildmodus und sie haben keine integrierte Unterstützung für die Spielleiste und / oder den Spielemodus . Dies gilt insbesondere für Spiele, die vor April 2017 entwickelt wurden, als diese Funktionen erstmals in Windows 10 verfügbar gemacht wurden. Wenn Sie sie jedoch in einem Fenster statt im Vollbildmodus ausführen, können Sie das Spiel anzeigen Leiste auf dem Bildschirm und benutze es um das Spiel zu aktivieren, Screenshots zu machen, Videos aufzunehmen und mehr. Um Ihnen zu helfen, werden wir zwei Spiele als Beispiele verwenden. Nehmen wir an, Sie spielen einen Shooter wie Doom. Gehen Sie zu seinen Einstellungen, dann zu Video und ändern Sie den Fenstermodus zu Fenster.

Für das nächste Beispiel nehmen wir an, dass Sie ein Rollenspiel wie The Witcher 3: Wild Hunt spielen. Gehen Sie zu " Optionen -> Video -> Grafik" und stellen Sie den Anzeigemodus auf " Fenster" .

Wende deine Änderungen an und dann wird dein Spiel im Fenstermodus laufen. Jetzt können Sie endlich die Spielleiste auf dem Bildschirm sehen, wenn Sie die Tastenkombination drücken und benutzen.

Wenn Sie nur den Spielmodus aktivieren möchten und Sie genervt sind, Ihr Spiel im Fenstermodus auszuführen, verwenden Sie diesen Anzeigemodus, um den Spielmodus zu aktivieren und dann wieder auf Vollbildmodus zu stellen. Windows 10 erinnert sich an Ihre Einstellung und verwendet den Spielemodus jedes Mal, wenn Sie das Spiel ausführen, unabhängig vom Anzeigemodus.
Welche Lösung hat für Sie funktioniert?
Dies sind alle Lösungen, die wir mit Ihnen teilen können. Wir haben sie selbst ausprobiert und sie haben in mehreren Spielen an unseren Windows 10 Computern gearbeitet. Hoffentlich werden sie dir auch helfen. Bevor Sie diesen Artikel schließen, zögern Sie nicht, uns mitzuteilen, welche Lösung funktioniert hat. Wenn Sie andere Lösungen kennen, teilen Sie sie auch in einem Kommentar. Vielen Dank!



