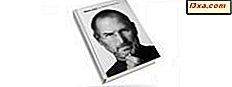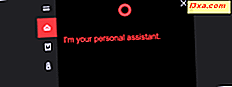Windows 8 und Windows 8.1 sind für die Verwendung auf einer Vielzahl von Geräten optimiert. Egal, ob Sie einen Desktop-Computer, ein Tablet oder ein Hybrid-Gerät verwenden, Windows 8 und 8.1 sind für Sie selbstverständlich. Während viele Funktionen auf allen Plattformen verfügbar sein werden, können einige Aufgaben auf einer Art von Gerät oder auf einem anderen Gerät leichter erledigt werden. Dies ist mit einer einfachen Aufgabe wie der Anmeldung zu sehen. Auf einem Standard-PC wählen Sie Ihr Konto aus und geben ein Passwort ein. Mit einer Tastatur in voller Größe ist dies der schnellste und einfachste Weg, um den Job zu erledigen. Aber was passiert, wenn Sie auf einem Tablet oder Touchscreen sind? Plötzlich ist das Eingeben eines sicheren Passworts mit verschiedenen Fällen, Symbolen und Zahlen ein wenig lästig. Um dieses potenzielle Problem zu beheben, hat Microsoft eine Reihe von Anmeldeoptionen hinzugefügt, die Sie konfigurieren können. Lesen Sie weiter, um zu erfahren, was diese Optionen sind und wie Sie diese nutzen können.
So greifen Sie auf Benutzereinstellungen zu
Um zu beginnen, müssen Sie auf PC-Einstellungen zugreifen. Hier ist, wie: Sechs Möglichkeiten zum Zugriff auf PC-Einstellungen.
Wechseln Sie in Windows 8 in den PC-Einstellungen zum Abschnitt "Benutzer" und Sie können jetzt Ihre Anmeldeoptionen anpassen.
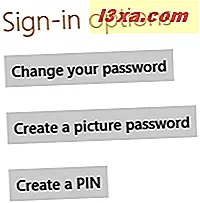
Wechseln Sie in Windows 8.1 zu Konten und dann zu Anmeldeoptionen .

So ändern Sie das Passwort Ihres Benutzerkontos
Die Standardanmeldungsmethode ist die Verwendung des Kennworts, das Sie beim Erstellen eines Microsoft-Kontos oder eines lokalen Kontos auf Ihrem Windows-Gerät ausgewählt haben. Wenn Sie dieses Passwort ändern möchten, klicken oder tippen Sie auf "Ändern Sie Ihr Passwort" in Windows 8, oder auf die Schaltfläche "Ändern", im Bereich "Passwort" in Windows 8.1.

Zuerst werden Sie aufgefordert, das aktuelle Passwort einzugeben. Geben Sie es ein!
Dann werden Sie auf den Bildschirm gebracht, wenn Sie Ihr Passwort ändern können. Geben Sie Ihr altes Passwort und Ihr neues Passwort in die dafür vorgesehenen Felder ein und klicken oder tippen Sie auf "Weiter".

Vorausgesetzt, Sie haben Ihre Daten korrekt eingegeben, erhalten Sie eine Erfolgsmeldung.
So erstellen Sie ein Bildkennwort
Die zweite Option, die Windows 8 und Windows 8.1 für die Anmeldung in Ihrem Konto vorsehen, ist das Bildpasswort. Mit dieser Option können Sie eine Reihe von drei Gesten, darunter Linien, Kreise, Taps oder Klicks, auf einem Bild Ihrer Wahl ausführen, anstatt ein Passwort einzugeben.
Um diese Funktion in Windows 8 einzurichten, klicken oder tippen Sie im Abschnitt " Benutzer " der PC-Einstellungen auf "Bildkennwort erstellen"
Tippen Sie unter Windows 8.1 unter Bildkennwort auf Hinzufügen .

Geben Sie Ihr Konto-Passwort ein, wenn Sie dazu aufgefordert werden.
Klicken oder tippen Sie auf "Bild auswählen" und durchsuchen Sie Ihre Bilderbibliothek nach einem Bild, das Ihnen gefällt.

Wählen Sie Ihr ausgewähltes Bild und klicken oder tippen Sie auf "Öffnen", um es auf dem Bildschirm zu vergrößern. Klicke oder tippe und ziehe es durch das sichtbare Fenster, bis dir der Rahmen gefällt und klicke oder tippe auf "Dieses Bild verwenden".

Vervollständige eine Reihe von drei Gesten über dein ausgewähltes Bild, um eine Entsperrungssequenz zu bilden. Sie können eine Kombination aus Linien, Kreisen oder Taps an beliebiger Stelle im Bild verwenden. Klicken oder tippen und ziehen Sie, um Linien und Kreise zu erstellen oder verwenden Sie Ihren Finger auf einem Touchscreen. Merken Sie sich die Gesten, die Sie verwenden, ihre Platzierung auf dem Bild und ihre Reihenfolge der Fertigstellung. Schließen Sie die Reihe der Gesten erneut ab, um zu beweisen, dass Sie sich an sie erinnern, und Sie sind fertig. Wenn Sie versagt haben, keine Panik. Klicken Sie einfach auf "Neu starten".

Klicken oder tippen Sie auf "Fertig stellen", um zu den PC-Einstellungen zurückzukehren, nachdem Sie den Vorgang erfolgreich abgeschlossen haben.
So erstellen Sie eine PIN
Die dritte Möglichkeit, sich über eine PIN in Ihrem Windows-Konto anzumelden. Genau wie an einem Geldautomaten ist Ihre PIN-Nummer eine einfach zu merkende vierstellige Nummer. Es dauert nur Sekunden, um einzugeben, ob Sie eine physische Tastatur oder einen Touchscreen verwenden.
Um diese Option in Windows 8 zu verwenden, klicken oder tippen Sie auf "Erstellen einer PIN" im Abschnitt " Benutzer " der PC-Einstellungen .
Klicken oder tippen Sie unter Windows 8.1 auf die Schaltfläche Hinzufügen im Bereich PIN .

Geben Sie Ihr Konto-Passwort ein, wenn Sie dazu aufgefordert werden. Geben Sie Ihre gewählte vierstellige Nummer in beide Felder ein und klicken oder tippen Sie auf "Fertig stellen".

Das ist alles dazu.
So wechseln Sie zwischen der Anmeldeoption
Nachdem Sie nun ein Passwort, ein Bildpasswort und eine PIN konfiguriert haben, können Sie bei jeder Anmeldung in Ihrem Konto einfach auswählen, welche Methode Sie verwenden möchten. Wenn Sie sich auf dem Anmeldebildschirm befinden, klicken Sie auf "Anmeldeoptionen", um drei Symbole anzuzeigen.

Wählen Sie das Bildsymbol, um das Bildpasswort zu verwenden, das Tastatursymbol für Ihre PIN oder das Schlüsselsymbol, um Ihr Kontopasswort zu verwenden.

Fazit
Hier hast du es. Drei Optionen zum Anmelden bei Ihrem Microsoft-Konto, unabhängig davon, welche Art von Gerät Sie verwenden. Auf einem Desktop oder Laptop ist das traditionelle Passwort einfach. Die PIN funktioniert auf Ihrem Desktop genauso gut wie auf einem Touchscreen-Gerät. Das Bildpasswort ist perfekt für Ihr Tablet oder Ihren Touchscreen, wird aber auf herkömmlichen PCs nicht viele Follower gewinnen.
Was halten Sie von diesen Anmeldeoptionen? Während sie den plattformübergreifenden Nutzern das Leben erleichtern, sehen Sie die PIN oder das Bildpasswort als zu einfach zu erraten? Hinterlassen Sie Ihre Kommentare oder Fragen unten.