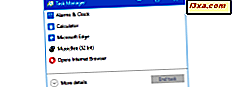
Auf der Registerkarte Prozesse im Task-Manager von Windows 10 und Windows 8.1 erhalten Benutzer detaillierte Informationen darüber, wie Programme Systemressourcen verwenden. Es ist keine Frage, dass diese Registerkarte nützlich ist, aber sie ist nicht gerade großzügig mit den Details, die sie zeigt. Wenn Sie sich mit Informationen zu jedem Prozess, der auf Ihrem Windows 10 oder Windows 8.1 Computer oder Gerät ausgeführt wird, in ein Meer von Informationen vertiefen möchten, wechseln Sie zur Registerkarte Details des Task-Managers . Hier finden Sie, was Sie darin finden und was Sie damit machen können:
HINWEIS: Die Informationen in diesem Lernprogramm gelten für Windows 8.1 und Windows 10. Der Einfachheit halber werden Screenshots aus Windows 10 verwendet.
Wie Sie auf die Registerkarte Details im Task-Manager zugreifen
Das Auffinden der Registerkarte Details ist so einfach wie das Klicken auf eine Schaltfläche oder das Tippen auf eine Schaltfläche, aber Sie müssen den Task-Manager starten, bevor Sie es tun können. Es gibt viele Möglichkeiten, um dieses Werkzeug zu starten, aber am schnellsten ist es, "Strg + Umschalt + Esc" auf Ihrer Tastatur zu drücken . Klicken oder tippen Sie auf die Schaltfläche "Weitere Details" im Task-Manager, wenn sie in der Kompaktansicht gestartet wird.

Wählen Sie dann die Registerkarte Details .

So passen Sie die auf der Registerkarte Details angezeigten Daten an
Die Registerkarte Details zeigt viele Daten in ihrer Standardansicht. Beim ersten Laden der Registerkarte finden Sie die folgenden Spalten:
- Name - Der Name des laufenden Prozesses.
- PID - Eine eindeutige numerische ID-Nummer, die von Windows zur Identifizierung des Prozesses verwendet wird.
- Status - Zeigt an, ob ein Prozess ausgeführt wird oder ausgesetzt wird. Universal Windows Platform-Anwendungen werden angehalten, um Ressourcen zu sparen, wenn sie nicht verwendet werden.
- Benutzername - Der Name des Benutzerkontos, unter dem der Prozess ausgeführt wird.
- CPU - Prozentsatz der vom Prozess verwendeten CPU.
- Speicher (privater Arbeitssatz) - Die Menge an Speicher, die für den Prozess verwendet und reserviert wurde.
- Beschreibung - Eine kurze Beschreibung des Prozesses.
Wenn Sie mit den angezeigten Daten zufrieden sind und die Reihenfolge ändern möchten, in der sie angezeigt wird, klicken Sie auf (oder tippen Sie auf) und ziehen Sie eine Spaltenüberschrift, um sie nach links oder rechts zu verschieben.

Wenn Sie dem Tab weitere Informationen hinzufügen möchten, haben Sie eine große Auswahl. Um zu sehen, was Sie hinzufügen können, klicken Sie mit der rechten Maustaste oder drücken Sie lange auf eine Spaltenüberschrift und klicken oder tippen Sie auf "Spalten auswählen".

Sie sehen nun das Fenster "Spalten auswählen" . Es zeigt alle Spalten an, die dem Tab hinzugefügt werden können. Die Gesamtliste enthält fast 40 Auswahlmöglichkeiten einschließlich detaillierter Informationen über Speicher, CPU, Lese- / Schreibvorgänge und vieles mehr. Wir können nicht auf so viele Optionen eingehen, aber es genügt zu sagen, dass Sie es auf der Liste finden werden, wenn Sie es wissen müssen.

Wenn Sie eine Spalte geöffnet haben, die Sie nicht mehr benötigen, können Sie sie ausblenden, indem Sie mit der rechten Maustaste klicken oder die Spaltenüberschrift lange drücken und "Spalte ausblenden" auswählen .

So beenden Sie Prozesse auf der Registerkarte Details im Task-Manager
Eine der häufigsten Anwendungen für diese Registerkarte besteht darin, Prozesse schnell zu stoppen und Systemressourcen freizugeben. Um eine Aufgabe zu beenden, wählen Sie sie einfach aus und klicken oder tippen Sie auf "Aufgabe beenden " in der unteren rechten Ecke des Fensters.

Sie können auch den Prozessnamen mit der rechten Maustaste anklicken oder lange drücken und auf "Aufgabe beenden " klicken oder tippen . Bei dieser Methode können Sie auch "Prozessbaum beenden " auswählen .

Dies beendet nicht nur den Prozess, den Sie mit der rechten Maustaste angeklickt haben, sondern auch alle anderen damit verbundenen Prozesse.
So ändern Sie die Art und Weise, wie Prozesse ausgeführt werden, indem Sie die Registerkarte Details verwenden
Während das Beenden von Prozessen nützlich und eine häufige Aufgabe ist, können Sie mit der Registerkarte Details viel mehr tun. Rufen Sie das Kontextmenü auf, indem Sie mit der rechten Maustaste klicken oder einen Prozess lange drücken. Dann können Sie einige Optionen auswählen, um die Art zu ändern, in der dieser Prozess auf Ihrem Windows-Computer ausgeführt wird.
Wählen Sie "Priorität festlegen", um die Priorität zu erhöhen oder zu verringern, die Ihr System bei der Aufteilung von Ressourcen einstellt. Wenn Sie die Priorität erhöhen, wird der gewählte Prozess besser ausgeführt, aber es könnte den Rest Ihres Systems destabilisieren und sogar einen Absturz verursachen. Um Performance-Probleme zu vermeiden, sollten Sie die Priorität niemals mehr als einen einzelnen Schritt erhöhen. Wenn Sie es noch höher erhöhen möchten, testen Sie jeden Schritt, bevor Sie fortfahren.

Wählen Sie "Affinität einstellen", um den ausgewählten Prozess mit einem bestimmten Prozessor oder Core auf Ihrem System zu verknüpfen.

Wählen Sie den Kern oder die Kerne aus, auf denen der Prozess ausgeführt werden soll, und klicken oder tippen Sie dann auf OK.

Während es eine bessere Idee zu sein scheint, Windows die Last gleichmäßig auf alle Kerne verteilen zu lassen, laufen bestimmte ältere Anwendungen wie alte Spiele aus den 90ern oder 2000ern, die für einen Single-Core-Prozessor entwickelt wurden, besser, wenn sie auf einen einzelnen Kern geschoben werden.
Problembehandlung bei Verwendung der Registerkarte Details
Sie können nicht nur ändern, wie Programme auf Ihrem Computer ausgeführt werden, indem Sie die Registerkarte Details verwenden, sondern Sie können auch Informationen erhalten, die Ihnen bei der Lösung von Problemen helfen können. Wenn ein Programm gesperrt ist und nicht mehr reagiert, wählen Sie im Kontextmenü auf der Registerkarte Details die Option "Wartekette analysieren" .

Dies untersucht den Prozess und listet alle Subprozesse auf, die gerade versuchen, eine Aufgabe abzuschließen. Durch das Beenden dieser Unterprozesse wird häufig der übergeordnete Prozess freigegeben, sodass Sie Daten speichern können, die andernfalls verloren gehen könnten. Sie können auch die beanstandeten Teilprozesse recherchieren, um zu sehen, warum sie Ressourcen so stark beanspruchen.

Wenn Sie einen Prozess haben, der Ihnen Probleme wie Leistungsprobleme, Freeze-Ups oder Fehler bereitet, können Sie eine Speicherabbilddatei erstellen, die detaillierte Informationen über alle Vorgänge im Speicher zum Zeitpunkt der Erstellung der Speicherabbilddatei bereitstellt. Klicken Sie mit der rechten Maustaste oder drücken und halten Sie, und klicken Sie dann auf oder tippen Sie auf "Create dump file".

Die generierte Datei kann mit Debugging-Software wie WinDBG geöffnet werden, aber die meisten Benutzer erhalten mehr Wert von dieser Funktion, indem sie die Dump-Datei an einen Tech-Support-Agenten senden. Merken Sie sich den vom Task-Manager freigegebenen Pfad und klicken oder tippen Sie auf OK .

Sie müssen versteckte Dateien aktivieren, um auf den Ordner zuzugreifen, in dem diese Datei gespeichert ist.

So aktivieren Sie die UAC-Prozessvirtualisierung auf der Registerkarte Details des Task-Managers
Eine weitere Option, die Sie im Kontextmenü der Registerkarte Details finden, ist die UAC-Virtualisierung. Mit dieser Option können Sie die Virtualisierung der Benutzerkontensteuerung für ein bestimmtes Programm aktivieren. Während die meisten Benutzer nicht sehr oft damit interagieren, dient sie einem wichtigen Zweck.
Einige ältere Anwendungen sind so konfiguriert, dass sie direkt an wichtige Systemspeicherorte schreiben und dass Ihr Benutzerkonto Administratorberechtigungen für die Ausführung benötigt. Wenn Sie einer solchen App keine Administratorrechte gewähren möchten, können Sie die Virtualisierung über den Task-Manager aktivieren. Dies führt dazu, dass Windows wichtige Speicherorte wie das System32- Verzeichnis und Systemregistrierungsschlüssel in einer virtuellen Umgebung neu erstellt, um zu verhindern, dass potenzielle Probleme Ihre tatsächlichen Systemdateien beeinträchtigen.
Um diese Funktion zu aktivieren, wählen Sie "UAC-Virtualisierung" aus dem Kontextmenü, nachdem Sie mit der rechten Maustaste auf einen Prozessnamen geklickt oder lange gedrückt gehalten haben.

Klicken oder tippen Sie auf "Virtualisierung ändern", um die Funktion für den ausgewählten Prozess zu aktivieren oder zu deaktivieren.

So erfahren Sie mehr über einen Prozess mithilfe der Registerkarte Details
Die restlichen Optionen im Kontextmenü sind identisch mit denen auf anderen Registerkarten. Auch dieses Menü wird angezeigt, wenn Sie mit der rechten Maustaste auf einen Prozess klicken oder lange darauf drücken.

Sie können diese verwenden, um weitere Informationen zu einem bestimmten Prozess zu erhalten, wenn die Spalte "Beschreibung" nicht genügend Details enthält.
- "Dateipfad öffnen" - Dies startet den Datei Explorer und bringt Sie zu dem Speicherort, an dem die ausführbare Datei des ausgewählten Programms gespeichert ist.
- "Online suchen" - Dies öffnet Ihren Standardbrowser oder eine neue Registerkarte, wenn diese bereits geöffnet ist, und sucht den Namen des Prozesses in Ihrem Standardsuchanbieter.
- Eigenschaften - Dies öffnet einen Eigenschaftendialog, der Ihnen mehr Informationen über die ausführbare Datei des Programms anzeigt.
- "Gehe zu Service (s)" - Dies schaltet Sie zur Registerkarte Dienste um und wählt alle Services aus, die dem ausgewählten Prozess zugeordnet sind. Wenn keine solchen Dienste vorhanden sind, wird einfach zur Registerkarte Dienste gewechselt und nichts ausgewählt.
Fazit
Wie Sie sehen, gibt es auf der Registerkarte Details des Task-Managers in Windows 10 und Windows 8.1 viele detaillierte Informationen. Die Fülle an detaillierten Informationen, die auf dieser Registerkarte verfügbar sind, ist für Power User und Tech Support Agents von unschätzbarem Wert, während die primären Verwendungen wie das Schließen von Prozessen und das Erforschen von Prozessnamen jedem helfen, mehr darüber zu erfahren, was auf seinem System läuft. Wenn Sie Fragen zum Task-Manager in Windows 10 und Windows 8.1 haben, zögern Sie nicht, einen Kommentar zu hinterlassen.



