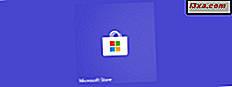Die Windows-Taskleiste ist ein unterschätztes Tool, das sich bei richtiger Anwendung sehr positiv auf Ihre Produktivität auswirken kann. Sie können schnell gepinnte Anwendungen starten, zwischen mehreren Instanzen einer Anwendung wechseln, eine Datei mit einer bestimmten Anwendung öffnen und so weiter. In diesem Handbuch möchten wir einige Tipps und Tricks vorstellen, mit denen Sie die Taskleiste produktiver nutzen können. Lass uns anfangen:
1. Pin Apps und Programme auf der Taskleiste
Der beste Weg, um Ihre Produktivität zu steigern und schnellen Zugriff auf Ihre bevorzugten Anwendungen zu erhalten, besteht darin, sie an die Taskleiste anzuheften. Dies kann auf verschiedene Arten geschehen.
Wechseln Sie in Windows 8.1 zum Startbildschirm und klicken Sie mit der rechten Maustaste oder halten Sie die App gedrückt, die Sie anheften möchten. Klicken oder tippen Sie auf "An Taskleiste anheften" .
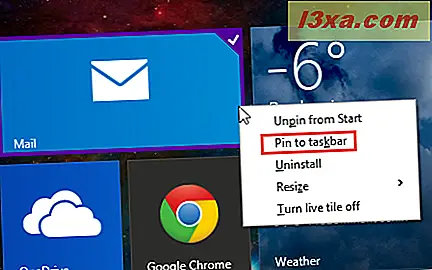
Wenn eine App oder Desktop-Anwendung geöffnet ist, klicken Sie mit der rechten Maustaste oder halten Sie das Taskleistensymbol gedrückt. Klicken oder tippen Sie dann auf "Pin dieses Programm in die Taskleiste" . Diese Methode funktioniert sowohl in Windows 7 als auch in Windows 8.1.
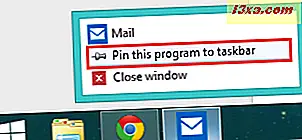
Eine andere Möglichkeit ist das Ziehen und Ablegen der App oder des Programms, das Sie vom Desktop an die Taskleiste anheften möchten.

2. Ordnen Sie Ihre Verknüpfungen auf der Taskleiste neu an
Mit Windows können Sie steuern, wie Taskleistenverknüpfungen angezeigt werden und in welcher Reihenfolge sie angezeigt werden. Sie können ihre Reihenfolge leicht ändern und sie alphabetisch ordnen, in der Reihenfolge ihrer relativen Wichtigkeit, oder Sie können sie mischen. Dies kann so oft gemacht werden, wie Sie möchten. Um eine Verknüpfung in der Taskleiste neu anzuordnen, ziehen Sie sie mit der Maus von ihrer aktuellen Position und legen Sie sie an der neuen Position ab.

Halten Sie auf einem Gerät mit Berührung die Verknüpfung gedrückt, die Sie verschieben möchten, und ziehen Sie sie an die neue Position.
3. Schnell auf den Desktop zugreifen und Anwendungen minimieren oder ausblenden
Sie können einen kurzen Blick auf Ihren Desktop werfen, indem Sie auf die Schaltfläche "Desktop anzeigen" klicken, die sich am rechten Ende der Taskleiste befindet. Alle geöffneten Fenster werden minimiert und zeigen den Desktop . Klicken Sie erneut auf die Schaltfläche "Desktop anzeigen", um zu den Anwendungen und ihren Fenstern zurückzukehren.

Um einen Blick auf den Desktop für ein paar Sekunden zu werfen, ohne Ihre Anwendungen zu minimieren, bewegen Sie die Maus über die Schaltfläche "Desktop anzeigen" . Wenn Sie den Cursor davon wegbewegen, sind Ihre geöffneten Fenster wieder sichtbar.
4. Verwenden Sie Live-Thumbnails, um zwischen mehreren Instanzen eines Programms zu wechseln
Mehrere Dateien, die mit demselben Programm oder den Instanzen eines Programms geöffnet werden, werden immer in der Taskleiste gruppiert. Mithilfe der Live-Thumbnails- Funktion können Sie eine Vorschau aller Instanzen eines Programms anzeigen, um auszuwählen, welche Instanz Sie öffnen möchten. Bewegen Sie dazu den Mauszeiger über das Taskleistensymbol eines geöffneten Programms. Sie sehen Thumbnails für jede seiner Instanzen. Klicken Sie auf die Instanz, die Sie öffnen möchten.
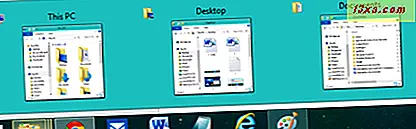
5. Öffnen Sie eine Datei mit der Taskleistenverknüpfung einer Anwendung
Wenn Sie eine Datei haben und die Anwendung, die Sie zum Öffnen verwenden möchten, an die Taskleiste angeheftet ist, können Sie die Datei mit dieser Anwendung öffnen, indem Sie sie auf die Taskleistenverknüpfung dieser Anwendung ziehen. Wenn die Meldung "Öffnen mit Anwendungsname" angezeigt wird, geben Sie die Datei frei und sie wird mit dieser Anwendung geöffnet.
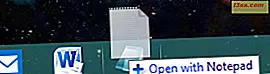
6. Öffnen Sie mehrere Instanzen eines Programms mithilfe seiner Taskleistenverknüpfung
Wenn Sie schnell mehrere Instanzen eines Desktop-Programms öffnen möchten, können Sie dessen Taskleisten-Verknüpfung verwenden: Drücken Sie die UMSCHALTTASTE auf Ihrer Tastatur und klicken Sie auf die Taskleistenverknüpfung, um eine Instanz zu öffnen. Klicken Sie so oft auf die Verknüpfung in der Taskleiste, bis Sie so viele Instanzen geöffnet haben, wie Sie möchten.

Dies funktioniert nur mit Anwendungen, die das Ausführen in mehreren Instanzen unterstützen, z. B. Microsoft Office oder Internetbrowser. Dieser Trick funktioniert nicht mit modernen Apps aus dem Windows Store, da sie jeweils nur in einer Instanz ausgeführt werden können.
7. Greifen Sie auf das Kontextmenü für ein laufendes Programm zu
Sie können über das Taskleistensymbol auf das Kontextmenü für jede geöffnete Anwendung zugreifen. Drücken Sie hierzu die UMSCHALTTASTE auf der Tastatur und klicken Sie mit der rechten Maustaste auf das Taskleistensymbol der Anwendung, an der Sie interessiert sind. Eine andere Methode besteht darin, mit der rechten Maustaste auf die Live-Miniaturansicht dieser Anwendung zu klicken.
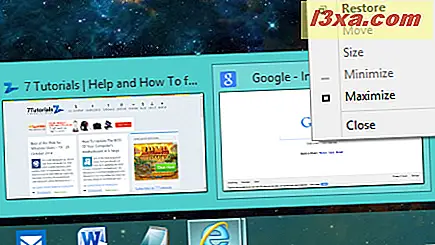
8. Greifen Sie auf fixierte, aktuelle oder häufige Standorte für Ihre Anwendungen zu
Klicken Sie auf die Taskleistenverknüpfung einer Desktopanwendung und ziehen Sie mit der Maus nach rechts, oder klicken Sie mit der rechten Maustaste darauf. Ein kontextabhängiges Menü wird mit fixierten Elementen, aktuellen und / oder häufigen Standorten angezeigt. Dieses Menü unterscheidet sich von Anwendung zu Anwendung und enthält Elemente, die für die von Ihnen verwendete Anwendung spezifisch sind.
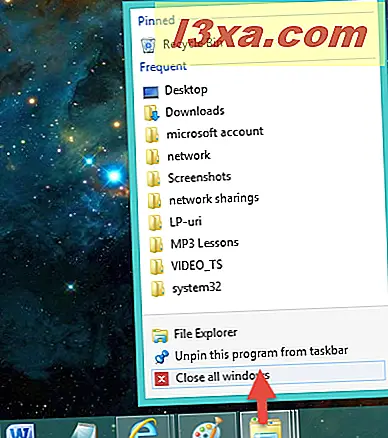
9. Wechseln zwischen geöffneten Windows- und Taskleisten-Verknüpfungen Verwenden von Tastenkombinationen
Wenn Sie mit der Tastatur zwischen geöffneten Fenstern und den verschiedenen Verknüpfungen in der Taskleiste navigieren möchten, können Sie die folgenden Tastenkombinationen verwenden:
- Wechseln Sie zwischen geöffneten Fenstern - verwenden Sie WINDOWS + T, um zwischen geöffneten Fenstern mit ihren Miniaturansichten der Taskleiste zu wechseln. Dies funktioniert auch mit minimierten Anwendungen.
- Greifen Sie auf Anwendungen zu, die an Ihre Taskleiste angeheftet sind - verwenden Sie WINDOWS und die Zifferntasten 1 bis 9, um alle Anwendungen zu starten, die an die Taskleiste angeheftet sind. 1 steht für die erste Anwendung, die an die Taskleiste angeheftet ist, 2 für die zweite und so weiter. Wenn eine Anwendung geöffnet wird, wird sie mithilfe derselben Tastenkombination minimiert. Wenn Sie diese Verknüpfung erneut verwenden, können Sie zu dieser Anwendung zurückkehren.
- Navigieren Sie zwischen den Fenstern einer Anwendung - verwenden Sie STRG + klicken Sie auf das Taskleistensymbol einer Anwendung, um zwischen den Fenstern zu wechseln, die von dieser Anwendung geöffnet werden.
- Wechseln Sie den Fokus zwischen den Anwendungen, die geöffnet werden, verwenden Sie ALT + ESC, um den Fokus zu einer anderen Anwendung zu ändern, die geöffnet aber nicht minimiert ist.
- Verschieben Sie den Fokus auf den Infobereich - verwenden Sie WINDOWS + B, um den Fokus auf den Infobereich zu verschieben. Sie können mit den Pfeiltasten zwischen den Symbolen navigieren, die im Infobereich angezeigt werden. Um die Anwendung zu öffnen, für die Sie das Symbol im Infobereich ausgewählt haben, drücken Sie die EINGABETASTE auf Ihrer Tastatur.
Fazit
Wir hoffen, dass Ihnen unsere Sammlung von Tipps zur produktiveren Nutzung der Taskleiste gefallen hat. Wenn Sie andere hinzufügen möchten, zögern Sie nicht, einen Kommentar unten zu hinterlassen und uns zu helfen, diese Sammlung zu erhöhen.