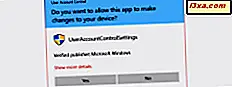Haben Sie sich jemals gefragt, ob es möglich ist, Ihren Windows PC oder Laptop mit Ihrem Windows Phone zu steuern? Wäre es nicht wirklich schön, auf deinem Sofa zu sitzen und deinen Computer ein Video oder eine Musik spielen zu lassen, ohne es zu berühren? Wie wäre es, wenn Sie Ihren Computer ausschalten, ohne aus dem Bett zu steigen? All dies und mehr sind möglich, wenn Sie eine Fernsteuerungs-App verwenden. Glücklicherweise bietet der Windows Phone Store einige Apps dieser Art. Und das Beste von ihnen ist PC Remote . Deshalb haben wir uns entschieden, es genauer zu betrachten und zu sehen, wie es funktioniert.
Was Sie über PC Remote für Windows Phone wissen müssen
Bevor Sie zur eigentlichen App gelangen, sollten Sie einige Dinge beachten:
- Damit Ihr Windows Phone und Ihre Computer miteinander kommunizieren können, müssen sie mit demselben Netzwerk verbunden sein. Dies bedeutet normalerweise, dass sowohl Ihr Computer als auch Ihr Smartphone mit demselben Router verbunden sind. Der Computer kann über ein Ethernet-Kabel oder über WLAN verbunden werden. Offensichtlich verbindet sich Ihr Windows Phone über Wi-Fi.
- Der Computer, den Sie remote steuern möchten, muss ein Server-Programm ausführen, das es anderen Geräten in dem Netzwerk verfügbar macht. Dieses Serverprogramm heißt PC Remote Server und kann von dieser Website heruntergeladen werden: PC Remote Server.
- Auf Ihrem Windows Phone müssen Sie die PC Remote App installieren, die Sie im Store finden, oder Sie können sie direkt von hier herunterladen: PC Remote. Es gibt auch eine Pro-Version dieser App, die mehr Funktionen bietet, die Sie hier finden: PC Remote Pro.
- Wie wir gesehen haben, gibt es zwei Versionen von PC Remote : Eine ist kostenlos und eine ist bezahlt. Die kostenlose Version enthält viele Funktionen wie Maus- und Tastatursteuerung, Remote-Desktop, Lautstärkeregelung, Computersteuerung wie Herunterfahren, Abmelden oder Ruhezustand und viele benutzerdefinierte Fernbedienungen für Dinge wie YouTube, Windows Media Center, iTunes, VLC oder Netflix. Die kostenpflichtige Version - PC Remote Pro - zeigt keine Werbung und bietet zusätzliche Funktionen wie Windows 8.1-Gesten, eine benutzerdefinierte Fernbedienung, Dateiübertragungen zwischen Ihrem Computer und Ihrem Smartphone oder Unterstützung mehrerer Bildschirme.
So konfigurieren Sie PC Remote Server auf Ihrem Windows-Computer
Vor allem anderen müssen Sie PC Remote Server auf Ihren Computer herunterladen und installieren. Sie finden dieses Programm hier: PC Remote Server.

Wenn die Windows-Firewall beim ersten Ausführen des Servers aktiviert wird, werden Sie möglicherweise gefragt, ob Sie die Kommunikation in Ihrem Netzwerk zulassen möchten. Klicken oder tippen Sie auf Zugriff zulassen .

Das Serverfenster bietet eine Reihe von Registerkarten mit jeweils unterschiedlichen Optionen. Einige davon sind jedoch nur nützlich, wenn Sie andere Apps vom Herausgeber von PC Remote verwenden oder wenn Sie die kostenpflichtige Version dieser App verwenden. In diesem Handbuch wird nur gezeigt, wie Sie Ihren Computer fernsteuern können. Auf die hier verfügbaren Einstellungen wird nicht näher eingegangen. Was Sie wissen sollten, ist, dass die Standardeinstellungen in Ordnung sein sollten, um Ihren PC fernzusteuern.
Reduzieren Sie daher das Serverprogramm kurzerhand und wechseln Sie zum nächsten Abschnitt dieses Artikels.
So verwenden Sie die PC Remote App für Windows Phone
Der erste Schritt, den Sie auf Ihrem Windows Phone durchführen müssen, ist das Herunterladen und Installieren der App. Wie im ersten Abschnitt dieses Handbuchs gezeigt, können Sie entweder nach der PC Remote- App im Store suchen oder diesen Link verwenden: PC Remote.

Wechseln Sie auf Ihrem Telefon zur Liste Apps und tippen Sie auf, um PC Remote zu öffnen.
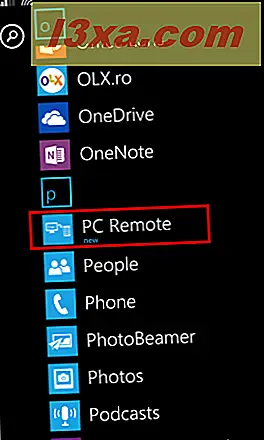
Sie werden mit einer kurzen Präsentation der App begrüßt. Tippen Sie auf Weiter, bis Sie zum Hauptbildschirm der App gelangen.

Auf dem Hauptbildschirm sucht die App automatisch nach allen Computern in Ihrem Netzwerk, auf denen PC Remote Server ausgeführt wird, und zeigt sie an .

Wenn Sie Ihren Computer nicht sehen, können Sie ihn manuell hinzufügen. Tippen Sie auf Plus am unteren Bildschirmrand. Dies öffnet einen neuen Bildschirm, auf dem Sie die IP-Adresse des Computers eingeben können, mit dem Sie sich verbinden möchten. Geben Sie es ein und tippen Sie auf Hinzufügen .

Zurück zum Bildschirm Computer tippen Sie auf den Computer, mit dem Sie eine Verbindung herstellen möchten. Wenn Ihr Windows Phone mit Ihrem Computer verbunden ist, erhalten Sie Zugriff auf eine Reihe neuer Bildschirme: Steuerelemente, Vorgestellte Apps und Mediensteuerung .
Der Bereich, der uns am meisten interessiert, ist der Bildschirm Steuerung . Hier finden Sie alle Fernbedienungen. Um eines der verfügbaren Steuerelemente zu verwenden, tippen Sie auf deren Namen. Wenn Sie beispielsweise die Maus auf Ihrem Computer verwenden möchten, tippen Sie auf Maus . Oder, wenn Sie Ihren Computer ausschalten möchten, tippen Sie auf Power Controls .

Mit den verfügbaren Steuerelementen können Sie verschiedene Dinge auf Ihrem Computer ausführen und verschiedene Dinge auf Ihrem Telefon anzeigen.
Mit der Maussteuerung wird beispielsweise der Bildschirm Ihres Telefons in ein Touchpad umgewandelt.

Ein weiteres Beispiel: Wenn Sie sich für die Tastaturbedienung entscheiden, erhalten Sie zwei Bildschirme, einen mit Texttasten und einen für Sondertasten wie F1, F12, Home, Bild auf, Bild ab usw.

Auf dem Bildschirm Medieneinstellungen finden Sie einige benutzerdefinierte Fernbedienungen, die für die Interaktion mit den auf Ihrem Computer installierten Media Playern nützlich sind. Sie können Anwendungen wie Windows Media Player, iTunes oder Winamp steuern.

Mit der Winamp- Fernbedienung erhalten Sie beispielsweise eine Reihe grundlegender Steuerelemente, die Sie nur in Winamp verwenden können .

Der Bildschirm " Ausgewählte Apps" bietet Optionen für die Fernsteuerung bestimmter Programme auf Ihrem Computer, z. B. YouTube, PowerPoint oder Windows Media Center .

Fazit
PC Remote ist eine großartige App, mit der Benutzer ihre Computer direkt von ihren Windows Phones fernsteuern können. Es bietet viele Steuerelemente und Sie werden keine Schwierigkeiten haben zu verstehen, was jeder von ihnen tut. Wenn Sie also nach einer guten Fernsteuerungs-App suchen, sollten Sie PC Remote ausprobieren. Wenn Sie noch mehr Kontrolle wünschen, könnten Sie auch daran interessiert sein, die Pro-Version zu kaufen.