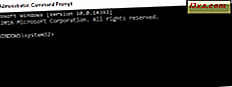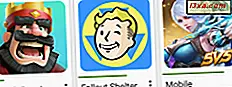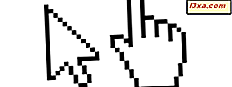
Sind Sie es leid, Dateien und Ordner in Windows zu öffnen, indem Sie darauf doppelklicken oder doppeltippen? Möchten Sie sie wie auf Ihrem Smartphone mit einem Klick oder einem Tippen öffnen? Sie können das tun, wenn Sie eine bestimmte Einstellung in Windows ändern. In diesem Handbuch teilen wir vier Möglichkeiten, wie Sie die Doppelklick-Aktion mit einem einzigen Klick ändern können. Weiter lesen:
HINWEIS: Diese Anleitung behandelt Windows 10, Windows 7 und Windows 8.1. Einige Methoden funktionieren nur in Windows 7. Andere arbeiten auf allen Windows-Betriebssystemen. Sie sind entsprechend hervorgehoben.
Wie funktioniert der Einzelklick in Windows?
Standardmäßig können Sie Dateien in Windows öffnen, indem Sie darauf doppelklicken. Sie können dieses Verhalten ändern und Dateien mit einem einzigen Klick öffnen. Wenn Sie Windows auf diese Weise einrichten und den Mauszeiger über eine Datei bewegen, wird der Zeiger zu einem Handsymbol. Wenn Sie auf diese Datei klicken oder tippen, wird sie von Windows mit der zugehörigen App geöffnet.

Das Gleiche gilt für Ordner: Wenn Sie den Mauszeiger über einen Ordner bewegen, wird der Ordner unterstrichen und der Zeiger wird zu einem Handsymbol. Ein Klick oder ein Tippen öffnet erneut den Ordner.

Wenn dieses Verhalten aktiviert sein soll, lesen Sie diesen Artikel weiter.
1. So aktivieren Sie den Einzelklick aus dem Windows Explorer (nur Windows 7)
Wenn Sie Windows 7 verwenden, öffnen Sie Windows Explorer . Klicken Sie dann auf Organisieren und wählen Sie im sich öffnenden Menü "Ordner und Suchoptionen".

Das Fenster Ordneroptionen wird geöffnet. Wechseln Sie hier zum Abschnitt "Klicken Sie auf Elemente wie folgt", und wählen Sie die Option "Klicken Sie zum Öffnen eines Elements mit einem Klick darauf (zu wählen)". Um diese Einstellung anzuwenden, klicken oder tippen Sie auf OK .

Das Öffnen von Dateien und Ordnern funktioniert jetzt mit einem einzigen Klick.
2. So aktivieren Sie den Einzelklick aus dem Datei Explorer (Windows 10 und Windows 8.1)
Wenn Sie Windows 10 und Windows 8.1 verwenden, öffnen Sie den Datei-Explorer .
Klicken oder tippen Sie auf die Registerkarte Ansicht in der Multifunktionsleiste. Klicken oder tippen Sie dann auf die Schaltfläche Optionen auf der rechten Seite der Registerkarte Ansicht .

Das Fenster Ordneroptionen wird angezeigt. Gehen Sie zum Abschnitt "Klicken Sie auf Elemente wie folgt" und wählen Sie "Einzelklick zum Öffnen eines Objekts (Punkt zum Auswählen)". Um diese Einstellung anzuwenden, klicken oder tippen Sie auf OK .

Jetzt öffnet Windows Dateien und Ordner mit einem einzigen Klick oder einem einzigen Antippen statt mit einem Doppelklick oder einem Doppeltippen.
3. So aktivieren Sie den Single-Click mit der Suche (alle Versionen von Windows)
Eine andere Option ist das Öffnen des Datei-Explorer- Fensters mit Hilfe der Suche. Verwenden Sie in Windows 10 das Suchfeld neben der Schaltfläche Start (in Windows 10), suchen Sie nach "Ordneroptionen " und klicken oder tippen Sie dann auf das entsprechende Suchergebnis.
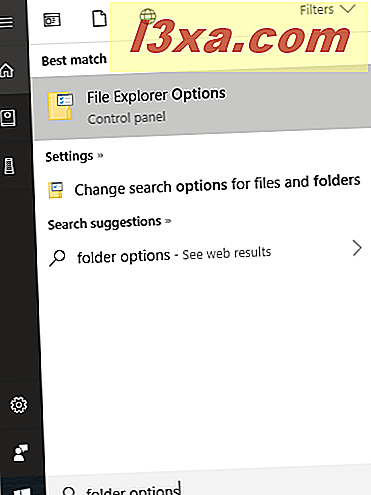
Klicken Sie in Windows 7 auf die Schaltfläche Start, suchen Sie nach "Ordneroptionen " und klicken oder tippen Sie auf das entsprechende Suchergebnis.

Wechseln Sie in Windows 8.1 zum Startbildschirm und geben Sie "Ordneroptionen" ein. Wählen Sie in der Liste der Suchergebnisse Ordneroptionen .

Gehen Sie im Fenster "Ordneroptionen" zum Abschnitt "Klicken Sie auf Elemente wie folgt" und wählen Sie "Einzelklick zum Öffnen eines Objekts (Punkt zum Auswählen)". Um Ihre Einstellung zu übernehmen, klicken oder tippen Sie auf OK .

4. Wie aktiviert man den Single-Click über die Systemsteuerung (alle Versionen von Windows)
Diese Methode funktioniert auch in allen Windows-Versionen und beinhaltet die Verwendung der Systemsteuerung .
Wechseln Sie im Fenster der Systemsteuerung zu "Darstellung und Anpassung".

Klicken oder tippen Sie dann in der Liste der Optionen, die geöffnet werden, auf "Datei-Explorer-Optionen". Darunter befindet sich auch ein Link, der besagt: "Einfach- oder Doppelklick zum Öffnen angeben", der Sie zum selben Ort führt.

Das Fenster Ordneroptionen wird geöffnet. Gehen Sie hier zum Abschnitt "Klicken Sie auf Elemente wie folgt" und wählen Sie "Einzelklick zum Öffnen eines Objekts (Punkt zum Auswählen)". Um Ihre Änderung zu übernehmen, klicken oder tippen Sie auf OK .

Jetzt können Sie sowohl Dateien als auch Ordner mit einem einzigen Klick öffnen.
Wie man diese Änderung rückgängig macht und Dinge mit einem Doppelklick öffnet
Wenn Sie zu einem bestimmten Zeitpunkt das Standardverhalten zum Öffnen von Dateien und Ordnern mit einem Doppelklick wiederherstellen möchten, können Sie dieselben Methoden wie oben beschrieben verwenden und am Ende in den Ordneroptionen die Option "Doppelklick auf" auswählen Öffnen Sie einen Artikel (zum Auswählen mit einem Mausklick). " Um diese Einstellung zu übernehmen, vergessen Sie nicht, OK zu drücken.

Von nun an öffnet Windows sowohl Dateien als auch Ordner mit einem Doppelklick statt mit einem einzigen Klick.
Kennen Sie andere Methoden zum Ändern dieser Einstellung?
Auf diese Weise können wir festlegen, dass Windows Dateien und Ordner mit einem einzigen Klick statt mit einem Doppelklick öffnet. Wenn Sie andere kennen, zögern Sie nicht, sie unten in einem Kommentar zu teilen. Wenn Sie Probleme oder Fragen haben, können Sie sich gerne an uns wenden.