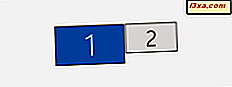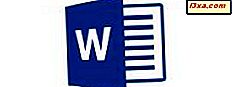
Wenn Sie Text in einem Dokument an einem ungewöhnlichen Ort positionieren müssen, sind Textfelder eine großartige Lösung - und Sie können sie auch so gestalten, dass sie gut aussehen. Außerdem sind Links eine gute Möglichkeit, den Lesern Ihres Dokuments zusätzliche Informationen anzuzeigen, während Kommentare hilfreich sind, wenn Sie in einem Team arbeiten. Alle diese Funktionen sind in Microsoft Word für Android verfügbar. In diesem Handbuch erfahren Sie, wie Sie sie verwenden können:
HINWEIS: Bevor Sie mit der Formatierung von Absätzen in Ihrem Dokument fortfahren, starten Sie Word, erstellen Sie ein neues Dokument und geben Sie einen Text ein oder öffnen Sie ein vorhandenes Dokument.
Wie Sie Textfelder in Microsoft Word für Android einfügen
Um Objekte in Ihr Dokument einzufügen, öffnen Sie das Hauptmenü durch Drücken des A- Symbols in der Menüleiste.
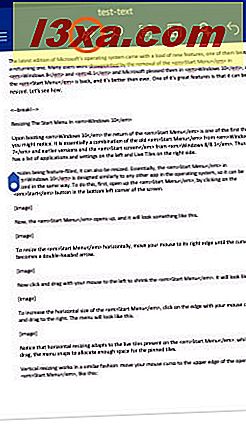
Tippen Sie auf Home, um die zusätzlichen Menüs anzuzeigen.
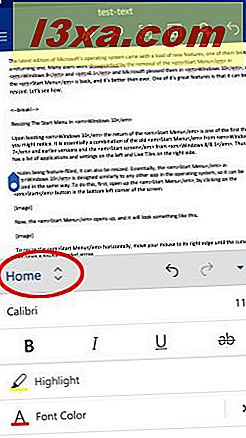
Wenn Sie auf Einfügen tippen, wird das Menü Einfügen geöffnet, in dem Sie auf alle in diesem Lernprogramm behandelten Funktionen zugreifen können.
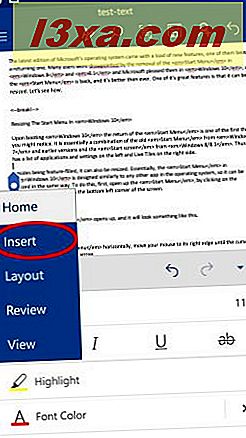
Tippen Sie auf Textfeld, um ein Feld mit Dummy-Text in Ihr Dokument einzufügen.
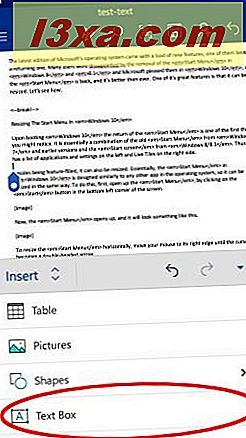
So bearbeiten Sie Textfelder in Microsoft Word für Android
Sobald Sie das Textfeld in Ihr Dokument eingefügt haben, verhält es sich wie eine beliebige Form. Sie können also alles bearbeiten, was Sie an einer Form tun können: In diesem Tutorial erfahren Sie mehr über das Bearbeiten von Formen in Word für Android. Darüber hinaus können Sie die Textausrichtung und -rotation in dem Textfeld ändern. Tippen Sie dazu im Menü Form mit dem ausgewählten Textfeld auf Text.
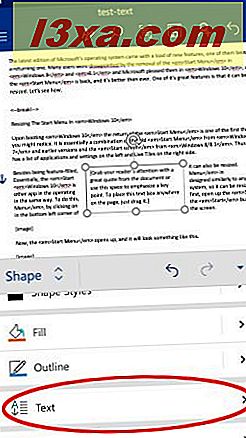
Hier sind die Einstellungen für die Textausrichtung dieselben wie im Fall von Tabellen, die in diesem Tutorial behandelt werden. Die erste Reihe der Symbole steuert die horizontale Ausrichtung: Tippen Sie auf sie, um den Text an der linken, der mittleren oder der rechten Seite auszurichten. Symbole in der zweiten Reihe steuern die vertikale Ausrichtung: Tippen Sie auf sie, um den Text am oberen, mittleren oder unteren Rand des Textfelds auszurichten. Hier haben wir Text auf die Mitte und den unteren Rand der Box ausgerichtet.
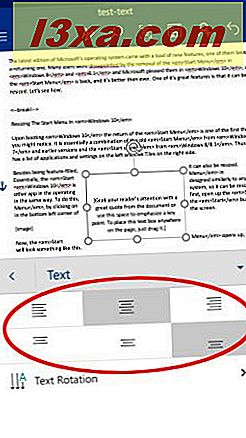
Um die Textdrehung zu ändern, tippen Sie im Textmenü auf "Textdrehung" .
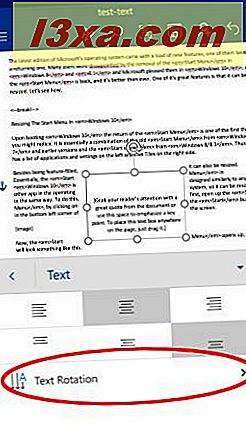
Die Standardeinstellung ist Horizontal, Sie können jedoch "Alle Texte um 90 ° drehen " oder "Alle Texte um 270 ° drehen" auswählen. Hier haben wir den gesamten Text um 90 ° gedreht.
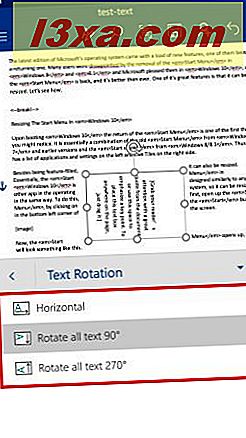
Um den Standardtext im Textfeld zu bearbeiten, tippen Sie auf das Feld und dann im Popup-Menü auf "Text bearbeiten" .
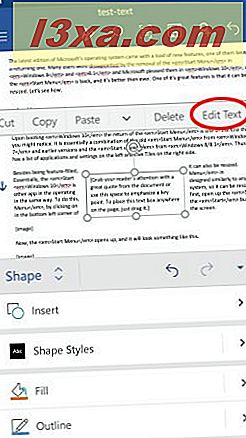
Das Popup wird verschwinden und Sie können beginnen, Text in das Feld einzugeben und zu bearbeiten. Sie können auch alle Werkzeuge aus dem Menü "Start" verwenden, um den Text zu formatieren, genau wie bei jedem anderen Text im Dokument. In diesem Lernprogramm können Sie mehr über das Formatieren von Text in Word für Android lesen. Wenn Sie weitere Absätze innerhalb des Textfelds haben, sollten Sie auch über das Formatieren von Absätzen lesen.
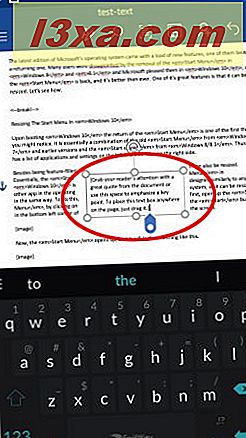
Um das Textfeld zu löschen, tippen Sie einfach erneut auf den Rand und tippen Sie im Popup-Menü auf Löschen .
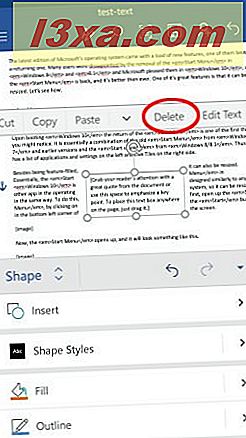
So fügen Sie Links in Microsoft Word für Android ein
Um einen Link einzufügen, wählen Sie einen Textabschnitt, ein Bild oder eine Form aus.
Tippen Sie dann im Menü Einfügen auf Verknüpfen.
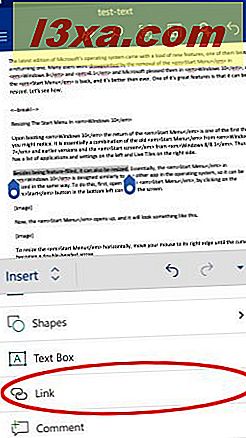
Das Fenster "Verknüpfung" wird geöffnet, wobei der ausgewählte Text im Feld "Zu zeigender Text" angezeigt wird (dies wird beim Einfügen der Verknüpfung in ein Bild oder eine Form nicht angezeigt ). Tippen Sie auf das Feld Adresse und geben Sie die Adresse ein, mit der Sie verlinken möchten.
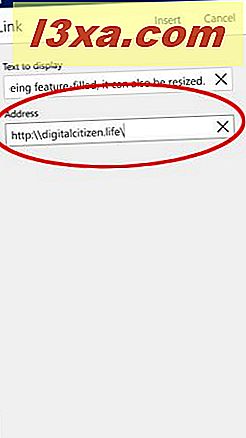
Tippen Sie auf Einfügen, um den Link einzufügen.
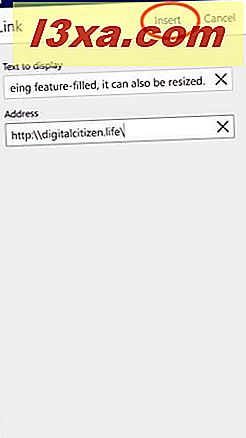
Wenn Sie den Link ändern oder entfernen möchten, tippen Sie darauf: Ein Popup öffnet sich mit zusätzlichen Optionen. "Link öffnen " öffnet den Link im Standardbrowser Ihres Geräts, "Link bearbeiten" öffnet das Link- Fenster, in dem Sie die Adresse ändern können, und "Link entfernen" entfernt den Link vom Text, Bild oder Objekt.
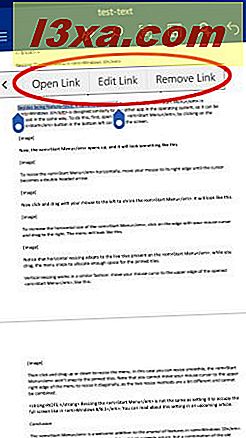
So fügen Sie Kommentare in Microsoft Word für Android ein
Um einen Kommentar einzufügen, wählen Sie einen Teil des Textes, ein Bild oder eine Form aus. Tippen Sie dann im Menü Einfügen auf Kommentar .
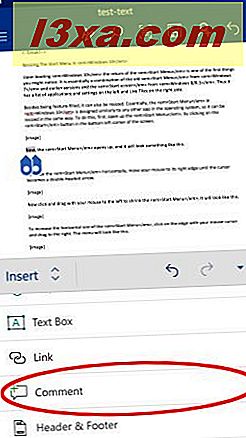
Der Kommentartext wird geöffnet, in dem Sie Ihren Kommentar eingeben können. Ihr Name und der Zeitpunkt, zu dem der Kommentar hinzugefügt wurde, werden ebenfalls angezeigt. Geben Sie Ihren Kommentar ein und tippen Sie auf Fertig, um ihn zum Dokument hinzuzufügen.
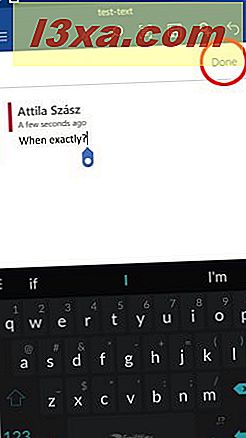
Kommentare in einem Dokument werden auf der rechten Seite des Dokuments als kleine Textfeldsymbole angezeigt. Tippen Sie darauf, um einen Kommentar zu öffnen.
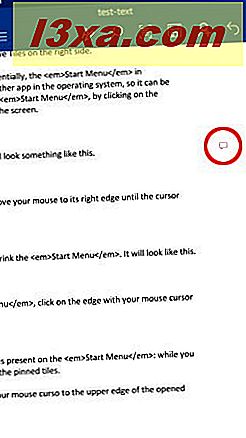
Der Kommentar-Editor öffnet sich erneut. Hier können Sie den Autor und die Uhrzeit des Kommentars sehen. Sie können es auch bearbeiten, wenn es Ihr Kommentar ist. Die ersten beiden Symbole über dem Kommentar können verwendet werden, um schnell zum "Vorherigen Kommentar" oder zum "Nächsten Kommentar" im Dokument zu wechseln, während der dritte zum Löschen des Kommentars verwendet werden kann.
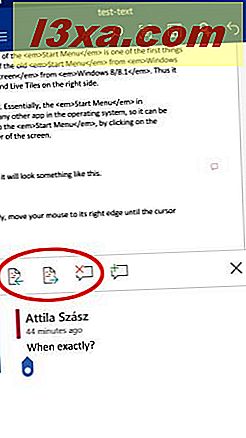
Tippen Sie auf das vierte Symbol, um auf einen Kommentar zu antworten - die Antwort wird unter dem ursprünglichen Kommentar angezeigt.
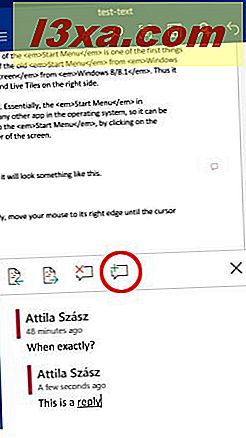
Fazit
Microsoft Word für Android bietet neben einfacher Textbearbeitung und Formatierung eine Vielzahl zusätzlicher Funktionen. Textfelder sind eine gute Möglichkeit, die Aufmerksamkeit eines Lesers auf etwas Wichtiges zu lenken oder Text innerhalb des Dokuments manuell auszurichten, während Links zusätzliche Ressourcen für Leser bieten können. Kommentare sind die Grundlage des kollaborativen Editierens, ein Feature, auf das wir in einem zukünftigen Tutorial näher eingehen werden. Zum Glück ist das alles kostenlos in der Android-App verfügbar.