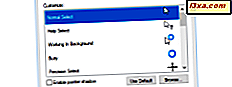Vor kurzem war ich auf einer Roadtrip, ohne meine treue Sammlung von CDs und DVDs mit System-Tools. Ich musste meinen USB-Speicherstick als bootfähiges Gerät verwenden, um Windows 8 auf einigen Computern zu installieren. Aber wie erstellt man ein bootfähiges USB-Laufwerk so schnell wie möglich, ohne viele Schritte und manuelle Anpassungen zu durchlaufen? Ich habe ein paar Nachforschungen angestellt, ein paar Tools getestet und ein tolles Programm gefunden, das regelmäßig aktualisiert wird und viele nützliche Funktionen bietet.
HINWEIS: Das in diesem Tutorial gezeigte Tool kann von hier kostenlos heruntergeladen werden: WinUSB Maker - Das Windows Setup zur USB-Lösung. Ein guter Spiegel ist Softpedia.
Starten Sie die Dinge mit WinUSB Maker
Wenn Sie das Tool starten, gelangen Sie in den Begrüßungsabschnitt . Dort müssen Sie das USB-Wechsellaufwerk auswählen, das Sie verwenden möchten.

Bevor Sie das Gerät bootfähig machen, ist es am besten, eine Sicherungskopie der darauf gefundenen Daten zu erstellen. Gehen Sie zum Abschnitt Vollständige USB-Sicherung und führen Sie die Sicherung durch.

Mir ist aufgefallen, dass WinUSB Maker eine vollständige Sektor-für-Sektor-Sicherung erstellt. Es kopiert nicht nur die Dateien auf dem USB-Stick. Daher hatte mein USB-Speicherstick mit 2 kleinen Dateien eine Sicherungsdatei mit 16 GB Größe (seine Gesamtkapazität).
Wenn Sie nicht zu lange warten möchten, kopieren Sie die auf dem Laufwerk vorhandenen Daten manuell an einen Speicherort für die Sicherung. Sie müssen keine Sektor-für-Sektor-Sicherung durchführen, wenn dies für Sie nicht sinnvoll ist.
So erstellen Sie eine bootfähige Windows-Installation auf dem USB-Gerät
Wenn Sie das USB-Gerät zum Starten und Installieren von Windows verwenden möchten, wechseln Sie zum Abschnitt Setup to USB . Dort können Sie das ISO-Image (vollständige DVD-Kopie) einer Windows-Installations-CD (es funktioniert auch mit Windows 8) bereitstellen oder Sie können die Installations-DVD in Ihren Computer einlegen, "Ich möchte mit einem Verzeichnis arbeiten" auswählen und die Option auswählen Position der CD.

Sobald Sie USB-Bootfähig machen drücken, fordert WinUSB Maker Sie auf, zu bestätigen, dass Sie fortfahren und das USB-Laufwerk formatieren möchten. Dann kopiert es alle geeigneten Dateien.

Dieser Vorgang wird lang sein, also bewaffne dich mit etwas Geduld.
So booten Sie über das USB-Laufwerk auf GRUB
Linux-Benutzer sind mit dem GRUB Multiboot Bootloader sehr vertraut.

Sobald Sie "USB bootfähig" drücken und die entsprechende Bestätigung vornehmen, dauert der Vorgang einige Sekunden. Sie können dann auch Ihre Linux-Installationsdateien auf die USB-Laufwerke kopieren, zu GRUB starten und das Setup Ihrer bevorzugten Linux-Distribution starten.
So booten Sie vom USB-Laufwerk zu MS DOS
Alte Benutzer möchten möglicherweise mit ihrem USB-Gerät auf MS DOS booten. Gehen Sie einfach zum Abschnitt MSDOS to USB .
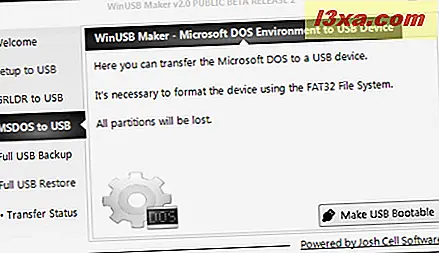
Drücken Sie USB-Bootfähig machen, geben Sie die erforderliche Bestätigung ein und warten Sie ein paar Sekunden. Sie können dann in MS DOS booten.
Als eine lustige Notiz habe ich seit der Highschool MS DOS nicht mehr benutzt. Es hat so viel Spaß gemacht, es nach so vielen Jahren zu benutzen. Ich erinnerte mich sogar an ein paar nützliche Befehle. :)
Zeigen Sie den Status der Datenübertragung an
Jedes Mal, wenn Sie den Prozess zum Erstellen eines bootfähigen Laufwerks starten, werden Sie zum Abschnitt " Übertragungsstatus " weitergeleitet. Hier sehen Sie die durchgeführten Operationen und deren Status.

Wenn Sie eine bootfähige Windows-Installation auf dem USB-Laufwerk erstellen, ist der Vorgang langwierig und viele Daten werden angezeigt. Für alle anderen Startoptionen werden in diesem Programmabschnitt nur wenige Daten angezeigt.
Stellen Sie die Daten auf Ihrem USB-Laufwerk wieder her
Wenn Sie mit dem bootfähigen USB-Laufwerk fertig sind, können Sie die ursprünglichen Daten wiederherstellen, die Sie im Abschnitt Vollständige USB-Wiederherstellung verwendet haben . Drücken Sie auf Vollständige USB-Wiederherstellung, wählen Sie die mit WinUSB Maker erstellte Sicherungsdatei aus, und der Prozess wird gestartet .

Da die Sicherung eine vollständige Sektor-für-Sektor-Kopie ist, dauert die Wiederherstellung abhängig von der Größe des USB-Geräts eine Weile.
Fazit
WinUSB Maker ist ein sehr vielseitiges Werkzeug. Ich habe eine ganze Reihe ähnlicher Lösungen getestet und keines hatte so viele Funktionen und bietet so viel Vielseitigkeit. Obwohl das Tool noch im Beta-Stadium ist, ist es voll funktionsfähig. Ich empfahl es als unverzichtbares Werkzeug in jedem Geeks Arsenal. Sie können es von hier herunterladen: WinUSB Maker - Das Windows Setup auf USB-Lösung.