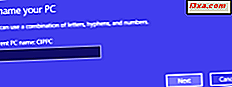
Wenn Windows installiert wird, weist es automatisch einen Namen für Ihren Computer zu, der für alle Arten von Hintergrundprozessen und Diensten verwendet wird. Manchmal müssen Sie den Namen Ihres Computers aus verschiedenen Gründen ändern. Wenn Sie beispielsweise alle Ihre Familiencomputer verwalten müssen, müssen Sie jedem einen bestimmten Namen geben, damit Sie sie unterscheiden können. Wenn Sie viele Windows 10-PCs mit Ihren Mobilgeräten verknüpfen, gilt dasselbe Problem. Hier sind drei Möglichkeiten, den Computernamen in jeder Version von Windows zu ändern:
HINWEIS: Diese Anleitung behandelt Windows 10, Windows 7 und Windows 8.1. Wenn Sie die von Ihnen verwendete Windows-Version nicht kennen, lesen Sie dieses Lernprogramm: Welche Version von Windows habe ich installiert?
Wie Ändern des Computernamens in Windows 10 mithilfe der App Einstellungen
Wenn Sie Windows 10 verwenden, öffnen Sie die App Einstellungen. Klicken oder tippen Sie dann auf System und wählen Sie in der linken Spalte die Option About . Dann schauen Sie nach rechts und scrollen Sie, bis Sie Ihre Gerätespezifikationen sehen, und klicken oder tippen Sie auf "Diesen PC umbenennen".

Ein neues Fenster öffnet sich und Sie können den aktuellen PC-Namen sehen. Geben Sie im einzigen verfügbaren Textfeld den neuen Computernamen ein, den Sie verwenden möchten, und klicken Sie auf Weiter .

Sie werden informiert, dass Sie einen Neustart benötigen, um den Namen Ihres PCs zu ändern. Wählen Sie "Jetzt neu starten" oder "Später neu starten", je nachdem, was Sie möchten.
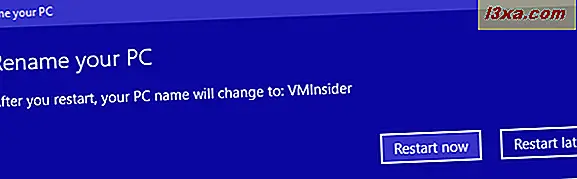
Nachdem Ihr Windows 10-System neu gestartet wurde, wird der Computername geändert.
Ändern des Computernamens in Windows-Versionen mithilfe der Systemsteuerung
Egal welche Version von Windows Sie haben, können Sie immer die Systemsteuerung verwenden.
Öffnen Sie es und gehen Sie zu System und Sicherheit und dann zu System . Suchen Sie nach dem vorhandenen Computernamen und klicken Sie links auf den Link "Einstellungen ändern" .

Das Fenster Systemeigenschaften wird geöffnet. Klicken oder tippen Sie auf der Registerkarte Computername auf die Schaltfläche Ändern .

Jetzt sehen Sie den vorhandenen Computernamen. Geben Sie das neue, das Sie verwenden möchten, in das Feld Computername ein. Sie bemerken dann, dass der OK-Button nicht mehr ausgegraut ist. Klick es an.

Sie werden informiert, dass Sie Ihren Computer neu starten müssen, um diese Änderungen zu übernehmen. Drücke OK.

Schließen Sie das Fenster Systemeigenschaften .

Sie werden gefragt, ob Sie jetzt oder später neu starten möchten. Treffen Sie die Wahl, die Sie bevorzugen. Wenn Sie jetzt neu starten, stellen Sie sicher, dass alle Ihre Apps und Dateien geschlossen sind, damit Sie Ihre Arbeit nicht verlieren.

Nach dem Neustart Ihres Windows-Computers wird der Computername geändert.
So ändern Sie den Computernamen in Windows 8.1 mithilfe der PC-Einstellungen App
Wenn Sie Windows 8.1 verwenden, öffnen Sie die PC-Einstellungen-App. Klicken oder tippen Sie dann auf PC und Geräte und wählen Sie dann PC-Informationen auf der linken Seite. Dann schaue nach rechts und klicke oder tippe auf "PC umbenennen".

Geben Sie den neuen Computernamen ein, den Sie verwenden möchten, und klicken oder tippen Sie auf Weiter .
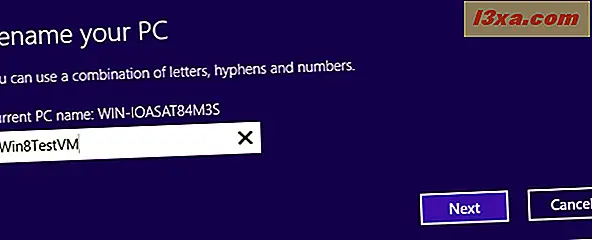
Sie werden darüber informiert, dass sich der Name nach dem Neustart Ihres Windows 8.1-Systems in den von Ihnen eingegebenen Namen ändert. Wählen Sie, ob Sie jetzt oder später neu starten möchten.

Nach dem Neustart von Windows 8.1 wird der Computer umbenannt.
Wie lautet Ihr neuer Computername?
Die von uns freigegebenen Verfahren sollten auf jedem Computer oder Gerät mit Windows funktionieren. Wenn Sie irgendwelche Probleme haben, zögern Sie nicht, unten zu kommentieren. Außerdem sind wir neugierig darauf, welchen Computernamen Sie gewählt haben.



