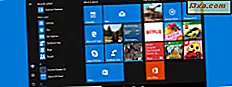
Einige unserer Leser haben uns gefragt, wie Sie Verknüpfungen zu Anwendungen festlegen können, die benutzerdefinierte Befehlszeilenparameter enthalten. Benutzer möchten ihre bevorzugten Programme mit benutzerdefinierten Parametern starten, die sie auf bestimmte Arten ausführen. Dieses Handbuch zeigt, wie einfach es ist, Verknüpfungen zu erstellen und anzuheften, die Befehlszeilenargumente enthalten, in der Taskleiste, im Startmenü (in Windows 7) und im Startbildschirm (in Windows 8).
Schritt 1: Erstellen Sie eine normale Verknüpfung
Der erste Schritt besteht darin, eine Verknüpfung zu der gewünschten ausführbaren Datei / Anwendung zu erstellen. Wir haben ein ausführliches Tutorial zur Verwendung des Assistenten zum Erstellen von Verknüpfungen, der hier zu lesen ist: So erstellen Sie Verknüpfungen in Windows.
Folgen Sie den Anweisungen oder ... navigieren Sie einfach zur ausführbaren Datei der Anwendung. Klicken Sie dann mit der rechten Maustaste oder halten Sie gedrückt und wählen Sie "Senden an -> Desktop" .
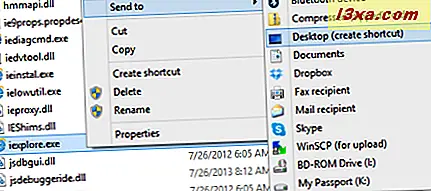
Eine normale Verknüpfung zu der Anwendung wird jetzt auf Ihrem Desktop gefunden.
Schritt 2: Bearbeiten Sie die Eigenschaften der Verknüpfung
Es ist Zeit, Ihre zusätzlichen Parameter zur Verknüpfung hinzuzufügen. In diesem Tutorial habe ich den Internet Explorer als Beispiel verwendet. Ich wollte den Parameter "-private" hinzufügen, sodass beim Klicken oder Tippen auf die Verknüpfung eine InPrivate- Browsersitzung gestartet wird .
Klicken Sie mit der rechten Maustaste auf die Verknüpfung, die Sie gerade erstellt haben, und wählen Sie Eigenschaften . Alternativ können Sie es mit der Maus auswählen und Alt + Eingabe auf Ihrer Tastatur drücken.
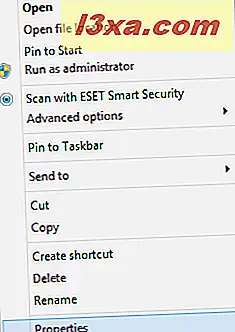
Das Eigenschaftenfenster der Verknüpfung wird geöffnet. Wechseln Sie auf der Registerkarte Verknüpfung zum Feld Ziel, und fügen Sie Ihre Parameter hinzu.
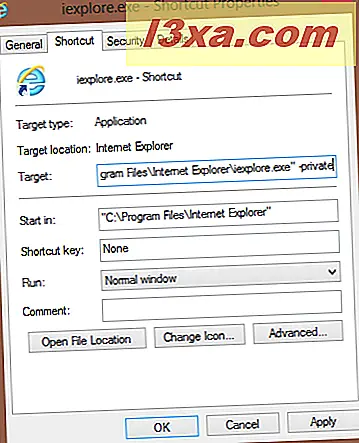 HINWEIS: Stellen Sie beim Schreiben der Parameter sicher, dass Sie nach der Liste der Befehlszeilenparameter suchen, die von der Anwendung unterstützt werden, für die Sie die benutzerdefinierte Verknüpfung erstellen. Die Verwendung von nicht unterstützten Parametern kann beim Starten der Anwendung zu Problemen führen.
HINWEIS: Stellen Sie beim Schreiben der Parameter sicher, dass Sie nach der Liste der Befehlszeilenparameter suchen, die von der Anwendung unterstützt werden, für die Sie die benutzerdefinierte Verknüpfung erstellen. Die Verwendung von nicht unterstützten Parametern kann beim Starten der Anwendung zu Problemen führen. Wenn Sie mit der Bearbeitung der Verknüpfung fertig sind, klicken oder tippen Sie auf OK .
Schritt 3: Fixieren Sie den Shortcut an die Taskleiste, das Startmenü oder den Startbildschirm
Klicken Sie mit der rechten Maustaste, oder halten Sie die geänderte Verknüpfung gedrückt. In Windows 8 zeigt das Kontextmenü die Einträge Pin to Taskbar oder Pin to Start an . Klicke oder tippe auf die gewünschte Stelle.
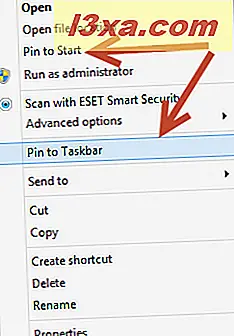
In Windows 7 zeigt das Kontextmenü die Einträge Pin to Taskbar und Pin to Start Menu an . Wählen Sie die gewünschte aus.
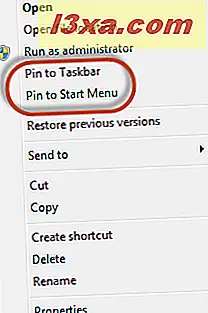
Ich entschied mich, die Verknüpfung an die Taskleiste anzuheften. Wenn ich darauf klicke oder tippe, startet Internet Explorer im InPrivate- Modus, wie durch den hinzugefügten Parameter angegeben.
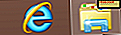 HINWEIS: Jetzt können Sie die Verknüpfung löschen, die Sie auf dem Desktop (oder einem anderen Speicherort, an dem Sie sie gespeichert haben) erstellt haben. Die angehängte Verknüpfung bleibt fixiert und funktioniert weiterhin korrekt.
HINWEIS: Jetzt können Sie die Verknüpfung löschen, die Sie auf dem Desktop (oder einem anderen Speicherort, an dem Sie sie gespeichert haben) erstellt haben. Die angehängte Verknüpfung bleibt fixiert und funktioniert weiterhin korrekt. Fazit
Wie Sie sehen, ist das Fixieren von Verknüpfungen, die benutzerdefinierte Befehlszeilenparameter enthalten, einfach und erfordert nicht zu viel zusätzliche Arbeit. Weitere hilfreiche Tipps zum Fixieren aller möglichen Dinge in der Taskleiste finden Sie in den unten empfohlenen Artikeln.



