
Sie sind sich der Risiken bewusst, denen Sie ausgesetzt sind, wenn Sie dasselbe Kennwort für alle Ihre Konten verwenden. Unabhängig von der Art des Kontos, mit dem Sie sich bei Windows 10 anmelden, kann ein schwaches Kennwort den Zugriff auf Ihre Dateien jedem ermöglichen, der es kennt oder es knacken kann. Daher sollten Sie es möglicherweise ändern. Wenn Ihr Windows 10-Konto kompromittiert wurde, müssen Sie Ihr Kennwort sofort ändern. In diesem Artikel zeigen wir Ihnen, wie Sie Ihr Passwort in Windows 10 so einfach wie möglich ändern:
Wie Ändern des Kennworts Ihres Microsoft-Kontos in Windows 10
Angenommen, Sie sind in Ihrem Windows 10 mit einem Microsoft-Konto angemeldet . Wenn Sie eine Aktualisierung benötigen, was ein Microsoft-Konto ist, lesen Sie dieses Handbuch: Was ist ein Microsoft-Konto?
Um das Passwort zu ändern, öffnen Sie das Startmenü und klicken oder tippen Sie auf der linken Seite auf das Bild des Benutzers, der gerade angemeldet ist.

Als nächstes klicken oder tippen Sie auf " Kontoeinstellungen ändern" in dem Menü, das sich öffnet.
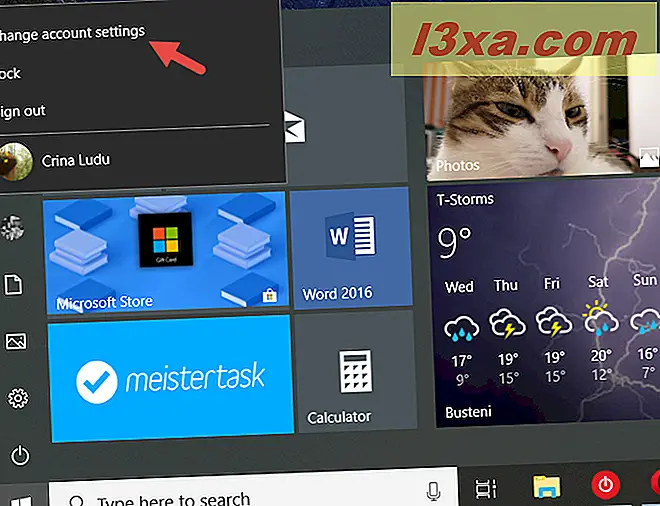
Dies öffnet die App Einstellungen . Klicken oder tippen Sie in der linken Seitenleiste auf "Anmeldeoptionen".

HINWEIS: Sie können diese Seite auch aufrufen, indem Sie die App "Einstellungen" öffnen und dann folgenden Pfad eingeben: "Konten -> Anmeldeoptionen".
Scrollen Sie auf der Seite "Anmeldeoptionen" nach unten zum Abschnitt " Passwort " und klicken oder tippen Sie auf die Schaltfläche " Ändern" .

Windows 10 öffnet ein neues Fenster, in dem Sie aufgefordert werden, Ihre Identität zu bestätigen. Diese Überprüfung ist erforderlich, weil Sie auf vertrauliche Informationen zu Ihrem Konto zugreifen.
Das bedeutet, dass Sie das Kennwort Ihres Microsoft-Kontos, den mit Ihrem Microsoft-Konto verknüpften PIN-Code oder "Verwenden Sie stattdessen die Microsoft Authenticator-App" erneut eingeben müssen , wenn Sie es auf Ihrem Smartphone konfiguriert haben .
Wenn Sie einen PIN-Code festgelegt haben, führt Windows 10 automatisch zum nächsten Schritt. Wenn Sie Ihr Kennwort lieber eingeben oder Ihre Microsoft Authenticator- App verwenden, um Ihre Identität zu bestätigen, können Sie auf den Link "Eine hier nicht aufgelistete Methode verwenden" klicken oder tippen .

Wenn Sie das Kennwort Ihres Microsoft-Kontos erneut eingeben möchten, geben Sie es ein und klicken Sie auf oder tippen Sie auf die Schaltfläche "Anmelden" in der unteren rechten Ecke des Fensters, wenn Sie fertig sind.

Wenn Sie Ihre Microsoft Authenticator- App verwenden möchten, klicken Sie im Kennwortfenster auf oder tippen Sie stattdessen auf "Verwenden Sie stattdessen die Microsoft Authenticator-App."

Starten Sie dann auf Ihrem Smartphone die Microsoft Authenticator App und genehmigen Sie die Anmeldeanforderung, die Sie erhalten haben.

Unabhängig davon, wie Sie Ihre Identität bestätigt haben, ist es jetzt an der Zeit, Ihr Kontopasswort zu ändern. Geben Sie im ersten Textfeld Ihr altes Passwort ein. Geben Sie im zweiten Feld Ihr neues Kennwort ein, und wiederholen Sie es im dritten Feld. Wenn alles eingestellt ist, drücken Sie Weiter.

Das ist es! Jetzt können Sie sich mit Ihrem neuen Microsoft-Kontopasswort in Windows 10 anmelden. Drücken Sie Fertig und Sie sind fertig.

Wie Ändern des Kennworts Ihres lokalen Kontos in Windows 10
Wenn Sie in Windows 10 mit einem lokalen Benutzerkonto angemeldet sind und das Kennwort ändern möchten, geschieht dies ähnlich wie beim Ändern des Kennworts eines Microsoft-Kontos .
Öffnen Sie zuerst das Startmenü und klicken oder tippen Sie auf das Bild des Benutzers, der gerade angemeldet ist.

Drücken Sie dann im Kontextmenü auf "Kontoeinstellungen ändern" .

Die App " Einstellungen" wird geöffnet: Klicke oder tippe auf der linken Seite auf "Anmeldeoptionen".

HINWEIS: Sie können diese Seite auch aufrufen, indem Sie die App "Einstellungen" öffnen und dann folgenden Pfad eingeben: "Konten -> Anmeldeoptionen".
Scrolle auf der rechten Seite des Fensters nach unten zum Abschnitt " Passwort " und klicke oder tippe auf die Schaltfläche " Ändern" .

Windows 10 öffnet ein neues Fenster, in dem Sie aufgefordert werden, Ihr altes Passwort einzugeben. Geben Sie es in das Textfeld ein und klicken oder tippen Sie auf Weiter .

Geben Sie Ihr neues Passwort in das erste Feld ein, geben Sie es in das zweite Feld ein und geben Sie einen Hinweis in das dritte Feld ein. Sobald alles eingestellt ist, klicken oder tippen Sie auf Weiter.

Das war's! Drücken Sie Fertig und Sie sind fertig. Wenn Sie sich das nächste Mal bei Windows 10 anmelden, verwenden Sie Ihr neues Kennwort für das lokale Konto.

Nützliche Links zum Zurücksetzen oder Ändern von Passwörtern in Windows
Sie können das Kennwort Ihres Microsoft-Kontos auch mithilfe eines Webbrowsers ändern. Lesen Sie diesen Artikel, um zu erfahren, wie Sie das Kennwort für Ihr Microsoft-Konto (Xbox, Skype, Outlook, OneDrive) ändern.
Wenn Sie sich nicht bei Ihrem Microsoft-Konto anmelden können, weil Sie sich an Ihr Passwort oder einen anderen Grund nicht erinnern, ist es immer noch möglich, es zu ändern. Lesen Sie, wie Sie das Passwort für Ihr Microsoft-, Outlook- oder Xbox-Konto zurücksetzen, um mehr darüber zu erfahren.
Wenn Sie ein lokales Konto verwenden und Sie Ihr Passwort vergessen haben, können Sie sich erneut mit einer Kennwortrücksetzdiskette anmelden. Weitere Informationen zum Verwenden einer solchen CD finden Sie in diesem Artikel: Verwenden einer Kennwortrücksetzdiskette zum Ändern Ihres Windows-Kennworts.
Fazit
Wie Sie sehen, können Sie das Kennwort Ihres Benutzerkontos in Windows 10 problemlos ändern, unabhängig davon, ob Sie ein lokales Konto oder ein Microsoft-Konto verwenden. Wenn Sie Fragen zu diesem Thema haben oder Probleme beim Ändern des Passworts haben, zögern Sie nicht, diese in den Kommentaren unten zu teilen.



