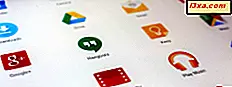Die Internet-Datenverbindung, die auf Ihrem mobilen Smartphone mit Ihrem Windows-PC über ein USB-Kabel verfügbar ist, wird als USB-Tethering bezeichnet . Es ist eine der einfachsten und zuverlässigsten Methoden, um auf Ihrem PC, Laptop, 2-in-1 oder Tablet unterwegs auf das Internet zugreifen zu können. Wenn Sie keinen Zugriff auf ein öffentliches Wi-Fi-Netzwerk haben, aber auf Ihrem Android-Smartphone oder -Tablet einen großzügigen Datentarif haben, möchten Sie Ihren Windows-Computern und -Geräten möglicherweise etwas davon geben. So teilen Sie die Internetverbindung Ihres Android-Geräts über ein USB-Kabel:
HINWEIS: Um dieses Handbuch zu erstellen, haben wir ein Motorola Nexus 6 Android-Smartphone mit Android 7.0 Marshmallow verwendet. Obwohl sich einige Screenshots auf einem Smartphone, auf dem eine andere Version von Android läuft, etwas unterscheiden, sollten die meisten Einstellungen identisch aussehen und funktionieren.
Schritt 1. Aktivieren Sie die Internet-Datenverbindung auf Ihrem Android-Smartphone
Das erste, was Sie tun sollten, ist sicherzustellen, dass Ihr Android-Smartphone über eine Internetverbindung verfügt, und zwar in den Einstellungen . Ziehen Sie Ihren Finger vom oberen Bildschirmrand und tippen Sie auf die Schaltfläche Einstellungen . Es ist die eine, die wie eine kleine Ausrüstung aussieht.

Scrollen Sie auf dem Einstellungsbildschirm zum Abschnitt Drahtlos und Netzwerke und tippen Sie auf Datennutzung .

Suchen Sie nach einer Einstellung namens Mobilfunkdaten und stellen Sie sicher, dass der Schalter eingeschaltet ist.

Schritt 2. Verbinden Sie Ihr Android-Smartphone über ein USB-Kabel mit Ihrem Windows-PC
Verwenden Sie ein USB-Kabel, um Ihr Android-Smartphone mit Ihrem Windows-PC zu verbinden. Wenn Sie es immer noch haben, verwenden Sie vorzugsweise das Original-USB-Kabel, das Sie mit Ihrem Android-Smartphone erhalten haben.
Wenn Sie einen Desktop-PC verwenden, empfiehlt es sich auch, einen der hinteren USB-Anschlüsse zum Anschließen des USB-Kabels zu verwenden. Sie sind schneller als die auf der Vorderseite.
Schritt 3. Schalten Sie die USB-Tether-Option auf Ihrem Android-Smartphone ein
Sobald Sie Ihr Android-Smartphone mit Ihrem Windows-PC verbunden haben, gehen Sie zurück zum Smartphone und öffnen Sie die Einstellungen erneut. Dann gehen Sie zu Wireless & Netzwerke und tippen Sie auf " Mehr ..." .

Tippen Sie hier, um das Einstellungsfenster für Tethering und tragbare Hotspots zu öffnen.

Die erste Option, die Sie in Tethering & mobilem Hotspot sehen, wird USB-Tethering genannt und ist standardmäßig deaktiviert.

Schalten Sie den USB-Tethering- Schalter auf Ein.

Schritt 4. Warten Sie ein bis zwei Minuten, bis Ihr Windows-PC die erforderlichen Treiber installiert hat
Auf Ihrem Windows-PC könnte das Betriebssystem eine Reihe von Treibern installieren, die für das USB-Tethering erforderlich sind. Das liegt daran, dass Ihr Android-Smartphone als USB-Modem funktioniert und Ihr Windows-PC die entsprechenden Treiber benötigt. Dieser Vorgang sollte in ein oder zwei Minuten erledigt werden, und dies geschieht nur, wenn Sie Ihr Android-Smartphone zum ersten Mal über ein USB-Kabel mit dem Internet verbinden.
Das war's! Jetzt sollten Sie auf Ihrem Windows-PC über das USB-Kabel, das mit Ihrem Android-Smartphone oder -Tablet verbunden ist, eine Internetverbindung herstellen. Öffnen Sie Ihren bevorzugten Webbrowser und starten Sie das Surfen im Internet.
Ende mit einer Warnung oder zwei
Obwohl die Verbindung mit dem Internet über die USB-Verbindung Ihres Android-Smartphones einfach ist, sollten Sie die folgenden Punkte beachten:
- Sie verwenden Ihren mobilen Datentarif, der hohe Kosten verursachen kann, wenn Sie die Grenzen Ihres Plans überschreiten, abhängig von Ihrem Vertrag mit dem Mobilfunkbetreiber.
- Während Sie die Internetverbindung Ihres Smartphones über USB nutzen, lädt das Smartphone langsam. Obwohl das eine gute Sache sein kann, weil es den Akku Ihres Smartphones nicht aussterben lässt, kann es auch ein Problem sein, wenn Ihr Windows-Gerät ein Laptop oder ein Tablet ist, das nicht an einen Netzstecker angeschlossen ist. Wenn Ihr Windows-Gerät nicht an eine Steckdose angeschlossen ist, wird der Akku schneller entladen als üblich, da er auch Ihr Android-Gerät auflädt.
Fazit
Jetzt wissen Sie, wie einfach es ist, Ihr Android-Smartphone oder -Tablet für den Internetzugang auf jedem Windows-PC zu verwenden, sei es ein Desktop-Computer, ein Laptop, ein 2-in-1-Gerät oder ein Tablet. Findest du diese Funktion nützlich? Benutzt du es oft? Lassen Sie es uns in den Kommentaren unten wissen.