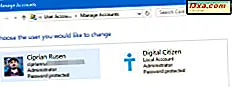
Wenn jemand eine Weile zu Besuch ist und Zugriff auf Ihren Windows-Computer oder Ihr Tablet benötigt, sollten Sie Ihre Benutzerkontodaten nicht weitergeben. Das Beste, was Sie tun können, ist, das Gastkonto in Windows zu aktivieren und es von Ihrem Besucher verwenden zu lassen. Dies schützt Ihre privaten Dateien und Systemeinstellungen und lässt Sie nicht wie eine schlechte Person aussehen. :) In diesem Handbuch erklären wir, was ein Gastkonto ist und wie es in Windows 7 und Windows 8.1 aktiviert wird und wie es deaktiviert wird, wenn Sie es nicht mehr benötigen. Wir zeigen Ihnen auch, wie Sie ein Standard- Besucherkonto mit einigen Einschränkungen in Windows 10 erstellen können, da dieses Betriebssystem leider nicht die Verwendung eines eingeschränkten Gastkontos zulässt.
Was ist das Gastbenutzerkonto von Windows?
Das Gastkonto von Windows ist ein lokales Standardbenutzerkonto mit sehr eingeschränkten Berechtigungen. Das Gastkonto unterliegt den folgenden Einschränkungen:
- Es hat kein Passwort, und Sie können kein Passwort dafür festlegen
- Sie können damit keine Programme, universellen Apps oder Hardware-Geräte installieren
- Es kann nur die Anwendungen verwenden, die bereits auf dem PC installiert waren, als das Gastkonto aktiviert wurde
- Es kann seinen Kontotyp, Namen oder Bild nicht ändern
- Es kann die Einstellungen anderer Benutzerkonten nicht ändern
- Es kann nicht auf die Bibliotheken und Benutzerordner anderer Benutzerkonten zugreifen
- Es kann Dateien nur auf dem Desktop und in seinen Benutzerordnern erstellen - es kann keine Ordner und Dateien an anderer Stelle auf Ihrem PC erstellen
- Das Gastbenutzerkonto kann nur von einem Administrator aktiviert oder deaktiviert werden
Klingt perfekt, oder? Wenn Besucher Ihren Windows-Computer verwenden möchten, können Sie mit dem Gastkonto im Internet surfen, Facebook verwenden oder Videos auf YouTube ansehen, während Sie Ihre Einstellungen, Arbeiten und Dateien vor neugierigen Blicken schützen.
Unter welchen Betriebssystemen läuft der Gastbenutzer-Account?
Das Gastbenutzerkonto kann unter Windows 7 und Windows 8.1 aktiviert und verwendet werden. Leider unterstützt Windows 10 das Gastkonto nicht. Obwohl einige Websites im Internet Ihnen Möglichkeiten zur Aktivierung anzeigen, sind sie alle falsch, wie Sie in diesem Artikel sehen können: Sie können das Gastkonto in Windows 10 nicht aktivieren. Hier ist, warum und wie andere lügen.
Wenn Sie jedoch Windows 10 verwenden, können Sie ein lokales Standardbenutzerkonto erstellen, das über weniger Berechtigungen als Administratoren verfügt und auch so angepasst werden kann, dass es dem Gastkonto ähnelt, auch wenn es nicht das Original ist. Scrollen Sie zum Ende dieses Handbuchs, um zu sehen, wie das geht.
Hinweis: In Windows 7 und Windows 8.1 sind die erforderlichen Schritte zum Aktivieren, Deaktivieren und Arbeiten mit dem Gastbenutzerkonto identisch und sehen auch größtenteils gleich aus. Aus diesem Grund, aber auch, weil wir die Dinge so einfach wie möglich halten wollten, verwenden wir in den Abschnitten zu Windows 7 und Windows 8.1 Screenshots, die hauptsächlich in Windows 7 erstellt wurden.
So aktivieren Sie das Gastbenutzerkonto in Windows 7 und Windows 8.1
Beginnen Sie mit der Anmeldung auf Ihrem Windows-PC oder -Gerät mit einem Benutzerkonto, das ein Administrator ist. Öffnen Sie dann die Systemsteuerung und navigieren Sie zu "Benutzerkonten und Familiensicherheit -> Benutzerkonten ".

Im Fenster Benutzerkonten stehen Ihnen viele Optionen zur Bearbeitung Ihres Benutzerkontos zur Verfügung. Um den Gastaccount zu aktivieren, klicken oder tippen Sie auf den Link "Ein anderes Konto verwalten".

Sie sollten nun eine Liste aller auf Ihrem Windows-PC oder -Gerät konfigurierten Benutzerkonten sehen. Klicken oder tippen Sie auf das Gastbenutzerkonto .

In Windows 7 oder 8.1 wird nun gefragt, ob Sie das Gastbenutzerkonto aktivieren möchten. Drücken Sie die Einschalttaste.

Windows bringt Sie zurück zum Fenster " Konten verwalten", das Sie schließen und das Gastkonto verwenden können .
So melden Sie sich an und verwenden das Gastbenutzerkonto in Windows 7 und Windows 8.1
Melden Sie sich von Ihrem Benutzerkonto ab und gehen Sie zum Anmeldebildschirm. In Windows 7 sollten Sie das Gastbenutzerkonto zusammen mit allen anderen konfigurierten Benutzerkonten anzeigen.

In Windows 8.1 sieht der Anmeldebildschirm etwas anders aus, aber das Gastbenutzerkonto wird auch in der Nähe aller anderen verfügbaren Konten aufgeführt.

Klicken oder tippen Sie in einem der Betriebssysteme auf Gast, um sich anzumelden. Es ist kein Passwort erforderlich. Wenn Sie sich zum ersten Mal anmelden, benötigt Windows einige Zeit, um dieses Benutzerkonto, seine Apps und Einstellungen vorzubereiten. Wenn Sie fertig sind, können Sie den Desktop oder den Startbildschirm sehen.
Sie können die Apps und Desktop-Programme verwenden, die bereits installiert sind, aber Sie können nichts neues installieren. Obwohl der Desktop in beiden Windows-Versionen identisch aussieht, unterscheidet sich der Startbildschirm in Windows 8.1 für das Gastbenutzerkonto sehr stark.

Es enthält nur fünf Kacheln, aber glücklicherweise können Sie es anpassen und neue Kacheln für alle verfügbaren Apps hinzufügen.
So deaktivieren Sie das Gastbenutzerkonto in Windows 7 und Windows 8.1
Um das Gastbenutzerkonto zu deaktivieren, melden Sie sich ab und melden Sie sich mit einem Benutzerkonto an, das über Administratorrechte auf Ihrem Windows-PC oder -Gerät verfügt. Öffnen Sie die Systemsteuerung und klicken Sie auf "Benutzerkonten und Sicherheit für die Familie -> Benutzerkonten". Klicken oder tippen Sie auf den Link "Ein anderes Konto verwalten" und anschließend auf " Gast" .

Klicken oder tippen Sie anschließend auf den Link "Gästekonto deaktivieren" .

Das Gastkonto ist jetzt deaktiviert und alle seine Daten sind gelöscht.
So erstellen Sie ein Besucher-Benutzerkonto in Windows 10, das einem Gastkonto von Windows 7 und Windows 8.1 ähnelt
Da Windows 10 das Erstellen und Aktivieren des echten Gastkontos nicht zulässt, besteht die engste Alternative darin, dass Sie ein lokales Standardbenutzerkonto mit so vielen Einschränkungen wie möglich erstellen. Wenn Sie nicht wissen, wie Sie ein lokales Konto in Windows 10 erstellen oder ihm Standardberechtigungen (nicht administrativ) erteilen, können diese Anleitungen Ihnen helfen:
- So erstellen Sie ein lokales Konto (nicht von Microsoft) in Windows 10 in 4 Schritten
- 3 Möglichkeiten, den Typ eines Benutzerkontos (Standard oder Administrator) in Windows zu ändern
Beachten Sie, dass Sie mit Windows 10 ein lokales Konto mit dem Namen Guest nicht erstellen können, obwohl Sie ein integriertes Gastkonto nicht verwenden können. Wir empfehlen Ihnen, einen alternativen Namen dafür zu wählen, z. B. Besucher .

Fazit
Bevor Sie diesen Artikel schließen, zögern Sie nicht, mit der Verwendung des Gastkontos in Windows 7 und Windows 8.1 zu experimentieren und Ihre Impressionen im folgenden Kommentarbereich zu teilen. Halten Sie es für sinnvoll und wenn ja, funktioniert es gut? Vermissen Sie es in Windows 10, oder glauben Sie, dass die Erstellung eines lokalen Standardkontos für Ihre Gäste ausreicht?



