
Webbrowser, einschließlich gängiger Browser wie Google Chrome, Mozilla Firefox, Opera, Microsoft Edge und sogar Internet Explorer, können Ihre Kennwörter speichern. Dies ist eine nützliche Funktion in Ihrem Webbrowser, da Sie sich leichter in Ihren Online-Konten anmelden können. Wenn Sie jedoch in Erwägung ziehen, Ihren primären Webbrowser zu ändern oder zu einem Kennwortmanager zu wechseln, möchten Sie möglicherweise alle Kennwörter vom alten Webbrowser auf den neuen übertragen. Ein mühsamer Weg ist es, Site für Site, Passwort für Passwort, zu tun. Ein viel schnellerer Weg besteht darin, alle Ihre gespeicherten Passwörter gleichzeitig von Ihrem Browser zu exportieren und sie dann dort zu importieren, wo Sie sie benötigen. Um Ihnen den Einstieg zu erleichtern, zeigen wir Ihnen, wie Sie alle Ihre Passwörter aus Google Chrome, Mozilla Firefox, Opera, Microsoft Edge und Internet Explorer exportieren.
HINWEIS: Zum Erstellen dieses Lernprogramms haben wir die neuesten Versionen der genannten Webbrowser verwendet, die zum Zeitpunkt des Schreibens verfügbar waren: Google Chrome 68, Mozilla Firefox 61, Opera 54, Microsoft Edge 42 und Internet Explorer 11.
Wie man Passwörter von Google Chrome exportiert
Öffnen Sie zunächst Google Chrome. Geben Sie in der Adressleiste diesen Text ein: chrome: // flags . Drücken Sie dann die Eingabetaste .
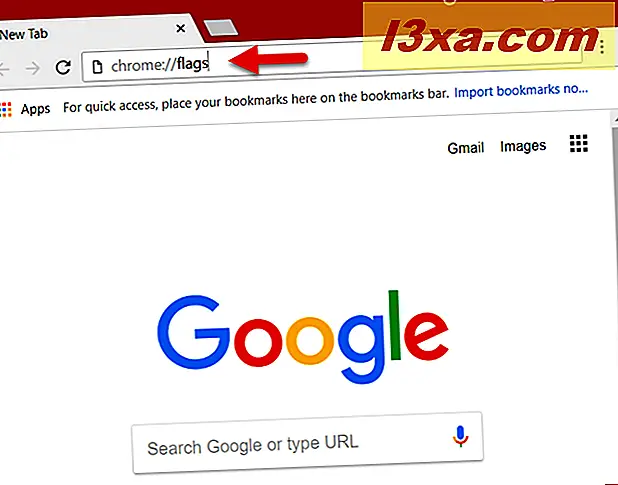
Geben Sie auf der Registerkarte chrome: // flags "Password export" im Feld Search flags am oberen Rand der Seite ein.
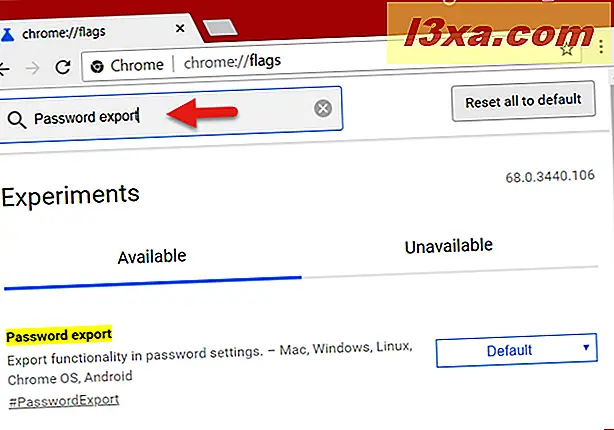
Die Suche sollte nur ein Ergebnis ergeben: Passwort-Export . Klicken oder tippen Sie auf der rechten Seite auf die Dropdown-Liste Standard und wählen Sie Aktiviert .
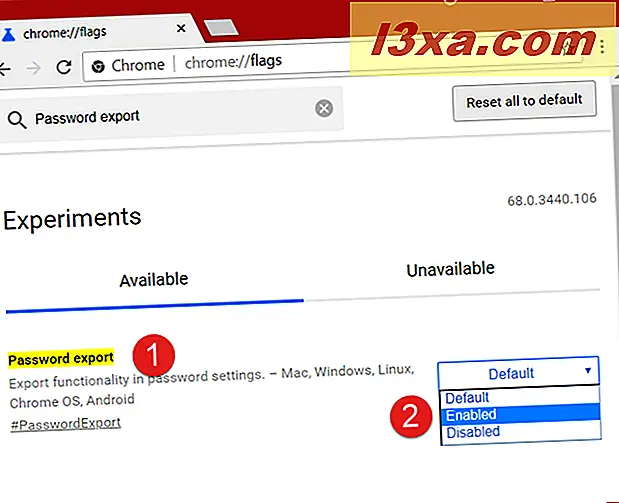
Google Chrome fordert Sie nun auf, es erneut zu öffnen. Klicken oder tippen Sie auf Jetzt neu starten .

Nachdem Google Chrome neu gestartet wurde, navigieren Sie mithilfe der Adressleiste zu chrome: // settings / passwords .
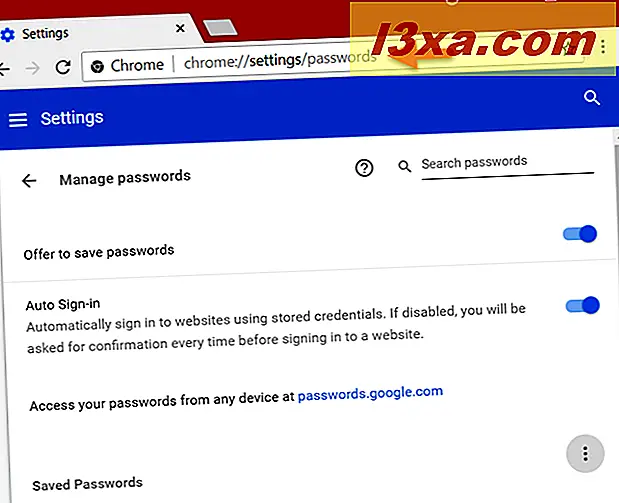
Scrollen Sie nach unten, bis Sie zum Abschnitt " Gespeicherte Passwörter" gelangen . Klicken oder tippen Sie auf der rechten Seite auf die Menüschaltfläche, die aussieht wie drei vertikal gestapelte Punkte.
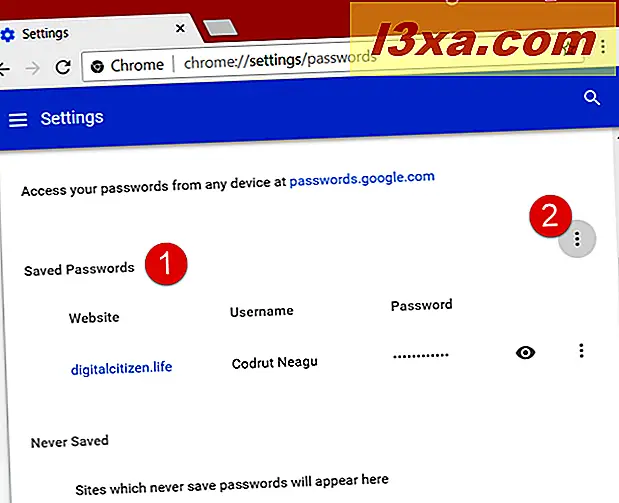
Das Menü hat nur eine Option, das Exportpasswort s. Klicken oder tippen Sie darauf.
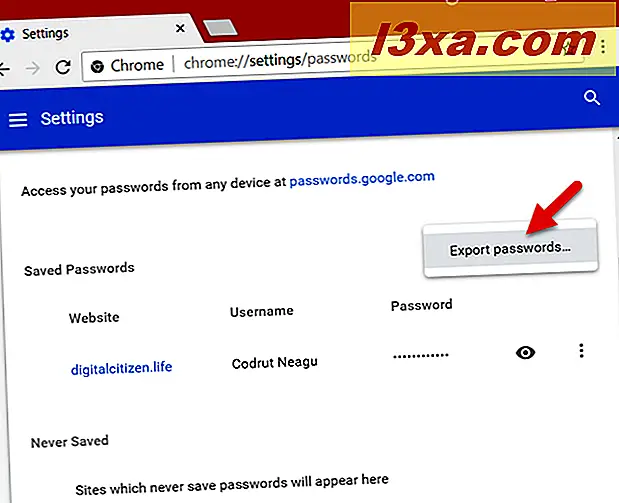
Google Chrome sagt Ihnen dann Folgendes: "Ihre Passwörter sind für jeden sichtbar, der die exportierte Datei sehen kann." Dies geschieht, weil alle in Ihrem Browser gespeicherten Kennwörter in einer CSV-Datei gespeichert werden, die nicht verschlüsselt ist, und jeder kann sie mit einem einfachen Texteditor lesen. Klicken oder tippen Sie auf Passwörter exportieren .
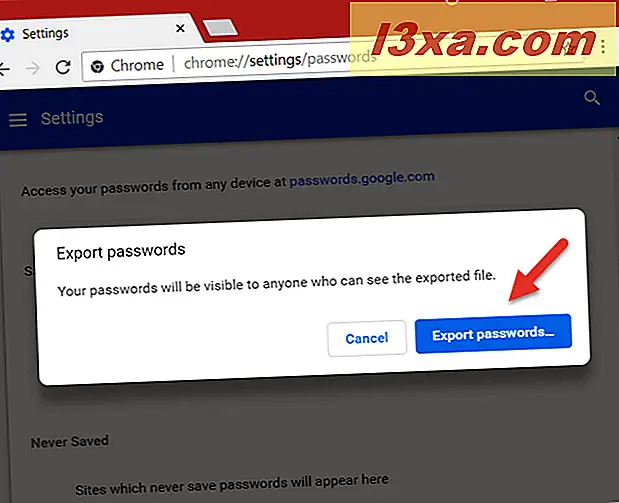
Windows erkennt, dass Sie Ihre Browserkennwörter exportieren möchten, und fordert Sie auf, Ihre Identität zu bestätigen. Das bedeutet, dass Sie den Benutzernamen und das Passwort für Ihr Windows-Benutzerkonto eingeben müssen. Tun Sie das und drücken Sie OK .
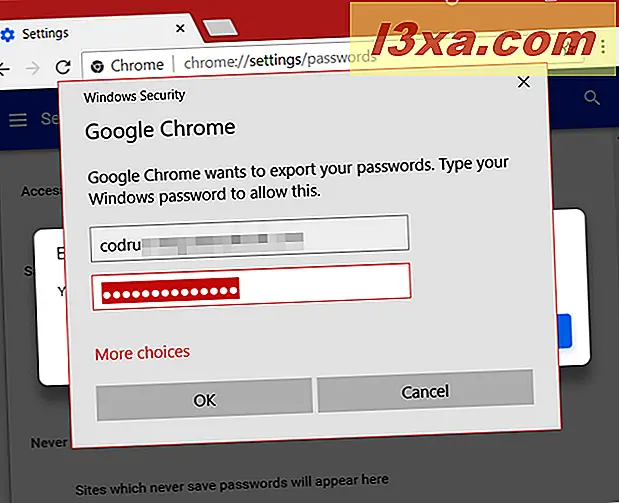
Wenn Sie Ihre Daten korrekt eingegeben haben, fragt Google Chrome Sie jetzt, wo Sie Ihre Passwörter speichern möchten. Wählen Sie den Ort, den Sie bevorzugen, und klicken oder tippen Sie auf Speichern .
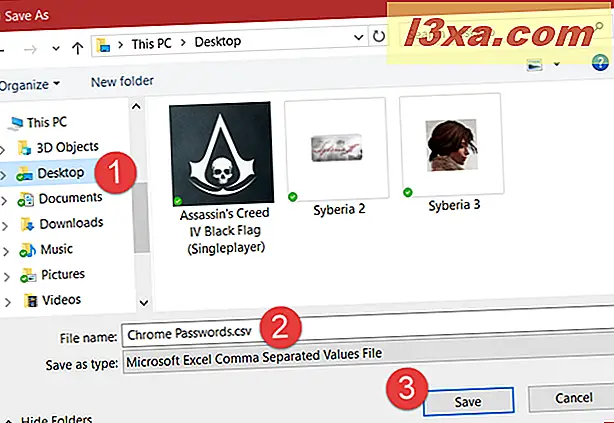
Das ist es! Jetzt sind alle Ihre Kennwörter verfügbar, um sie in der von Ihnen angegebenen CSV-Datei anzuzeigen und zu verwenden.
Wie man Passwörter aus Mozilla Firefox exportiert
Mozilla Firefox bietet keine integrierte Option zum Exportieren Ihrer Passwörter. Die einzige Möglichkeit, dies schnell zu tun, ist die Verwendung eines Drittanbieter-Tools. Es gibt nicht viele im Internet zu finden, aber das Beste, was wir entdecken konnten, ist FF Password Exporter . Es ist ein Open-Source-Tool, das von Kyle Spearrin entwickelt wurde. Sie finden das Tool auf GitHub unter folgender Adresse: FF Password Exporter. Klicken oder tippen Sie unten auf der Seite auf den Download-Link, der Ihrem Betriebssystem und Ihrer bevorzugten Version der portablen oder installierbaren Version des Tools entspricht.
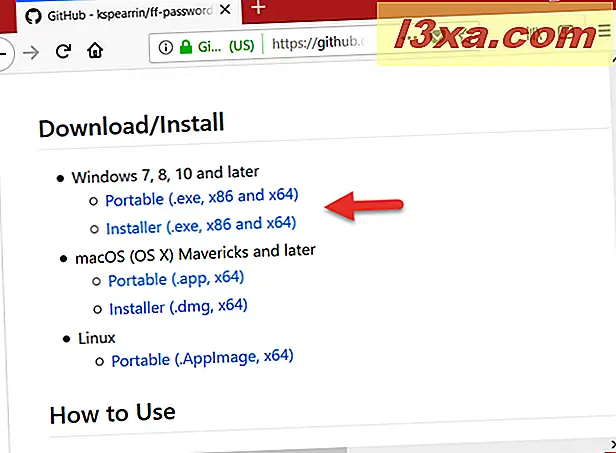
Wir haben uns für die portable Version entschieden. Sobald Sie es heruntergeladen haben, doppelklicken Sie doppelt auf die ausführbare FF-Password-Exporter-Portable-1.0.1- Datei.
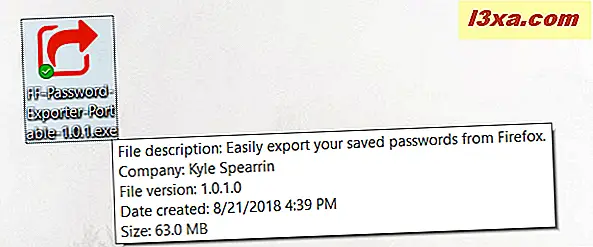
In der Anwendung FF Password Exporter geht es um ein kleines Fenster mit einigen Optionen. Es sollte Ihr Benutzerprofil automatisch aus dem Installationsordner von Firefox erkennen.
Ist dies nicht der Fall, können Sie das Verzeichnis "Wählen Sie ein benutzerdefiniertes Profil" verwenden, um dorthin zu gelangen.
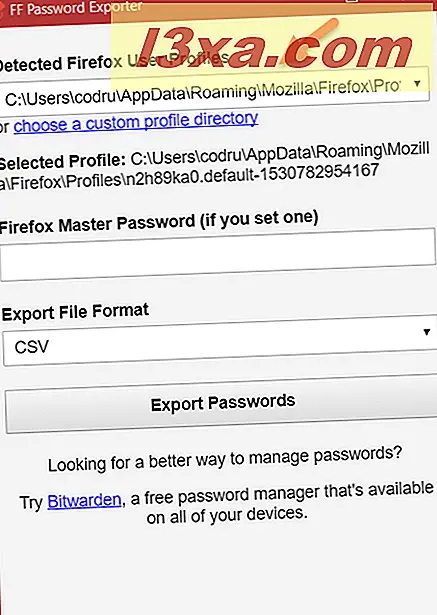
Wenn Sie in Ihrem Firefox ein Master-Passwort festgelegt haben, geben Sie es im Firefox-Master-Passwort ein . Ansonsten lassen Sie dieses Feld leer.
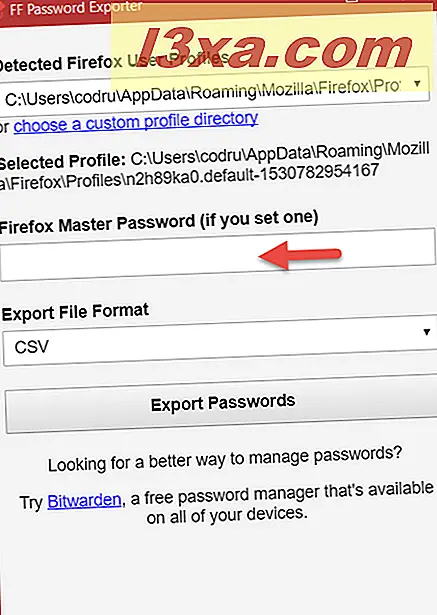
Wählen Sie dann den Typ der Datei, in der Ihre Passwörter gespeichert werden sollen. Standardmäßig ist es auf CSV festgelegt, Sie können jedoch auch JSON verwenden. Wenn Sie Ihre Kennwörter in einen anderen Webbrowser wie Google Chrome importieren möchten, sollten Sie den CSV-Dateityp verwenden.
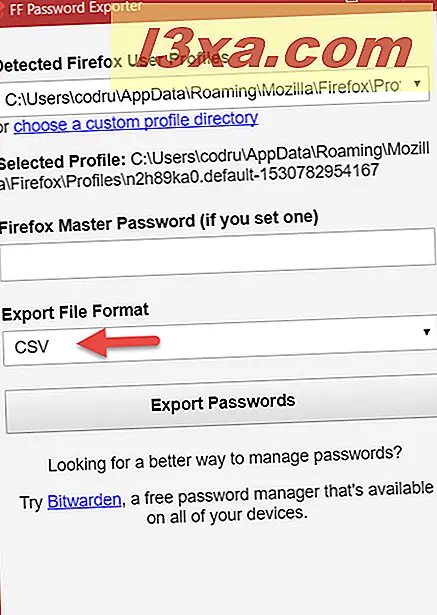
Klicken oder tippen Sie auf Passwörter exportieren, wählen Sie den Speicherort und den Namen der Datei aus, die erstellt werden soll, und klicken oder tippen Sie auf Speichern .
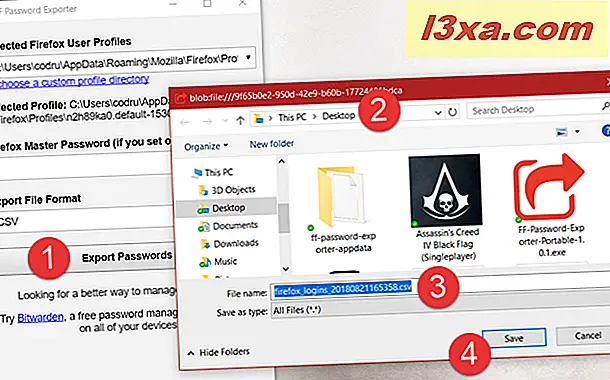
Das ist es! Jetzt sind alle Ihre Kennwörter verfügbar, um sie in der von Ihnen erstellten Datei anzuzeigen und zu verwenden.
Wie man Passwörter von Opera exportiert
Beginnen Sie mit der Eröffnung von Opera. Geben Sie in der Adresszeile diesen Text ein: oper: // flags . Drücken Sie dann die Eingabetaste .
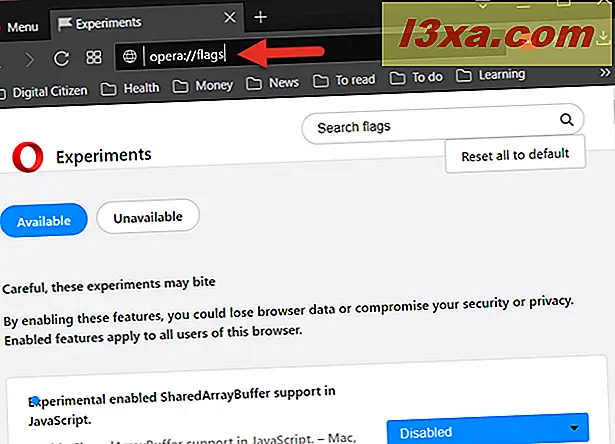
Geben Sie auf der Registerkarte Tests im Feld Such-Flags den Befehl Passwort exportieren ein .
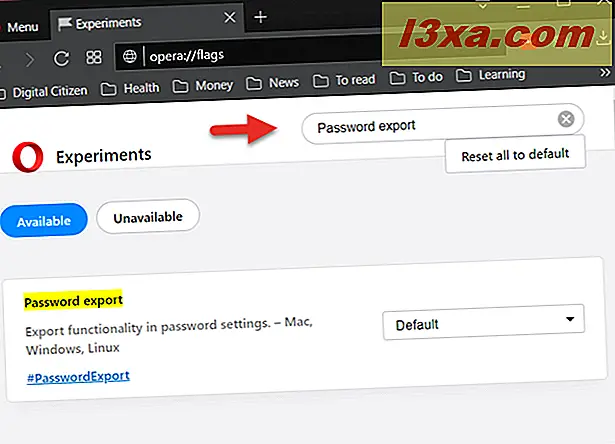
Die Suche sollte nur ein Ergebnis liefern: Passwort Export . Klicken oder tippen Sie auf der rechten Seite auf Standard, und wählen Sie in der angezeigten Liste die Option Aktiviert aus.
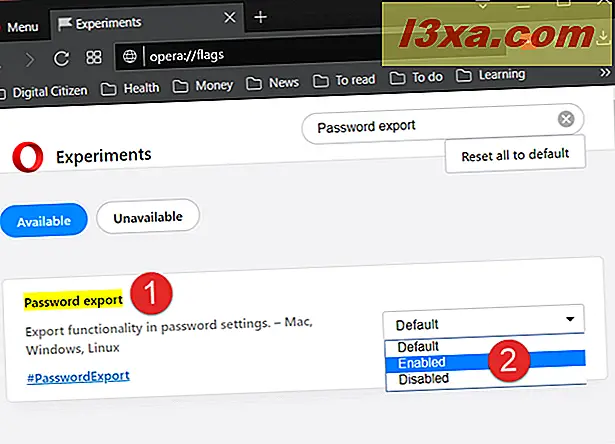
Opera bittet Sie nun, es wieder zu öffnen. Klicken oder tippen Sie auf Jetzt neu starten .
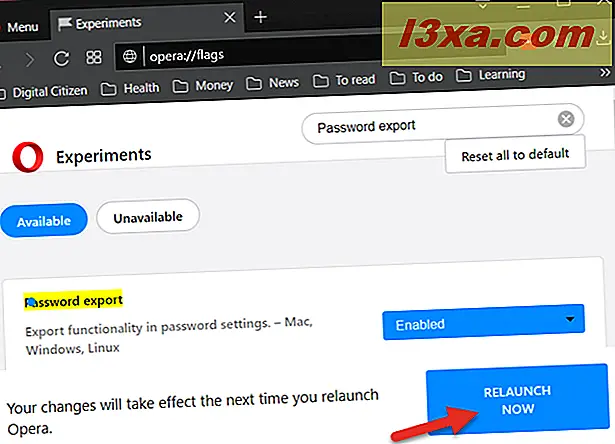
Nach dem Neustart von Opera verwenden Sie die Adressleiste, um zu oper: // settings / passwords zu gelangen .
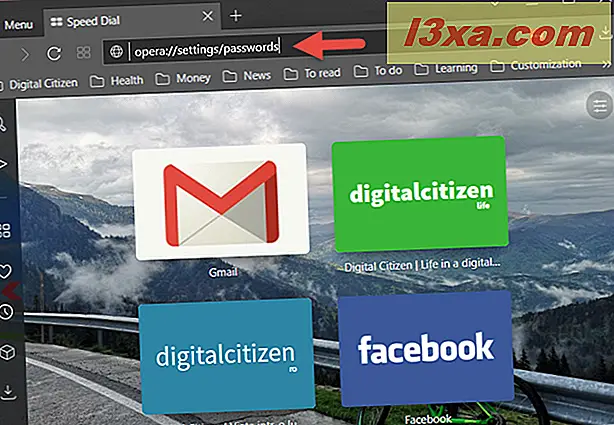
Klicken oder tippen Sie unter der Liste der gespeicherten Passwörter auf die Schaltfläche Exportieren .
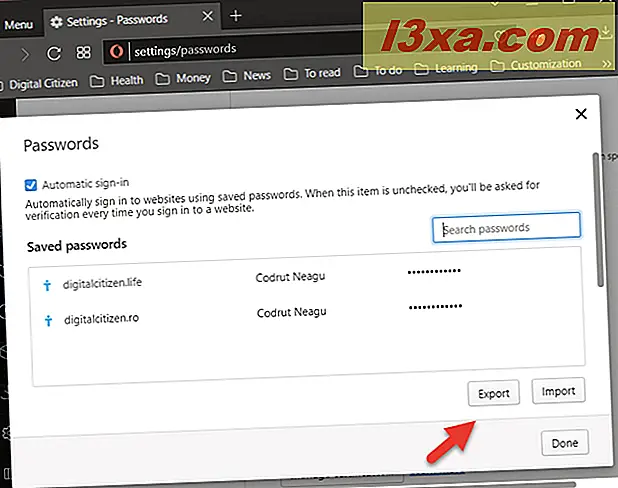
Windows erkennt, dass Sie Ihre Browserkennwörter exportieren möchten, und fordert Sie auf, Ihre Identität zu bestätigen. Das bedeutet, dass Sie den Benutzernamen und das Passwort für Ihr Windows-Benutzerkonto eingeben müssen. Tun Sie das und drücken Sie OK .
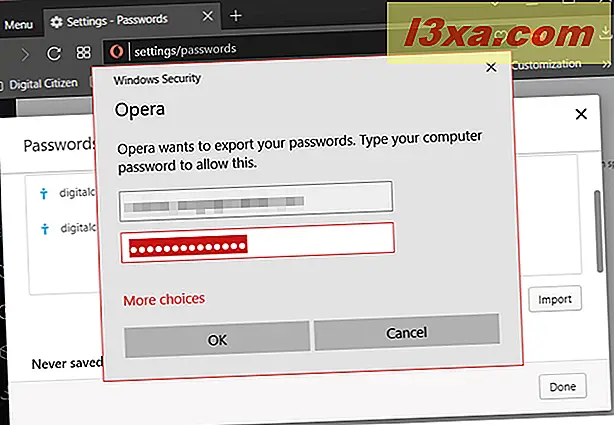
Wenn Sie Ihre Angaben korrekt eingegeben haben, fragt Opera Sie nun, wo Sie Ihre Passwörter speichern möchten. Wählen Sie den Ort, den Sie bevorzugen, und klicken oder tippen Sie auf Speichern . Eine lustige Randnotiz hier: Der Standardname, den Opera für die Passwortdatei verwendet, ist Chrome Passwords . :)
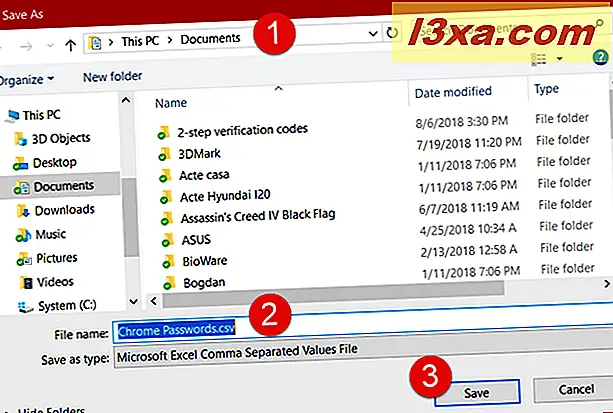
Das ist es! Jetzt sind alle Ihre Kennwörter verfügbar, um sie in der von Ihnen angegebenen CSV-Datei anzuzeigen und zu verwenden.
So exportieren Sie Kennwörter von Microsoft Edge oder Internet Explorer
Wir hätten gerne gesagt, dass Sie das mit Leichtigkeit tun können. Leider können gespeicherte Kennwörter nicht aus Microsoft Edge und Internet Explorer mit sicheren Methoden exportiert werden. Microsoft entscheidet sich, alle Kennwörter, die Sie mithilfe von Microsoft Edge und Internet Explorer gespeichert haben, im Abschnitt " Web-Anmeldeinformationen " des Windows- Anmeldeinformations-Managers zu speichern. In diesen Artikeln erfahren Sie mehr über dieses Tool und seine Funktionsweise in Windows:
- In Credential Manager speichert Windows Kennwörter und Anmeldedaten. So verwenden Sie es!
- Wie man Windows Vault Passwörter sichert und wiederherstellt
Es gibt einige Tools im Internet, die auf die Kennwörter zugreifen können, die Sie in Microsoft Edge und Internet Explorer gespeichert und entschlüsselt haben, aber sie sind zu schattig, um sie unseren Lesern sicher zu empfehlen. Wenn Sie eine sichere Methode kennen, die für diese beiden Webbrowser funktioniert, würden wir uns freuen, von Ihnen in einem Kommentar unten zu hören.
Warum wollten Sie die Passwörter exportieren, die Sie in Ihrem Webbrowser gespeichert haben?
Jeder hat seinen Grund dafür. Aber wir sind neugierig zu hören, welches von Ihnen war? Möchten Sie Ihre gespeicherten Passwörter aus Ihrem Browser exportieren, weil Sie sie auf einen neuen Computer verschieben und in einen neuen Webbrowser importieren möchten? Vielleicht wollten Sie Ihre Passwörter zu einem Passwort-Management-Dienst verschieben? Gibt es noch andere Gründe? Teilen Sie Ihre Gedanken, Fragen oder Ratschläge in den Kommentaren unten.



