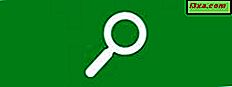In den vorherigen Tutorials zur Spracherkennung haben Sie gelernt, wie Sie diese Anwendung einrichten und wie Sie sie verwenden können. Spracherkennung funktioniert überraschend gut "out of the box", und es ist ziemlich ausgereift für eine integrierte Anwendung. Dies soll jedoch nicht heißen, dass es narrensicher ist. Werfen wir einen Blick auf einige der häufigsten Probleme bei der Spracherkennung und auf deren Behebung.
Ich rede, aber absolut passiert nichts

Seien wir ehrlich, wir alle kennen die wahrscheinlichste Ursache und wir sind alle irgendwann von so etwas gefangen worden. Glücklicherweise ist es sehr einfach, die wahrscheinlichsten Probleme zu beheben:
- Ist dein Mikrofon eingesteckt?
- Wenn das Mikrofon eine Stummschalttaste hat, wurde es gedrückt?
- Ist der Mikrofoneingang in der Systemsteuerung -> Hardware und Sound -> Systemlautstärke anpassen oder in der Software Ihrer Soundkarte stummgeschaltet?

Schließen Sie das Mikrofon an oder heben Sie die Stummschaltung auf, und Sie sollten gut gehen. Microsoft bietet hier einige weitere Vorschläge zur Fehlerbehebung bei Mikrofonen: Weniger häufige Probleme: Probleme mit der Spracherkennung beheben.
Ich spreche, und der blaue Balken zeigt eine Eingabe an, aber die Spracherkennung reagiert nicht.

- Stellen Sie sicher, dass das Mikrofon nicht stummgeschaltet ist. Tischmikrofone haben oft einen Knopf an der Unterseite, der aufleuchtet, wenn das Mikrofon aktiv ist, so dass es leicht zu erkennen ist, ob das Mikrofon ein- oder ausgeschaltet ist. Headsets haben normalerweise einen Knopf im Kabel und haben möglicherweise keine eindeutige Anzeige, dass das Mikrofon aktiv ist. Auch wenn Sie sicher sind, dass Sie den Schalter in der richtigen Position haben, versuchen Sie es erneut.
- Denken Sie daran, Sie müssen "Start Listening" sagen, um die Anwendung aufzuwecken. Sie können auch mit der rechten Maustaste auf die runde Schaltfläche klicken, in der sich das Mikrofon befindet, und "Ein: Alles anhören" auswählen. Man könnte meinen, dass eine Einstellung wie diese in Erinnerung bleiben würde, und die Spracherkennung würde dann immer im "Listening" -Modus starten, aber leider funktioniert das nicht so.
Warten ... Wenn mein Mikrofon stummgeschaltet ist, warum erkennt die Spracherkennung die Eingabe?
Dies ist ein "Gotcha", der überraschend häufig ist. Das Mikrofon oder Headset ist möglicherweise stummgeschaltet, aber es kann ein anderes aktives Mikrofon geben, an das Sie nicht gedacht haben - wie bei einer Webcam. Denken Sie daran, wie wir das Mikrofon im ersten Tutorial (Arbeiten mit Spracherkennung: Setup und Konfiguration) eingerichtet haben?
Nach dem Einrichten des Headsets ist es leicht, eine andere Eingangsquelle zu übersehen. Wie Sie sehen können, war das Mikrofon meiner Webcam aktiv.

Klicken Sie auf diese Quelle und dann auf Eigenschaften . Von dort können Sie wählen, um die Quelle zu deaktivieren.

Und hier stoßen Sie auf ein weiteres "Gotcha". Wenn Sie ein Gerät deaktivieren, wird es aus der Liste der verfügbaren Geräte entfernt.

Das Gerät ist nicht wirklich weg. Klicken Sie mit der rechten Maustaste in das Feld und wählen Sie "Deaktivierte Geräte anzeigen" .

Und jetzt sehen Sie das Mikrofon wieder mit der Schreibweise, dass es deaktiviert ist. Sie können es jederzeit wieder aktivieren. (Ihr Sound- Panel zeigt Ihre eigenen Geräte an und wird wahrscheinlich nicht genau so aussehen.)

Ich spreche langsam und deutlich, aber Spracherkennung fügt Kauderwelsch in den Text ein.
Wie oben - es ist fast sicher, dass mehr als ein Mikrofon aktiv ist. Überprüfen und deaktivieren Sie das nicht verwendete.
Ich spreche langsam und deutlich, aber die Spracherkennung missversteht mich immer wieder. Die Wörter, die es wählt, sind nicht korrekt.
Spracherkennung ist gut, aber nicht perfekt. Wenn Sie weiterhin Probleme haben, wäre es eine gute Idee, sich Zeit zu nehmen, um Ihre Stimme und Aussprache zu trainieren. Erinnern Sie sich daran, wie wir diesen Eintrag in der Systemsteuerung -> Spracherkennung übersprungen haben? Sie können zurück durch die Systemsteuerung gehen und es auswählen.

Oder klicken Sie mit der rechten Maustaste auf die blaue Mikrofontaste und wählen Sie Konfiguration -> Spracherkennung verbessern .

So oder so, Sie werden Sprachtraining eröffnen. Dies ist selbsterklärend und Sie können es so oft durchlaufen wie Sie möchten. Danach wird die Spracherkennung Sie viel besser verstehen.

Das Spracherkennungs-Gadget blockiert etwas, das ich sehen muss.
Standardmäßig ist das Gadget oben in der Mitte des Bildschirms angedockt. Aber Sie können es überall auf dem Bildschirm ziehen und ablegen. Wie Sie sehen können, wird sich die Form leicht verändern. Und es wird über alles andere auf dem Bildschirm bleiben.

Egal, was ich mache, ich kann keine Spracherkennung mit einem Programm arbeiten, das ich wirklich benutzen möchte.
Obwohl die Spracherkennung mit einer breiten Palette von Nicht-Microsoft-Software funktioniert (ich habe es beispielsweise mit Google Chrome und dem Eudora- E-Mail-Client mit angemessenem Erfolg versucht), wird es nicht mit allem funktionieren. Dies ist eine der Einschränkungen der Spracherkennung, und es gibt keine Lösung dafür. Wie ich bereits erwähnt habe, scheint Adobe-Software am widerstandsfähigsten zu sein. Wenn Sie die Spracherkennung wirklich mit Ihrer Lieblingssoftware nutzen möchten, sind Sie mit einer kommerziellen Spracherkennungssoftware wie Dragon Naturally Speaking viel zufriedener.
Also, wirst du erkannt?
Hast du die Spracherkennung ausprobiert? Was war deine Erfahrung? Hattest du Probleme damit, die hier nicht behandelt werden? Bitte nehmen Sie sich Zeit, eine Nachricht zu hinterlassen und lassen Sie es uns wissen. Auch für weitere nützliche Artikel zu diesem Tool, zögern Sie nicht, unsere Empfehlungen unten zu überprüfen.