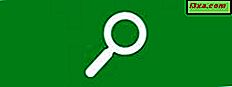Möglicherweise müssen Sie häufig eine App ausführen, für die Administratorberechtigungen erforderlich sind, wodurch immer eine UAC-Aufforderung (Benutzerkontensteuerung) ausgelöst wird. Sie möchten nicht jedes Mal auf " Ja" klicken oder das Administratorkennwort eingeben und die Benutzerkontensteuerung nicht deaktivieren, da dies Ihren Computer schützt. Dies ist besonders ärgerlich, wenn man App-Updater, Befehlszeilentools oder Spielstartprogramme für Online-Spiele wie Fortnite oder League of Legends verwendet. Spiel-Launcher aktualisieren das Spiel, das Sie spielen, auf die neueste Version und oft lösen sie eine UAC-Eingabeaufforderung aus. Hier erfahren Sie, wie Sie verhindern können, dass UAC Ihre Zustimmung für bestimmte Apps und Spiele einholt, ohne die Benutzerkontensteuerung zu deaktivieren:
Schritt 1. Starten Sie den Taskplaner
Melden Sie sich mit einem Benutzer als Administratorberechtigungen an. Führen Sie dann den Taskplaner aus . Wenn Sie nicht wissen, wie wir eine separate Anleitung zu diesem Thema veröffentlicht haben: 9 Möglichkeiten, den Taskplaner in Windows zu starten (alle Versionen).
Wenn Sie keine anderen Anleitungen lesen möchten, können Sie in Windows schnell nach dem "Aufgabenplaner" suchen und auf das entsprechende Suchergebnis klicken oder tippen.
Schritt 2. Erstellen Sie eine geplante Aufgabe für die App, das Spiel oder die Datei, die ohne UAC-Eingabeaufforderungen ausgeführt werden soll
Klicken Sie im Fenster Taskplaner auf oder tippen Sie in der Spalte Aktionen auf der rechten Seite auf "Aufgabe erstellen" . Das Fenster Aufgabe erstellen wird angezeigt, in dem Sie erweiterte Aufgaben für Ihren Windows-Computer erstellen können.
Geben Sie auf der Registerkarte Allgemein des Fensters Aufgabe erstellen einen Namen für Ihre Aufgabe in das Feld Name ein. Mach es kurz und einfach zu merken. Sie benötigen den Namen der Aufgabe später, also schreiben Sie es auf, wenn Sie dazu neigen, schnell zu vergessen. Stellen Sie dann sicher, dass Sie das Kontrollkästchen " Mit höchsten Berechtigungen ausführen " aktivieren, damit die Aufgabe mit Administratorberechtigungen ausgeführt wird. Verwenden Sie dann die Dropdownliste "Konfigurieren für", um die von Ihnen verwendete Windows-Version auszuwählen. In unserem Fall ist es Windows 10.
Wechseln Sie im Fenster Aufgabe erstellen zur Registerkarte Aktionen . Klicken oder tippen Sie dort auf die Schaltfläche Neu, um eine Aktion festzulegen, die von der Aufgabe ausgeführt wird. Das Fenster Neue Aktion wird angezeigt.
Klicken oder tippen Sie auf Durchsuchen und wählen Sie den Pfad zu der Datei aus, die die Aufgabe ausführen soll. Dies kann die ausführbare Datei einer App oder eines Spiels sein, die ohne UAC-Eingabeaufforderungen ausgeführt werden soll. In unserem Beispiel haben wir EpicGamesLauncher.exe ausgewählt, das im Fortnite- Spiel verwendet wird. Nachdem Sie die Datei ausgewählt haben, drücken Sie Öffnen .
Sie befinden sich wieder im Fenster " Neue Aktion" . Hier sehen Sie den Pfad zu der Datei, die Sie gerade ausgewählt haben. Drücken Sie OK .
Wenn Sie die Aufgabe auf einem Laptop, Tablet oder einem anderen Gerät mit Akku planen, wechseln Sie im Fenster Aufgabe erstellen zur Registerkarte Bedingungen . Suchen Sie dort nach dem Abschnitt " Power " und deaktivieren Sie die Einstellung " Task nur starten, wenn der Computer mit Wechselstrom betrieben wird ". Dadurch wird sichergestellt, dass der Task jederzeit ausgeführt wird, unabhängig davon, ob Ihr Laptop oder Tablet den Akku verwendet ist an einen Netzstecker angeschlossen.
Wechseln Sie im Fenster Aufgabe erstellen zur Registerkarte Einstellungen . Stellen Sie hier sicher, dass die Option "Aufgabe bei Bedarf ausführen" aktiviert ist. Dies stellt sicher, dass die Aufgabe ausgeführt wird, wenn Sie auf die Verknüpfung doppelklicken, die Sie im nächsten Schritt erstellen. Wählen Sie auch unten " Keine neue Instanz starten", wenn die Aufgabe bereits ausgeführt wird. Klicken oder tippen Sie auf OK.
Die Aufgabe wird mit dem Namen und den Einstellungen erstellt, die Sie angegeben haben.
Schritt 3. Testen Sie, ob die Aufgabe gut ausgeführt wird
Doppelklicken Sie im Taskplaner in der Taskplanerbibliothek in der linken Spalte auf (oder doppeltippen Sie auf). In der Mitte des Anwendungsfensters sehen Sie alle vorhandenen Aufgaben. Suchen Sie den von Ihnen erstellten und klicken oder tippen Sie auf seinen Namen. Klicken Sie dann im rechten Bereich Aktionen auf oder tippen Sie auf Ausführen .
Die Task sollte die ausgewählte Datei mit Administratorberechtigungen und ohne eine UAC-Eingabeaufforderung ausführen und starten. Wenn es das nicht tut, dann sollten Sie von vorne beginnen und auf alle unsere Anweisungen achten, damit Sie nichts verpassen.
Schritt 4. Erstellen Sie eine Verknüpfung zu der geplanten Aufgabe
Der nächste Schritt besteht darin, den Assistenten zum Erstellen von Verknüpfungen zu verwenden, um eine Verknüpfung zu der gerade erstellten Aufgabe zu erstellen. Wir erklären im Detail, wie Verknüpfungen in diesem Handbuch erstellt werden: So erstellen Sie Verknüpfungen für Apps, Dateien, Ordner und Webseiten in Windows. Wenn Sie die Verknüpfung erstellen, geben Sie in das Feld " Geben Sie den Speicherort des Elements ein" Folgendes ein : schtasks.exe / run / tn "Task Name" . Aufgabenname muss der tatsächliche Name der Aufgabe sein. In unserem Fall haben wir Folgendes eingegeben: schtasks.exe / run / tn "Fortnite" .Drücken Sie dann Next.
Geben Sie einen Namen für Ihre Verknüpfung ein und klicken Sie auf Fertig stellen .
Die Verknüpfung ist erstellt, aber sie hat ein hässliches Symbol. Sie können es mit den Anweisungen in diesem Handbuch beliebig ändern: So ändern Sie das Symbol einer beliebigen Verknüpfung in Windows.
Wenn Sie auf die Verknüpfung doppelklicken oder doppeltippen, wird die ausgewählte Datei mit Administratorberechtigungen ausgeführt, ohne dass eine UAC-Eingabeaufforderung ausgelöst wird. Genießen!
Welche App, Spiel oder Datei verwendest du mit dieser Methode?
Das war nicht so schwer, oder? Ein bisschen zeitaufwendig, aber definitiv die Mühe wert, besonders wenn Sie oft mit Apps oder Dateien arbeiten, die administrative Berechtigungen benötigen. Dies kann besonders nützlich sein, wenn Sie ein Netzwerkadministrator sind, der Powershell als Administrator ausführt. Bevor Sie dieses Tutorial schließen, teilen Sie uns in einem Kommentar mit, welche Apps Sie mit dieser Methode ausführen. Wir sind neugierig zu wissen.