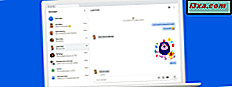
Microsoft arbeitet aktiv an einem Ökosystem von Apps, das es Windows 10-Benutzern ermöglicht, mit ihren Smartphones von ihren PCs aus zu interagieren. Mit der neuen App Your Phone für Windows 10 können Sie beispielsweise die Nachrichten und Bilder von Ihrem Android-Smartphone anzeigen und mit ihnen von Windows 10 aus interagieren. Sie können SMS auch direkt aus Windows 10 heraus versenden um es einzurichten und wie es funktioniert:
So installieren Sie Ihr Telefon unter Windows 10 und verknüpfen Sie Ihr Smartphone
Damit die Your Phone App funktioniert, müssen Sie Ihr Android-Smartphone mit Ihrem Windows 10-PC verbinden. In diesem Handbuch finden Sie ausführliche Anweisungen zur Vorgehensweise: So verbinden Sie Ihren Windows 10-PC mit Ihrem Android-Smartphone (oder Tablet). Sie müssen sich auch mit einem Microsoft-Konto anmelden.
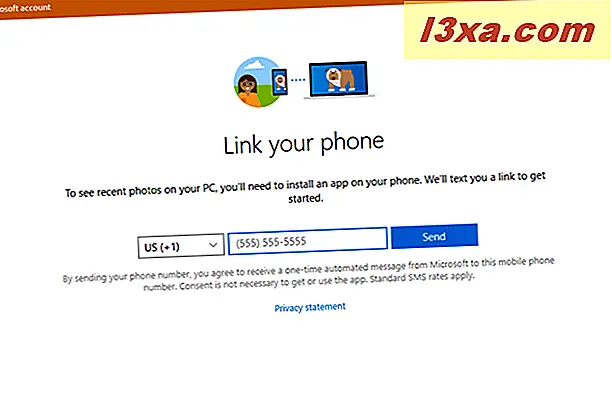
Wechseln Sie anschließend auf Ihrem Windows 10-PC zur App "Telefon" im Microsoft Store und installieren Sie sie. Wenn Sie Windows 10 Oktober 2018 Update installiert haben, sollte die Anwendung mit Windows vorinstalliert sein. Öffnen Sie die App über die Verknüpfung im Startmenü (unter Buchstabe Y) oder suchen Sie nach "Ihr Telefon" und klicken Sie auf das entsprechende Suchergebnis.
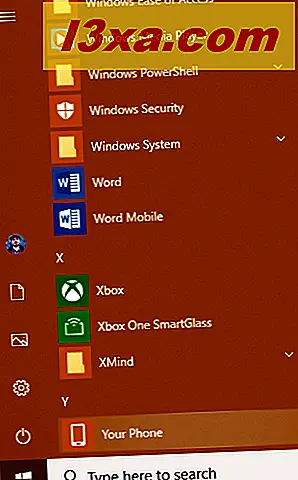
Wenn Sie Ihr Smartphone nicht mit Ihrem PC verbunden haben, empfiehlt die App, dass Sie dies jetzt tun. Drücken Sie Telefon verbinden .
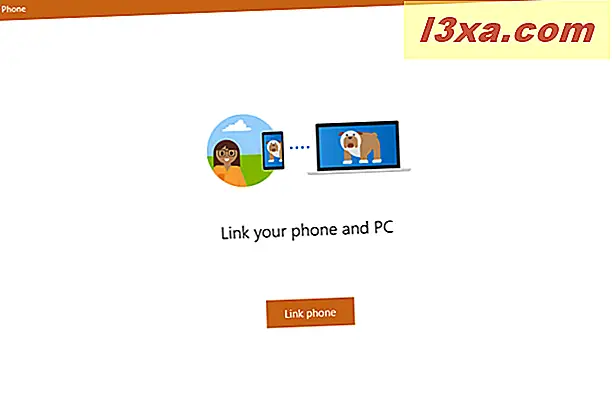
Sie werden aufgefordert, Ihre Telefonnummer einzugeben. Wählen Sie Ihren Ländercode, geben Sie Ihre Nummer ein und drücken Sie Senden .

Sie werden benachrichtigt, dass Microsoft Ihnen eine SMS an die von Ihnen angegebene Nummer gesendet hat. Drücken Sie Schließen und gehen Sie zu Ihrem Android-Smartphone.
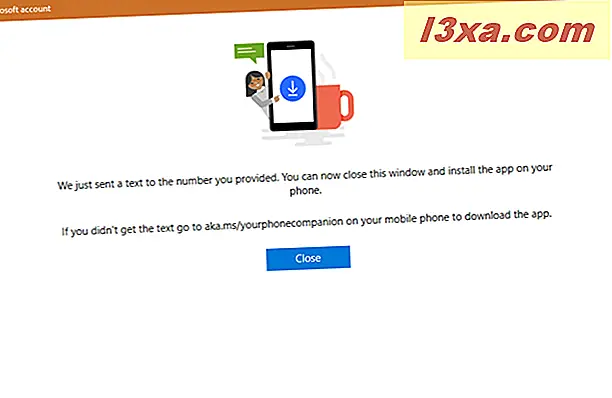
Installieren Sie die von Microsoft empfohlene App auf Ihrem Android-Smartphone
Öffnen Sie die Nachrichten auf Ihrem Android-Smartphone und sehen Sie die Nachricht, die Sie erhalten haben. Es enthält einen Link zu einer Microsoft App wie Ihrem Telefon Companion, Microsoft Apps, Cortana für Android oder Microsoft Launcher. Dies ist abhängig von Ihrer Region und Ihrem Android-Smartphone.

In unserem Fall wurden wir aufgefordert, Microsoft Apps zu installieren.
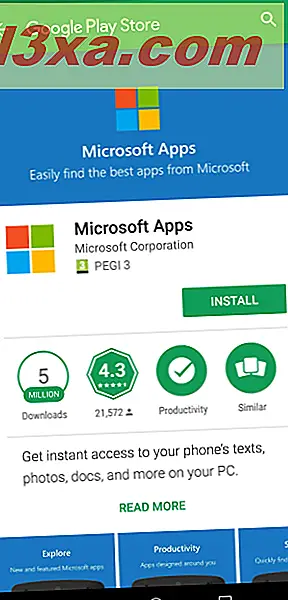
Nachdem Sie die von Microsoft empfohlene App installiert haben, starten Sie sie auf Ihrem Android-Smartphone und stellen Sie eine Verbindung mit demselben Microsoft-Konto her, das Sie auf Ihrem Windows 10-PC verwenden.
Erteilen Sie die erforderlichen Berechtigungen, damit Ihr Telefon funktioniert
Geh zurück zu deinem Windows 10 PC und der Your Phone App. Zuerst benötigt es Ihre Erlaubnis, auf Ihrem Android-Smartphone Daten zu verbinden und darauf zuzugreifen. Drücken Sie die Schaltfläche Benachrichtigung senden .
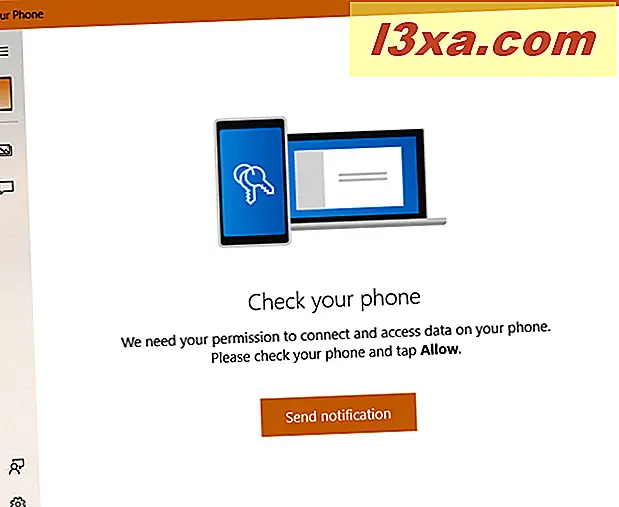
Auf Ihrem Android-Smartphone sollten Sie eine Benachrichtigung sehen, die der folgenden ähnelt und um die Erlaubnis bittet, die App mit Ihrem Telefon zu verbinden. Tippen Sie auf Zulassen .
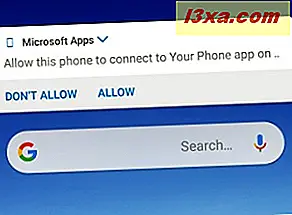
Jetzt können Sie die Your Phone App nutzen, benötigen aber noch weitere Berechtigungen. Klicken oder tippen Sie auf die Schaltfläche Fotos auf der linken Seite und anschließend auf Fotos anzeigen .

Sie werden darüber informiert, dass die App Berechtigungen für den Zugriff auf die Fotos von Ihrem Android-Smartphone benötigt. Klicken oder tippen Sie auf "Benachrichtigung senden" und tippen Sie auf Ihrem Android-Smartphone auf Zulassen, wenn Sie die Berechtigungsanfrage sehen.

Dann können Sie endlich die Fotos von Ihrem Android-Smartphone sehen.
Um fortzufahren, alle erforderlichen Berechtigungen zu erteilen, klicken oder tippen Sie links auf die Schaltfläche Nachrichten und dann auf "Texte anzeigen".
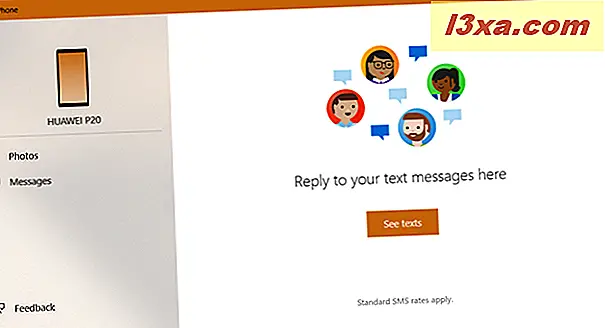
Sie werden darüber informiert, dass die App Ihre Berechtigung zum Zugriff auf Ihre Textnachrichten benötigt. Drücken Sie auf "Benachrichtigung senden" und tippen Sie auf Ihrem Android-Smartphone auf Zulassen, wenn Sie die Berechtigungsanfrage sehen.
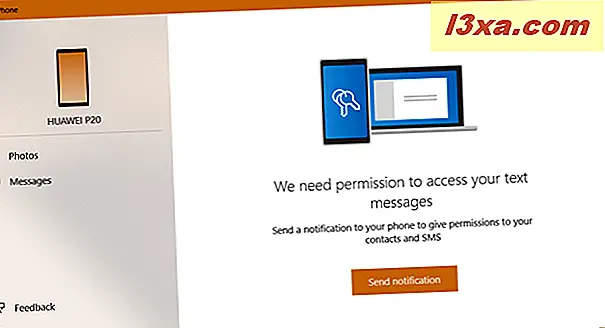
Jetzt können Sie endlich die SMS von Ihrem Android-Smartphone sehen. Die App braucht eine Weile, um alles zu synchronisieren, also sei geduldig.
Sehen Sie sich die Bilder von Ihrem Android-Smartphone auf Ihrem Windows 10-PC an
Wenn Sie in der linken Spalte auf Fotos klicken, synchronisiert Ihr Telefon die Bilder von Ihrem Android-Smartphone mit Ihrem PC. Dieser Vorgang kann eine Weile dauern, wenn Sie viele Bilder haben. Sie werden in einer Galerie mit den neueren Bildern zuerst und die älteren zuletzt gezeigt.
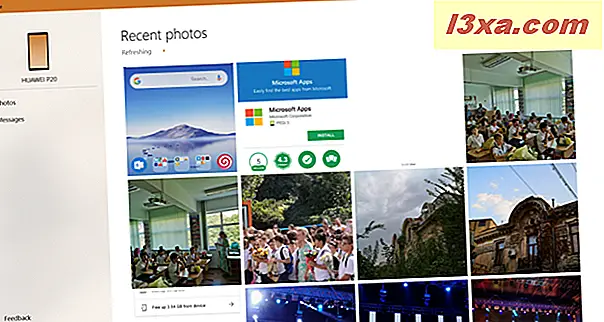
Wenn Sie auf ein Bild doppelklicken oder tippen, wird es in Ihrem Standardbildbetrachter geöffnet. Sie können es dann bearbeiten oder irgendwo auf Ihrem Computer speichern. Sie können auch mit der rechten Maustaste auf ein Bild klicken (oder gedrückt halten) und wählen, wo Sie es in die Zwischenablage kopieren oder teilen möchten.
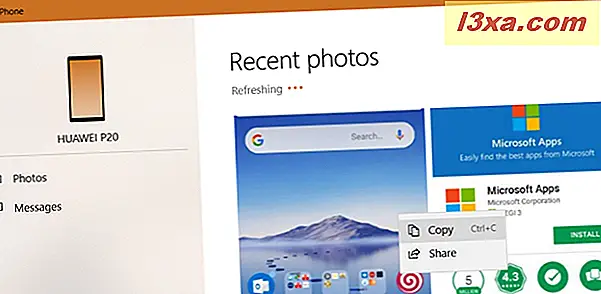
Sehen Sie sich die Nachrichten von Ihrem Android-Smartphone auf Ihrem Windows 10-PC an
Wenn Sie auf Nachrichten klicken, synchronisiert Ihr Telefon in der linken Spalte die SMS-Nachrichten von Ihrem Android-Smartphone an Ihren PC. Dieser Vorgang kann eine Weile dauern, wenn Sie viele Nachrichten haben. Um eine Unterhaltung anzuzeigen, klicken Sie in der mittleren Spalte darauf. Dann siehst du rechts das Gespräch. Um eine Antwort zu senden, geben Sie sie in das Feld "Nachricht eingeben" ein und drücken Sie die Schaltfläche Senden .
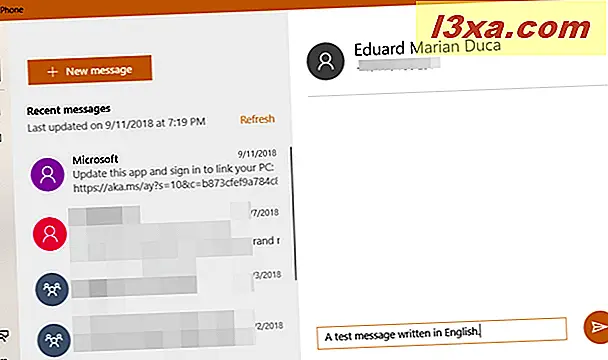
Um eine neue Unterhaltung mit jemandem zu beginnen, mit dem Sie nicht gesprochen haben, drücken Sie Neue Nachricht, und geben Sie im Feld An den Namen oder die Telefonnummer der Person ein, mit der Sie sprechen möchten. Geben Sie dann Ihre Nachricht ein und drücken Sie Senden .
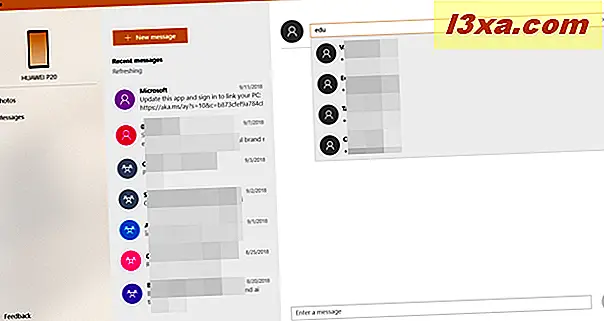
Leider können Sie diese App noch verwenden, um MMS-Nachrichten anzuzeigen und zu senden, nur Standard-Textnachrichten. Wenn Sie MMS-Nachrichten von Ihrem PC senden möchten, verwenden Sie diese Lösung: So senden Sie Nachrichten (Text, SMS, MMS) von meinem Computer mit Android-Nachrichten.
Die Probleme mit Ihrem Telefon
Diese App ist ihre frühen Versionen, und es verhält sich wie ein Produkt in Beta-Phasen der Entwicklung. Dies bedeutet, dass möglicherweise Fehler auftreten. Zum Beispiel kann es vorkommen, dass die App Daten nur langsam synchronisiert. In anderen Fällen heißt es, dass es aufgrund von Problemen mit der Internetverbindung keine Verbindung zu Ihrem Telefon herstellen kann. Das Internet funktioniert jedoch gut und andere Apps funktionieren gut.

Ein anderes Problem ist, dass die Textnachrichten, die Sie von Windows 10 senden, nicht in der App Nachrichten von Android angezeigt werden. Sie werden nur in Ihrem Telefon angezeigt, obwohl sie korrekt an die andere Person gesendet werden.
Die App fühlt sich momentan unterentwickelt an. Microsoft arbeitet daran, weitere Funktionen hinzuzufügen, und Sie sollten sehen, dass die App in den kommenden Monaten weiterentwickelt wird. Ein weiteres Problem ist, dass es nur eingeschränkte Unterstützung für das iPhone hat und nur verwendet werden kann, um Webseiten von Ihrem iPhone an Ihren PC zu senden.
Gefällt dir dein Telefon für Windows 10?
Probieren Sie die neue Your Phone App für Windows 10 aus, sehen Sie, wie es funktioniert, und lassen Sie uns wissen, was Sie davon halten. Bietet es eine hochwertige Benutzererfahrung? Ist es für dich nützlich? Möchten Sie, dass Microsoft bestimmte Funktionen hinzufügt? Kommentieren Sie unten und lassen Sie uns diskutieren.



