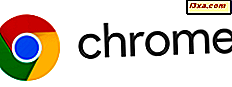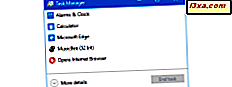
Der Task-Manager in Windows ist ein Tool, mit dem viele Benutzer arbeiten. Es gibt viele Registerkarten mit vielen Informationen. Der Großteil Ihrer Zeit wird jedoch auf der Registerkarte Prozesse ausgegeben. Diese Registerkarte zeigt alle Prozesse an, die auf Ihrem System ausgeführt werden, und auch, wie viele Ihrer Systemressourcen jeweils verwendet werden. Es ist sehr praktisch bei der Behebung von Systemverzögerungen oder bei der Beseitigung von Fehlverhalten. Windows 10 und Windows 8.1 haben dies einfacher denn je gemacht. Lesen Sie diese Anleitung und erfahren Sie, wie Sie laufende Apps und Prozesse, den Ressourcenverbrauch jedes Prozesses, die Systemressourcen rauben, und den Umgang mit Apps, die Ihren Windows-Computer oder Ihr Gerät verlangsamen, anzeigen:
So zeigen Sie laufende Apps und Prozesse mit dem Task-Manager an
Zuerst müssen Sie den Task-Manager starten. Es gibt eine Reihe von Möglichkeiten, um dies zu erreichen, lesen Sie diesen Artikel für einen run-down: 10 Möglichkeiten, den Task-Manager in Windows 10 und Windows 8.1 zu starten. Denken Sie daran, dass der schnellste Weg ist, die Tasten Strg + Shift + Esc gleichzeitig zu drücken.
Wenn Sie die kompakte Ansicht des Task-Managers beim Öffnen sehen, müssen Sie auf "Weitere Details" klicken oder tippen. Weitere Informationen zu dieser Ansicht finden Sie in diesem Artikel: 9 Dinge, die Sie mit der kompakten Ansicht des Task-Managers tun können.

Wenn der vollständige Task-Manager geöffnet wird, wird standardmäßig die Registerkarte Prozesse geladen. Sie werden sofort feststellen, dass es sich von dem unter Windows 7 unterscheidet. Die erste Änderung, die Sie wahrscheinlich bemerken und schätzen werden, ist, dass auf der Registerkarte " Prozesse" jeder Prozess einen beschreibenden Namen und keinen obskuren Dateinamen enthält. Dies hilft Ihnen zu sehen, was mit wenig Aufhebens ist. Sie können auf jede Spaltenüberschrift klicken oder tippen, um die Liste der Prozesse nach Namen, Ressourcennutzung oder anderen verfügbaren Kriterien neu anzuordnen.

Sie werden feststellen, dass Prozesse nun logisch nach Typ gruppiert sind. Sie finden Überschriften wie Apps, Hintergrundprozesse und Windows-Prozesse . Wir sind ein Fan dieses neuen Bestellsystems, aber möglicherweise nicht für jeden. Wenn Sie es in eine alphabetisch geordnete Liste zurückstellen möchten, lesen Sie diese Anleitung und lernen Sie, wie es gemacht wird: Ändern Sie die Daten, die auf der Registerkarte Prozesse im Task-Manager angezeigt werden.
Klicken oder tippen Sie auf die Spalte Name, um die laufenden Prozesse anhand ihres Namens zu organisieren. Wenn Sie einmal darauf klicken, werden die Prozesse in absteigender alphabetischer Reihenfolge für jede der drei Überschriften organisiert: Apps, Hintergrundprozesse und Windows-Prozesse .

Klicken oder tippen Sie noch einmal auf die Spalte Name, und der Task-Manager organisiert die Prozesse in aufsteigender alphabetischer Reihenfolge.
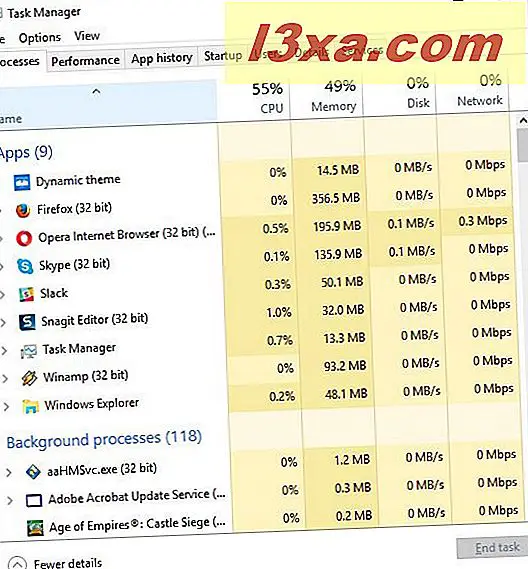
Klicken oder tippen Sie auf den Pfeil neben einem bestimmten Prozess, oder klicken Sie mit der rechten Maustaste auf den Prozessnamen und klicken Sie auf oder tippen Sie auf Erweitern .

Dies zeigt eine Liste von Unterprozessen im Hauptprozess. Dazu gehören beispielsweise mehrere geöffnete Registerkarten in Ihren Webbrowsern oder mehrere in einer Office-Anwendung geöffnete Fenster.

Diese Funktion hilft Ihnen auch zu sehen, wie System- und Hintergrundprozesse und Subprozesse organisiert sind und wie sie Systemressourcen verbrauchen.

Wie erkennen Sie, welche Prozesse Ihren Windows-Computer oder Ihr Gerät verlangsamen?
Eine der Hauptverwendungen für die Registerkarte " Prozesse" im Task-Manager besteht in der schnellen Fehlerbehebung bei einer Systemverlangsamung. Wenn Sie plötzlich feststellen, dass Ihr Windows-Gerät ewig braucht, um eine Webseite zu laden, eine Anwendung zu öffnen oder eine Aufgabe abzuschließen, gehen Sie dorthin und schauen Sie sich um.
Ihr erster Blick sollte in der oberen rechten Ecke des Task-Manager- Fensters sein. Dort können Sie den Prozentsatz jeder verwendeten Systemressource anzeigen. Wenn Sie feststellen, dass eine Ressource hoch läuft, ist das wahrscheinlich die Ursache für Ihren Engpass. Im folgenden Screenshot war unser Prozessor die Ursache unserer Probleme.

Klicken oder tippen Sie auf die Ressource, die Probleme beim Sortieren Ihrer Prozessliste nach Ressourcennutzung verursacht. Dadurch werden alle Anwendungen, die Ihre Ressourcen in den Schatten stellen, an die Spitze der Liste gebracht. In unserem Fall haben wir auf die CPU-Ressource geklickt.

Der Prozess oder die App, die Sie verlangsamt, ist jetzt wahrscheinlich der am Anfang der Liste. Wenn Sie nicht sicher sind, was es ist, klicken Sie mit der rechten Maustaste oder drücken Sie lange auf den Prozessnamen und dann auf Online suchen . Dies startet Ihren Standard-Webbrowser und führt eine Websuche des Prozessnamens durch, um Ihnen mithilfe der Bing-Suchmaschine zu helfen.

In unserem Fall, mit 99% Prozessorverbrauch, hätten wir nicht viel Glück, einen Webbrowser zu starten. Sie könnten versuchen, im Kontextmenü auf Eigenschaften zu klicken, um ein wenig mehr Informationen über den Prozess zu erhalten, aber in einer solchen Situation wäre es besser, den Prozess zu beenden und ihn später zu überprüfen. Wählen Sie einfach den problematischen Prozess aus und klicken oder tippen Sie auf Task beenden in der unteren rechten Ecke des Task-Manager- Fensters.

Seien Sie jedoch vorsichtig beim Töten von Systemprozessen, da das Beenden einer wichtigen Aufgabe Ihr System zum Absturz bringen kann, was dazu führt, dass Sie nicht gespeicherte Informationen verlieren. Eine gute Sache ist, dass, wenn Sie versuchen, etwas Wesentliches zu töten, Sie von Windows gewarnt werden, mit einer Nachricht, die besagt, dass die Beendigung des Prozesses dazu führt, dass Windows unbrauchbar wird oder heruntergefahren wird.
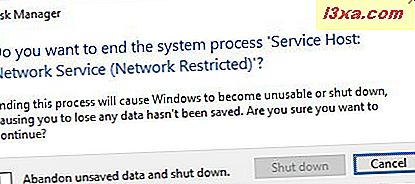
Während Sie dadurch meistens keine Schwierigkeiten haben, sollten Sie, wenn Sie eine Datei geöffnet haben, die Sie nicht gespeichert haben, versuchen, sie zu speichern, bevor Sie mit der Vernichtung aller Prozesse beginnen.
Was sagen Ihnen die Farben in den Ressourcenspalten?
Inzwischen haben Sie wahrscheinlich bemerkt, dass Ihre Ressourcenspalten auf der Registerkarte " Prozesse" des Task-Managers farbig sind. Obwohl das gut aussieht, dient es tatsächlich einem wichtigen Zweck. Prozesse, die Ressourcen in den Hintergrund drängen, werden mit einem dunkleren Orangeton angezeigt als solche mit minimaler Verwendung. Die verschiedenen Schattierungen geben Ihnen einen schnellen visuellen Hinweis darauf, welche Prozesse unabhängig von ihrer Sortierung Ressourcen ruinieren.

Fazit
Wie Sie in diesem Lernprogramm sehen können, verfügt der Task-Manager in Windows 10 und Windows 8.1 über neue Funktionen, die Sie auf der Registerkarte Prozesse nutzen können . Die sortierten Listen mit erweiterbaren Unterprozessen machen es einfacher zu sehen, was läuft, die neuen farbcodierten Ressourcenspalten lassen Sie Engpässe auf einen Blick erkennen und die Online-Suche macht es möglich, herauszufinden, was für ein Prozess ein Kinderspiel ist. Hier ist eine Menge los, vor allem wenn man bedenkt, dass dies nur die erste Registerkarte ist, die von diesem komplexen Tool angezeigt wird. Wenn Sie weitere nützliche Tipps und Tricks zum Task-Manager suchen, zögern Sie nicht, die unten empfohlenen Artikel zu lesen.