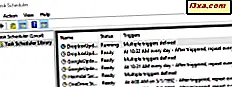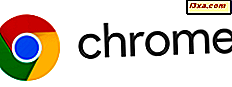
Cookies sind ein wichtiger Teil des Internets. Ohne sie würden Websites nicht zulassen, dass Sie Konten erstellen und sich anmelden, sich nicht an Ihre Interessen erinnern und Anzeigen wären viel weniger relevant. Jeder hat eine Hassliebe mit Cookies im Internet. Wenn Sie sehen möchten, welche Cookies auf Ihrem Computer gespeichert sind, wenn Sie sie in Google Chrome besuchen und wissen, wie Sie sie entfernen können, lesen Sie dieses Tutorial:
HINWEIS: Wenn Sie nicht verstehen, was Cookies sind und wie sie funktionieren, empfehlen wir Ihnen, dieses Tutorial zu lesen: Was sind Cookies und was machen sie?
1. Sehen Sie sich in Google Chrome die Cookies an, die auf der Website festgelegt sind, die Sie gerade besuchen
Öffnen Sie einen neuen Tab in Google Chrome und laden Sie eine beliebige Website. Wir haben unsere Website geladen: Digital Citizen . Auf der linken Seite der Adressleiste befindet sich ein Symbol, das angibt, ob die von Ihnen besuchte Website sicher ist oder nicht. Klicken oder tippen Sie auf dieses Symbol und wählen Sie dann im Menü die Option Cookies .
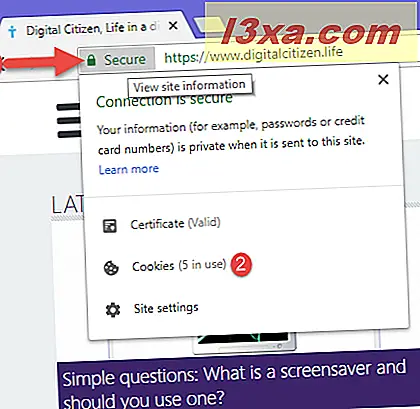
In der Mitte von Google Chrome wird ein Pop-up mit allen Cookies angezeigt, die von der von Ihnen besuchten Website verwendet werden. Wie Sie auf dem folgenden Screenshot sehen können, verwendet unsere Website mindestens fünf Cookies. Andere Websites verwenden Dutzende, manchmal sogar hundert Cookies.
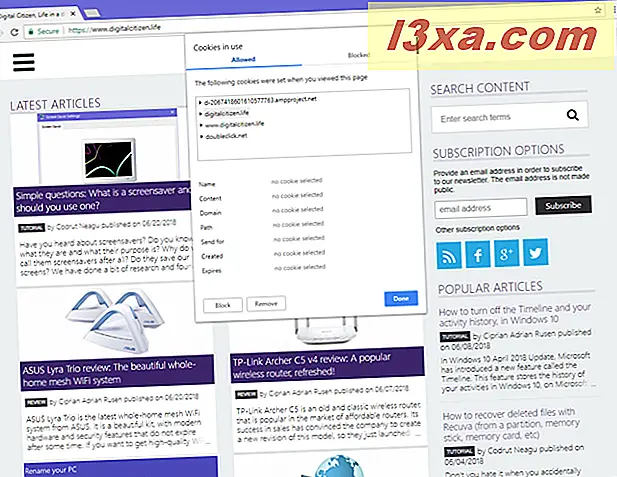
Cookies werden basierend auf ihrer Quelle in Ordner aufgeteilt. Die Quelle kann die Website sein, die Sie besuchen, oder die von dieser Website verwendeten Dienste, wenn Sie sie besuchen. Auf unserer Website sehen Sie beispielsweise einen Cookie von ampproject.net. Dieser Cookie wird von den AMP-Projektressourcen gesetzt, die wir bei Digital Citizen verwenden, um eine schnelle Website und Anzeigen zu erhalten, die um ein Vielfaches schneller als herkömmliche geladen werden. Wenn Sie den Ordner "" von Cookies öffnen, sehen Sie:
- cfduid - es kommt von CloudFlare, einem Dienst, mit dem wir unsere Website von einem Server in Ihrer Nähe laden, damit sie so schnell wie möglich geladen wird.
- ga - es kommt von Google Analytics, dem Dienst, mit dem wir den Traffic auf unserer Website analysieren.
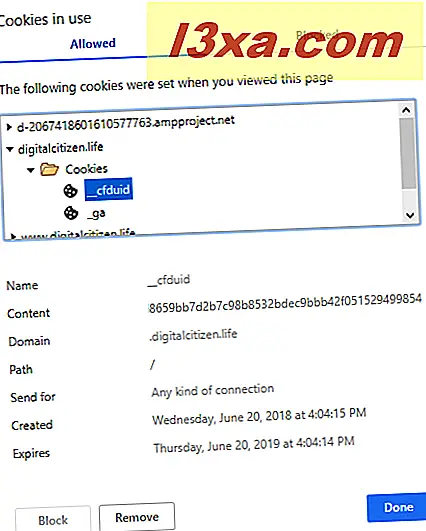
Sie sehen auch einen "doubleclick.net" -Ordner mit einem oder mehreren Cookies. Diese Cookies werden vom Google AdSense- Service festgelegt, mit dem wir Anzeigen auf unserer Website schalten, um Einnahmen aus unserer Arbeit zu erzielen.
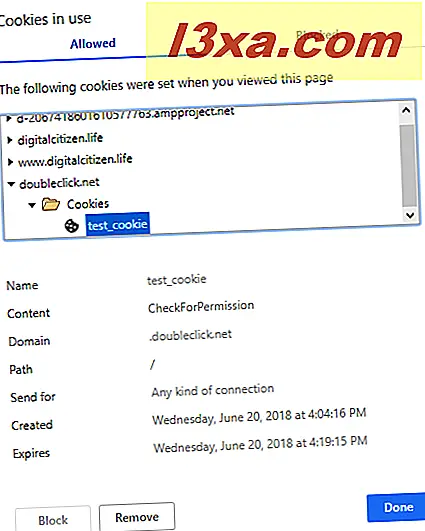
Für jeden Cookie können Sie Informationen wie Name, Inhalt, Domäne, Pfad, wann er erstellt wurde, welche Art von Verbindung und wann er abläuft, anzeigen. Wenn Sie ein Cookie entfernen möchten, wählen Sie es aus und drücken Sie Entfernen . Wenn Sie Cookies von einem bestimmten Dienst blockieren möchten, wählen Sie deren Ordner aus und drücken Sie Sperren. Klicken oder tippen Sie auf Fertig, um die Liste der verwendeten Cookies zu schließen.
2. Zeigen Sie alle Cookies, die in Google Chrome gespeichert sind, von allen Websites an, die Sie besucht haben
Die erste von uns freigegebene Methode zeigt Ihnen die Cookies für die Website, die Sie auf der aktuellen Registerkarte geladen haben. Wenn Sie alle Cookies von allen von Ihnen besuchten Websites sehen möchten, gibt es eine andere Vorgehensweise: Starten Sie Google Chrome und klicken oder tippen Sie auf die Schaltfläche "Google Chrome anpassen und steuern" in der oberen rechten Ecke. Es sieht aus wie drei vertikal angeordnete Punkte. Gehe dann zu Einstellungen .
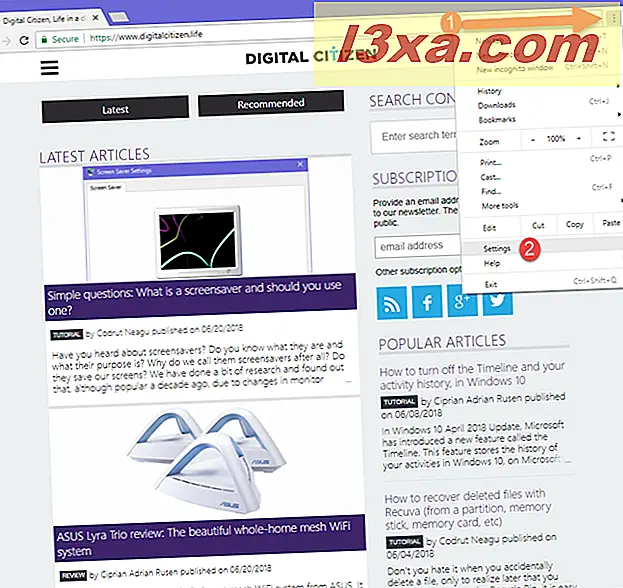
Klicken oder tippen Sie auf Einstellungen in der oberen linken Ecke oder auf Erweitert im unteren Bereich des Fensters.
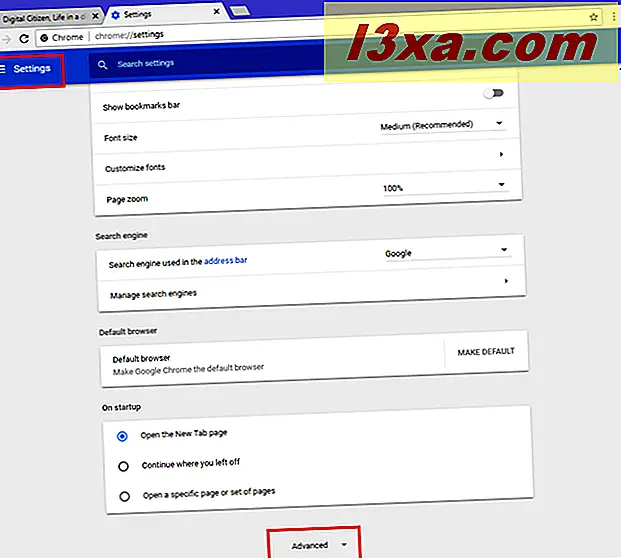
Wenn Sie auf Einstellungen geklickt haben, erweitern Sie Erweitert und klicken oder tippen Sie im Menü links auf "Datenschutz und Sicherheit" .
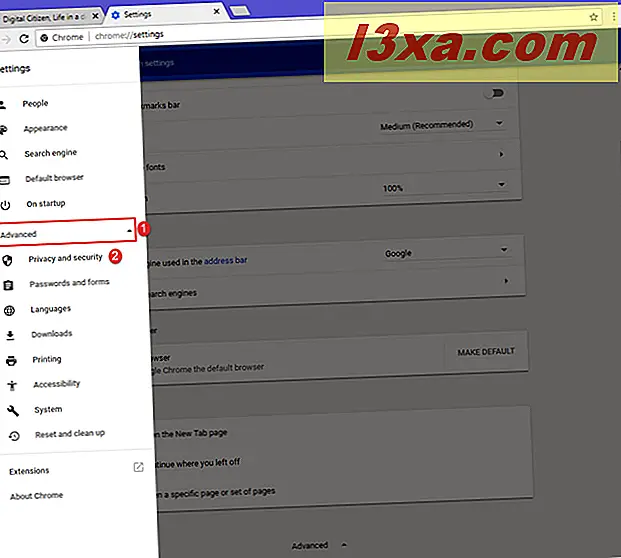
Wenn Sie auf Erweitert tippen, tippen Sie auf "Datenschutz und Sicherheit". Klicken oder tippen Sie schließlich auf "Inhaltseinstellungen".
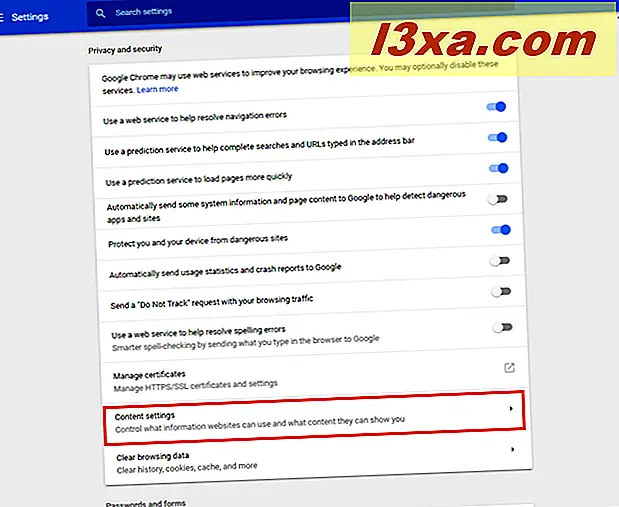
Gehe zu Cookies .
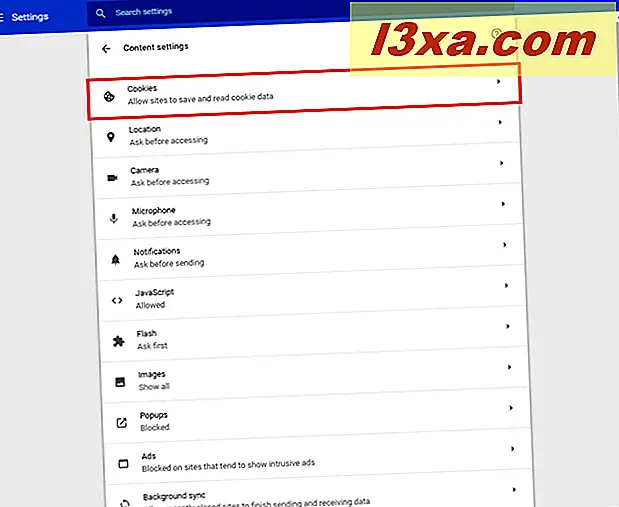
Sie sehen Einstellungen für die Verarbeitung von Cookies durch Google Chrome. Klicken oder tippen Sie auf "Alle Cookies und Website-Daten anzeigen ".
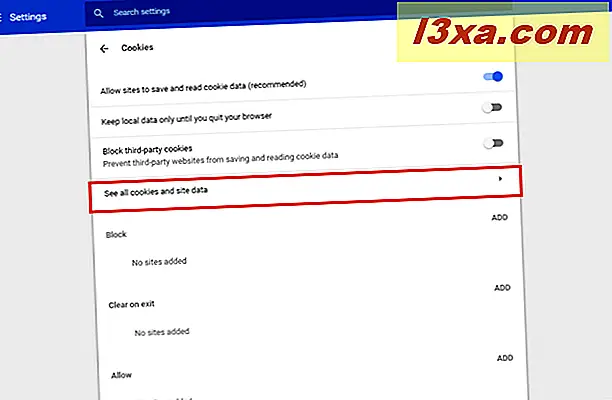
Sie sehen eine Liste aller Websites und Webdienste, in denen Cookies in Google Chrome gespeichert sind.
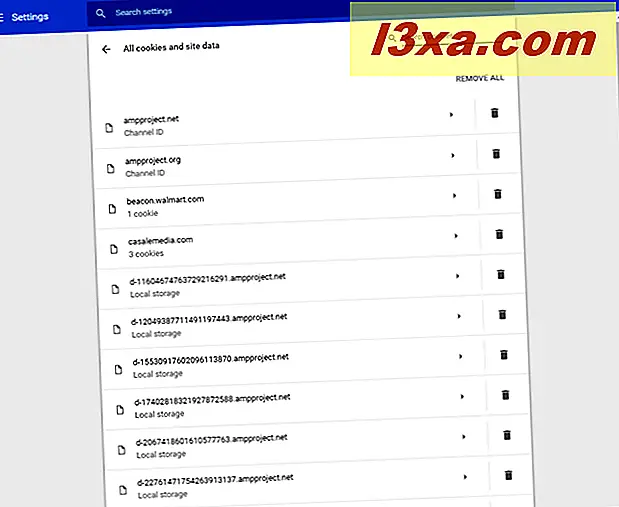
Klicken oder tippen Sie auf den Namen der Website oder des Dienstes, an dem Sie interessiert sind. Eine Liste mit allen in Google Chrome von dieser Website oder diesem Dienst gespeicherten Cookies wird geöffnet.
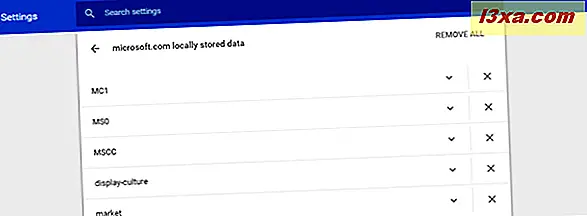
Klicken oder tippen Sie auf den Namen des Cookies, um weitere Details wie den Inhalt, die Domäne, die es auf Ihrem Computer gespeichert hat, den Pfad, den Zeitpunkt der Erstellung, den Versand und den Ablauf des Cookies zu sehen.
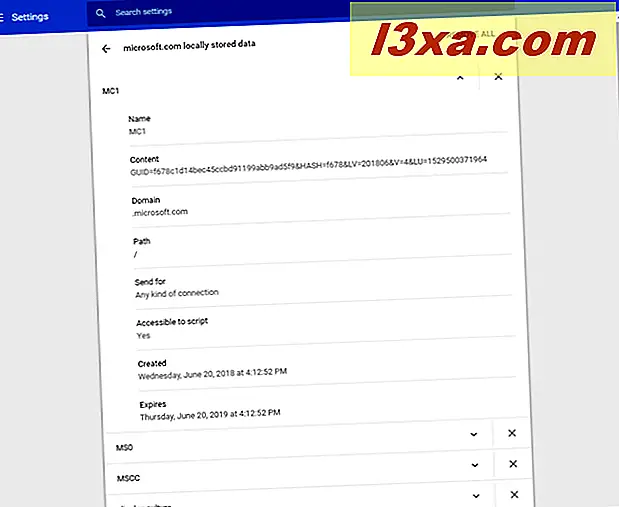
Wenn Sie einen Cookie entfernen möchten, klicken oder tippen Sie auf die Schaltfläche X rechts neben dem Namen. Wenn Sie alle gespeicherten Cookies löschen möchten, klicken Sie auf die Schaltfläche Alle entfernen in der oberen rechten Ecke der Liste der Cookies. Wenn Sie alle Cookies entfernen, müssen Sie Ihre Auswahl bestätigen.
Wie viele Cookies speichern Websites in Google Chrome?
Die Anzahl der gespeicherten Cookies variiert von Website zu Website. Es hängt auch davon ab, wie Sie auf eine Website zugreifen. Wenn Sie beispielsweise Digital Citizen direkt besuchen, indem Sie seine Adresse manuell eingeben, erhalten Sie weniger Cookies. Wenn Sie auf Basis einer Google-Suche darauf zugreifen, erhalten Sie mehr Cookies, von denen einige bei Google gespeichert sind, um Details darüber zu speichern, wie Sie unsere Website erreicht haben. Das Gleiche gilt für alle Websites. Während wir Ihre Privatsphäre schätzen und versuchen, in unserer Cookie-Nutzung so leicht wie möglich zu sein, speichern andere Websites eine unglaublich hohe Anzahl von Cookies in Ihrem Webbrowser. Verwenden Sie unser Tutorial, um die am häufigsten besuchten Websites zu überprüfen und teilen Sie Ihre Entdeckungen in einem Kommentar unten mit uns.