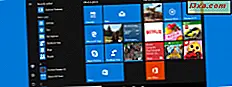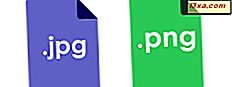Windows 10 bietet eine einfache Möglichkeit zum Ändern des Startorts für den Datei-Explorer . Sie haben jedoch nur zwei Startpositionen zur Auswahl: Schnellzugriff und Dieser PC . Was aber, wenn der Datei-Explorer an einem anderen Ort gestartet werden soll? Was ist, wenn Sie möchten, dass der Datei-Explorer in Ihrem OneDrive-Ordner, Ihrem Dropbox-Ordner, einer Ihrer Bibliotheken oder einem anderen Ordner von Ihrem Windows 10-Computer oder -Gerät gestartet wird? Leider gibt es in Windows 10 keinen einfachen Weg, dies zu tun. Deshalb haben wir begonnen, nach möglichen Lösungen zu suchen. Am Ende haben wir einen Hack gefunden, der gut funktioniert. Lesen Sie weiter, um zu erfahren, wie Sie den Windows Explorer für den Start von Windows 10 an jedem gewünschten Ort einrichten können:
HINWEIS: Wenn Sie den Startort für den Datei-Explorer auf eine der Standardeinstellungen in Windows 10 - Schnellzugriff oder Dieser PC - ändern möchten, empfehlen wir Ihnen, dieses Handbuch zu lesen: Festlegen des Startorts für den Datei-Explorer unter Windows 10.
Schritt 1. Erstellen Sie eine Verknüpfung zu dem Startort, den Sie verwenden möchten
Entscheiden Sie zunächst, wo der Datei-Explorer starten soll: ob Sie ihn in OneDrive, Ihren Bibliotheken oder einem anderen Ordner von Ihrem Windows 10-Computer oder -Gerät aus starten möchten. Sobald Sie sich entschieden haben, erstellen Sie eine Verknüpfung für diesen Ort auf Ihrem Desktop. Weitere Informationen zum Erstellen von Verknüpfungen finden Sie in diesem Artikel: Erstellen von Verknüpfungen für Apps, Dateien, Ordner und Webseiten in Windows.
Für diesen Leitfaden haben wir einen Ordner mit dem Namen Digital Citizen verwendet, der sich in unserer Dokumentenbibliothek befindet . Eine schnelle Möglichkeit, eine Verknüpfung zu diesem Ordner zu erstellen, besteht darin, mit der rechten Maustaste oder gedrückt zu klicken und dann auszuwählen: "Senden an -> Desktop (Verknüpfung erstellen)" .

Die Verknüpfung wird jetzt erstellt und auf dem Desktop gefunden.
Schritt 2. Benennen Sie die Verknüpfung, die Sie erstellt haben, in den Datei-Explorer um
Wir haben jetzt eine Verknüpfung zum Ordner " Digital Citizen " auf dem Desktop. In ähnlicher Weise sollten Sie eine Verknüpfung zu dem ausgewählten Speicherort haben. Wählen Sie die Verknüpfung, die Sie gerade erstellt haben, drücken Sie F2 auf Ihrer Tastatur oder klicken Sie mit der rechten Maustaste und wählen Sie Umbenennen . Beginnen Sie dann, die ausgewählte Verknüpfung in den Datei-Explorer umzubenennen . Wenn Sie fertig sind, drücken Sie die Eingabetaste oder klicken Sie auf die Verknüpfung, irgendwo auf Ihrem Desktop.

Später in diesem Handbuch werden Sie sehen, warum Sie Ihre Verknüpfung zu Datei Explorer umbenennen müssen.
Schritt 3. Öffnen Sie den Ordner, in dem die Elemente gespeichert sind, die an die Taskleiste angeheftet sind
Die vorhandene Datei Explorer- Verknüpfung, die an die Windows 10-Taskleiste angeheftet ist, wird in einem speziellen Ordner gespeichert, den Sie öffnen müssen.
Öffnen Sie dazu den Datei-Explorer, kopieren Sie diesen Pfad in die Adressleiste und drücken Sie die Eingabetaste auf der Tastatur: % APPDATA% \ Microsoft \ Internet Explorer \ Schnellstart \ Benutzer angeheftet \ TaskBar

In diesem Ordner sollten Sie alle Verknüpfungen sehen, die Sie in Ihrer Taskleiste haben, einschließlich des Datei-Explorers .
HINWEIS: Bevor Sie mit Schritt 4 fortfahren, empfehlen wir Ihnen, eine Sicherungskopie der Verknüpfung des Datei-Explorers zu erstellen, die Sie in diesem Ordner gefunden haben, und sie woanders zu speichern. Später möchten Sie möglicherweise den Standardstartordner für die Verknüpfung des Datei-Explorers in der Windows 10-Taskleiste wiederherstellen.
Schritt 4: Ersetzen Sie die Standard-Verknüpfung des Datei-Explorers mit der von Ihnen erstellten Verknüpfung
Ersetzen Sie die Datei Explorer- Verknüpfung in " % APPDATA% \ Microsoft \ Internet Explorer \ Schnellstart \ User Pinned \ TaskBar" mit der in Schritt 1 erstellten Verknüpfung, indem Sie Kopieren und Einfügen oder Ausschneiden und Einfügen verwenden . Wenn Sie aufgefordert werden, die Ersetzung zu bestätigen, drücken Sie "Datei im Ziel ersetzen" .

Der Ordner, in dem Windows 10 die Verknüpfungen speichert, die in der Taskleiste gefunden werden, enthält jetzt Ihre benutzerdefinierte Datei Explorer- Verknüpfung, die diese App in dem gewünschten Ordner starten wird.
Schritt 5: Schließen Sie alle Datei-Explorer-Fenster und starten Sie sie neu
Sie müssen lediglich alle geöffneten Datei-Explorer- Fenster schließen. Starten Sie dann den Datei-Explorer mit der Verknüpfung aus der Windows 10-Taskleiste. Sie werden sehen, dass es den gewünschten Ordner verwendet.
Vorsichtsmaßnahmen für unseren Hack und wie man sie löst
Während unser Hack funktioniert, hat es die folgenden Mängel, die Sie beachten sollten:
- Es funktioniert nur für die Datei Explorer- Verknüpfung, die in der Windows 10-Taskleiste gefunden wird. Wenn Sie andere Verknüpfungen verwenden, die an anderen Stellen gefunden werden, wie im Startmenü, verwendet der Datei-Explorer die Standardstartposition. Es wird nicht beginnen, den ausgewählten Ort zu verwenden.
- Sie sollten den Ordner / Speicherort, den Sie für den Start des Datei-Explorers ausgewählt haben, nicht löschen. Wenn Sie das tun, informiert Windows 10 Sie, dass ein Problem mit der Verknüpfung vorliegt, und wählen Sie aus, ob Sie das Element wiederherstellen möchten, das gelöscht wurde, oder löschen Sie die Verknüpfung aus der Taskleiste.
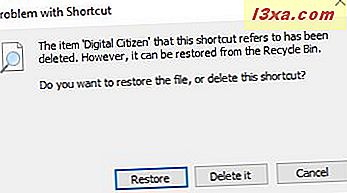
- Wenn der von Ihnen ausgewählte Startpfad über ein benutzerdefiniertes Symbol verfügt, wird dieses Symbol anstelle des Standard- Datei-Explorer- Symbols im Kontextmenü der Verknüpfung Datei-Explorer in der Taskleiste angezeigt.

Das benutzerdefinierte Symbol wird auch in der oberen linken Ecke des Datei-Explorer-App-Fensters oder in der Adressleiste angezeigt (siehe Abbildung unten).
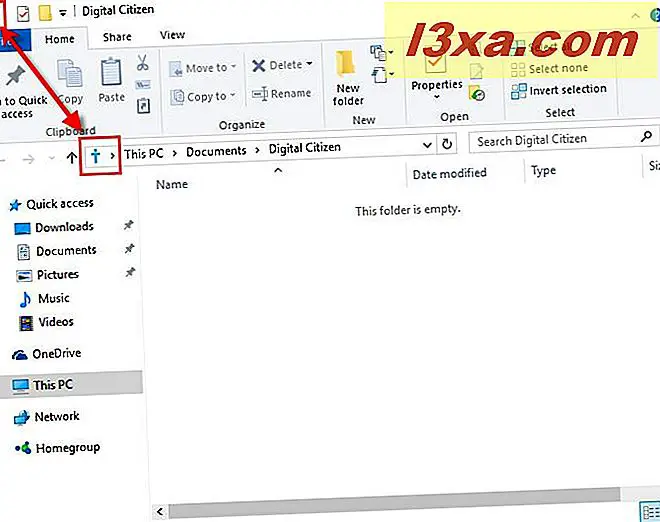
Wenn Sie das Datei-Explorer- Symbol zurück haben möchten, müssen Sie die Eigenschaften der benutzerdefinierten Datei-Explorer- Verknüpfung bearbeiten, die Sie in Schritt 1 erstellt haben, und das Standard-Symbol unter "C: \ Windows \ explorer.exe" verwenden. Weitere Informationen zum Ändern des Symbols einer Verknüpfung finden Sie in diesem Handbuch: Ändern des Symbols einer beliebigen Verknüpfung in Windows.

Fazit
Auch wenn Windows 10 nur zwei Optionen für den Start-Speicherort bietet, den Sie für den Datei-Explorer festlegen können, heißt das nicht, dass Sie die Standardeinstellungen nicht umgehen können. Das Verfahren, das wir Ihnen in diesem Artikel gezeigt haben, ist jedoch nichts anderes als ein Hack. Wenn Sie also andere, bessere Möglichkeiten kennen, den Startort für den Datei Explorer auf alles einzustellen, was Sie wollen, zögern Sie nicht, sie mit uns zu teilen das Kommentarformular unten. Wir wetten, dass es viele andere Leute gibt, die sie kennenlernen wollen.