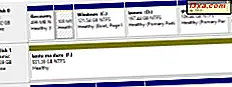Als Microsoft die Continuum-Funktion in Windows 10 Mobile ankündigte, demonstrierte Microsoft mit dem Microsoft Display Dock, wie es funktioniert. Dies ist ein Dock, mit dem Sie eine USB-Tastatur und -Maus an Ihr Smartphone anschließen können, ein Display mit einem HDMI-Port oder einem DisplayPort und ein drittes USB-Gerät wie einen Memory Stick oder eine externe Festplatte. Was Microsoft jedoch nicht gut kommuniziert hat, ist, dass Sie das Microsoft Display Dock nicht brauchen, um Ihr Smartphone mit Windows 10 Mobile in einen PC zu verwandeln. Sie können dies komplett kabellos tun, ohne dieses Dock. Hier ist wie:
Was Sie brauchen, um Continuum drahtlos zu nutzen:
In unserer Besprechung des Microsoft Display Dock haben wir erwähnt, dass, während die Idee für dieses Dock groß ist, es mehrere Nachteile hat, einschließlich der Tatsache, dass dieses Dock den Benutzer an einen Schreibtisch bindet und es nicht so mobil ist, wie es sein sollte. Zum Glück erlaubt die Continuum App in Windows 10 Mobile drahtlose Verbindungen. Um Ihr Windows 10 Mobile-Smartphone in einen PC zu verwandeln, können Sie die folgenden drahtlosen Geräte verwenden:
- Ein Display mit Miracast-Unterstützung oder ein Microsoft Wireless Display Adapter, mit dem Sie jedes Fernsehgerät oder Display mit einem HDMI-Anschluss in ein drahtloses Display verwandeln können, mit dem Sie eine Verbindung herstellen können.
- Eine Bluetooth-Maus und -Tastatur. Jede Marke wird tun.
- Ein Smartphone mit Unterstützung für Continuum, wie Microsoft Lumia 950 und Microsoft Lumia 950 XL.
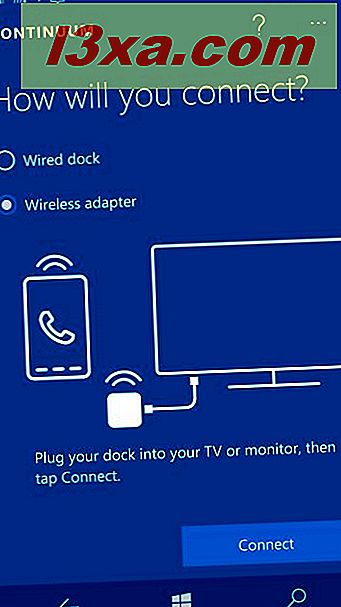
Wie Sie Ihr Windows 10 Mobile-Smartphone mithilfe von Bluetooth und Miracast in einen PC verwandeln
Verbinden Sie zunächst Ihre Bluetooth-Maus und -Tastatur mit Ihrem Windows 10 Mobile-Smartphone. Öffnen Sie dazu Einstellungen und gehen Sie zu Geräte -> Bluetooth . Stellen Sie sicher, dass Sie die Bluetooth-Erkennung auf Ihrer Maus und Tastatur aktivieren, und tippen Sie auf ihre Namen, um sie mit Ihrem Smartphone zu verbinden, wenn Sie sie in der Liste der verfügbaren Geräte sehen.
Wenn Sie eine Verbindung zu einer Bluetooth-Tastatur herstellen, müssen Sie möglicherweise einen Bestätigungscode auf der Tastatur eingeben, damit die Verbindung erfolgreich hergestellt werden kann. Beachte die Anweisungen, die du erhältst und folge ihnen genau.
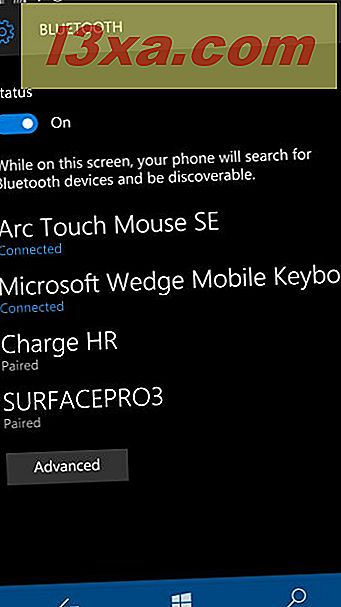
Sobald Ihre Bluetooth-Tastatur und -Maus angeschlossen und funktionsfähig sind, müssen Sie sich mit einem Wireless-Display verbinden. Lesen Sie die Anweisungen in diesem Handbuch, um zu erfahren, wie Sie eine Verbindung zu einem Miracast-fähigen Display in Windows 10 Mobile herstellen können: So projizieren Sie mithilfe von Miracast von Windows 10 Mobile auf ein Fernsehgerät oder einen Monitor.
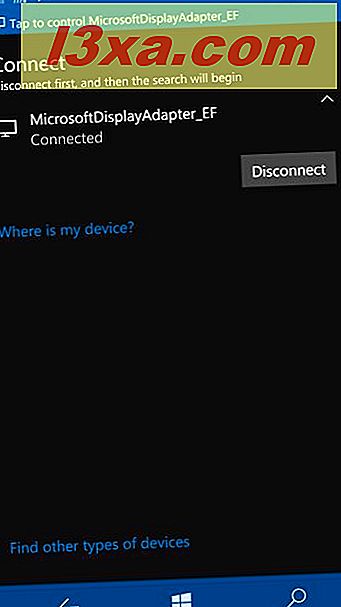
Sobald alle Verbindungen hergestellt sind, können Sie Ihr Smartphone als PC verwenden.
Warum ist das besser als das Microsoft Display Dock?
Diese Lösung ist besser, weil sie viel mobiler ist. Bluetooth Mäuse und Tastaturen sind in der Regel kleiner und viel einfacher zu tragen als USB Mäuse und Tastaturen. Sie müssen mit weniger Kabeln fertig werden, und wenn Sie einen Microsoft Wireless Display Adapter mitnehmen, können Sie jedes Display oder jeden Projektor mit einem HDMI-Anschluss in ein Miracast-fähiges Display verwandeln. Dieser Adapter ist auch sehr klein und einfach zu tragen. Wenn Sie alles haben, um Ihr Windows 10 Mobile-Smartphone ohne Microsoft Display Dock in einen PC zu verwandeln, probieren Sie es aus und lassen Sie uns wissen, wie gut es für Sie funktioniert.