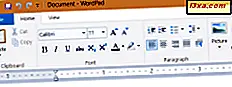
Seit den frühesten Versionen ist Windows mit einem praktischen Textbearbeitungswerkzeug namens WordPad ausgestattet . Sie können es als eine Light-Version von Microsoft Word und eine erweiterte App als andere einfache Texteditoren wie Notepad betrachten . Als neue Versionen von Windows veröffentlicht wurden, wurde WordPad benutzerfreundlicher und erhielt einige neue Funktionen. Mit diesem Tool können Sie Textdokumente erstellen, bearbeiten, anzeigen und drucken. Sie können damit Memos eingeben, schnelle Berichte und andere einfache Dokumente erstellen. In diesem Artikel zeigen wir Ihnen, wo Sie WordPad finden, wie Sie die bandbasierte Oberfläche verwenden, ein neues Dokument erstellen und speichern und wie Sie Dokumente drucken können:
HINWEIS: Diese Anleitung gilt für Windows 10, Windows 7 und Windows 8.1. Alle diese Betriebssysteme enthalten die gleiche Version von WordPad mit den gleichen Optionen. Um die Dinge einfach zu halten, verwenden wir Screenshots, die nur in Windows 10 erstellt wurden.
Wie öffne ich WordPad in Windows?
Das Öffnen von WordPad ist einfach und kann, wie die meisten Dinge in Windows, auf mehrere Arten erfolgen. Wir haben sie alle in diesem Artikel diskutiert und beschrieben: 4 Möglichkeiten, WordPad in Windows zu öffnen (alle Versionen).
Wenn Sie jedoch in Eile sind und keine Zeit haben, dieses Tutorial zu lesen, sollten Sie wissen, dass Sie die Suchfunktion von Windows verwenden können, um WordPad zu öffnen:
- Wenn Sie Windows 10 verwenden, suchen Sie im Suchfeld in der Taskleiste nach dem Wort "wordpad" .
- Wenn Sie Windows 7 verwenden, geben Sie das Wort "wordpad" in das Suchfeld im Startmenü ein
- Wenn Sie Windows 8.1 verwenden, wechseln Sie zum Startbildschirm und geben Sie "wordpad" ein.
Klicken oder tippen Sie dann in einem dieser Betriebssysteme auf das WordPad- Suchergebnis.
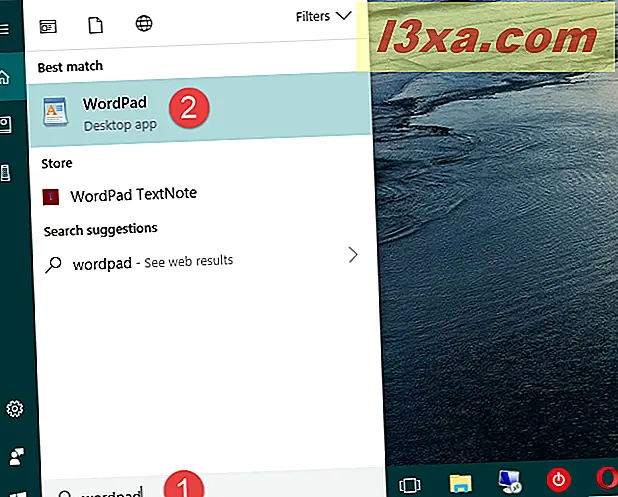
Wie benutze ich die WordPad Benutzeroberfläche?
Wenn Sie WordPad öffnen, unabhängig davon, ob Sie Windows 10, Windows 7 oder Windows 8.1 verwenden, sollte das Fenster wie im folgenden Screenshot aussehen. Das WordPad- Fenster ist in Windows 10 und Windows 8.1 identisch und fast identisch mit dem in Windows 7, abgesehen von ein paar kleineren visuellen Unterschieden.
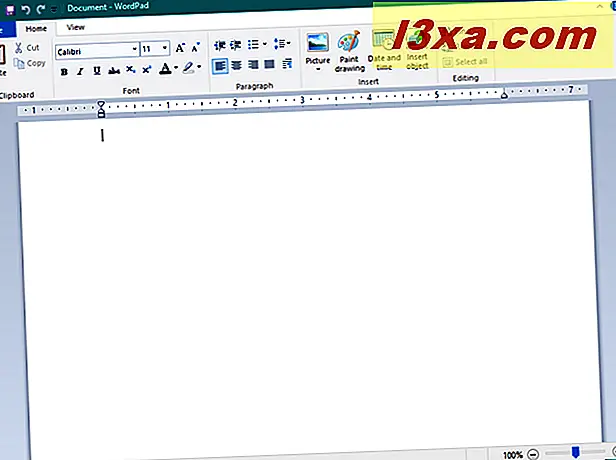
Wie Sie sehen, enthält das WordPad-Fenster das gleiche Menüband, das in ähnlichen Textverarbeitungsprogrammen wie der Word-App von Microsoft Office gefunden wird. Das Menüband von WordPad ist in klar definierte Bereiche aufgeteilt:
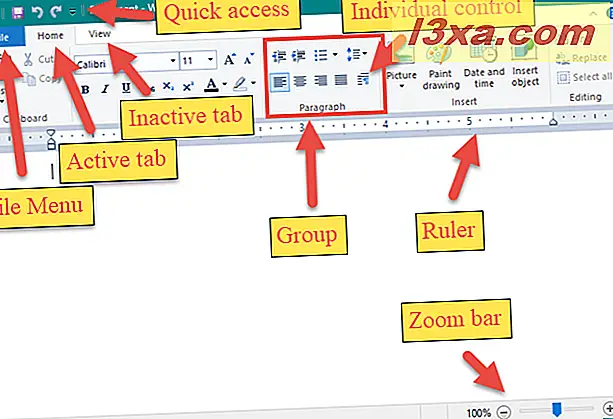
Das Hauptmenü mit dem Namen Datei in Windows 10 und 8.1 bietet grundlegende Optionen wie das Erstellen eines neuen Dokuments, das Öffnen eines vorhandenen Dokuments, das Speichern, Drucken und Anpassen von Seitenabmessungen.
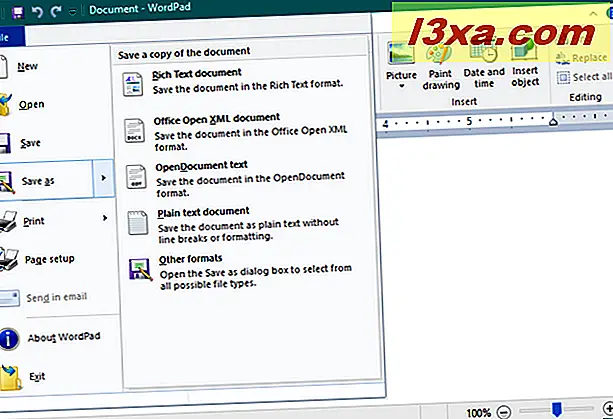
Der erste Tab heißt Home und enthält Anpassungsoptionen, die nach ihren Zwecken gruppiert sind und sich auf die Verwendung von Zwischenablage, Schriftart , Absatz, Einfügen, Bearbeiten beziehen. Die zweite Registerkarte im Menüband von WordPad heißt View und bietet eine Reihe von Optionen für die im WordPad- Fenster angezeigten Elemente.
Lesen Sie den Abschnitt "Bearbeiten eines Dokuments in WordPad" in diesem Handbuch, um weitere Informationen zur Verwendung der Optionen auf diesen beiden Registerkarten zu erhalten.
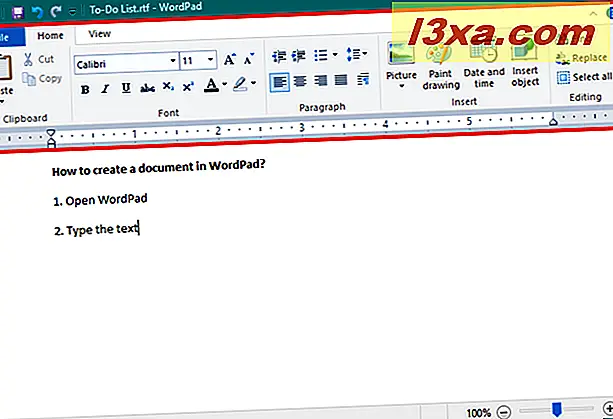
So erstellen Sie ein WordPad-Dokument
Wenn Sie ein neues Dokument erstellen möchten, öffnen Sie WordPad, klicken oder tippen Sie an einer beliebigen Stelle auf den weißen Bereich und schreiben Sie den gewünschten Text.
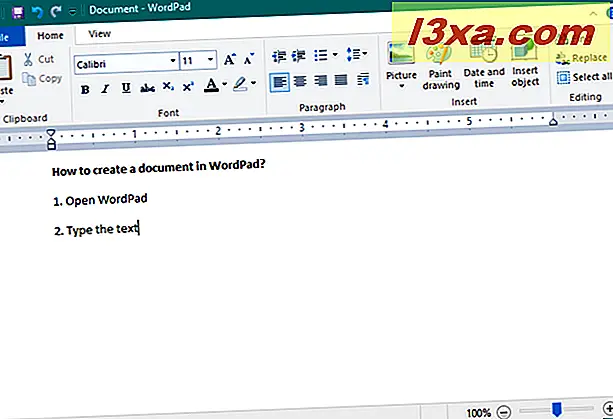
Wenn Sie den eingegebenen Text formatieren möchten, verwenden Sie die Optionen in den Bereichen Schriftart und Absatz aus dem Menüband, wie im Abschnitt "Bearbeiten eines Dokuments in WordPad" in diesem Lernprogramm beschrieben. Wenn Sie fertig sind, gehen Sie zum Speichern Ihres Dokuments im Menü Datei auf Speichern unter . Zum Speichern von Dokumenten stehen fünf Optionen zur Verfügung:
- Rich-Text-Dokument : Speichert Ihr Dokument im Rich-Text-Format mit der Erweiterung .RTF
- Office Open XML-Dokument : Speichert das Dokument im Office Open XML-Format mit der Erweiterung .DOCX
- OpenDocument-Text : Speichert das Dokument als OpenOffice- Dokument mit der Erweiterung .ODT
- Nur-Text-Dokument: Speichert das Dokument als einfache Textdatei mit der Erweiterung .TXT
- Andere Formate : Ermöglicht das Speichern des Dokuments als andere Arten von Textdateien.
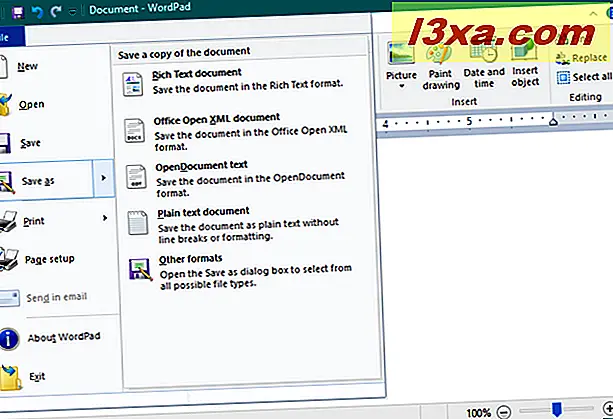
Wählen Sie das Dateiformat, das Ihnen am besten gefällt, wählen Sie den Speicherort der Datei und geben Sie dann ihren Namen ein. Wenn Sie fertig sind, klicken oder tippen Sie auf die Schaltfläche Speichern .
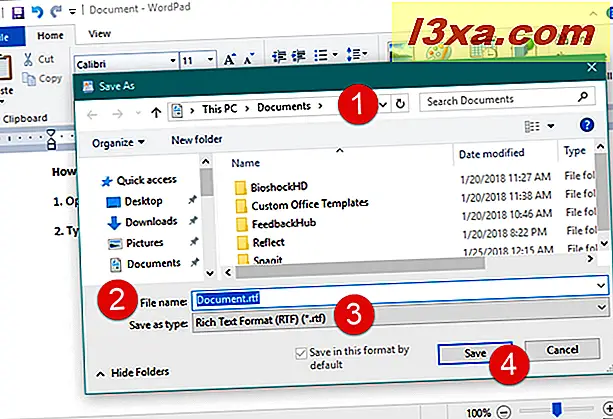
Das Dokument wird sofort gespeichert. Sehen wir uns nun an, wie Sie es später öffnen können, wenn Sie erneut damit arbeiten müssen.
So öffnen Sie ein WordPad-Dokument
Um ein WordPad- Dokument zu öffnen, öffnen Sie das Menü Datei und drücken Sie Öffnen .
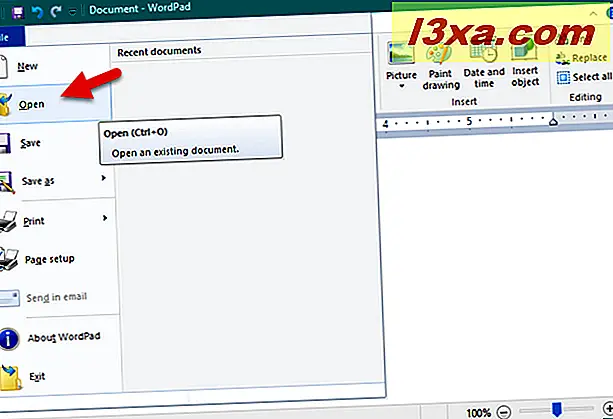
Dann erscheint das Fenster " Öffnen" : Navigieren Sie zu dem Ort, an dem das Dokument gefunden wurde, wählen Sie es aus und klicken oder tippen Sie auf die Schaltfläche Öffnen .
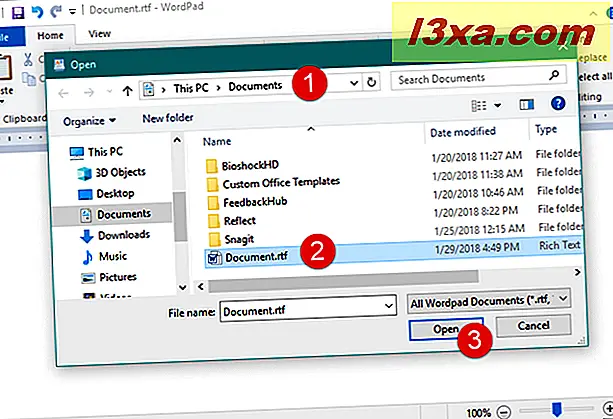
Wenn Sie eines der Dokumente öffnen möchten, mit denen Sie zuletzt gearbeitet haben, können Sie auch das Menü Datei aufrufen und auf der rechten Seite eine Liste mit allen zuletzt verwendeten Dokumenten finden .
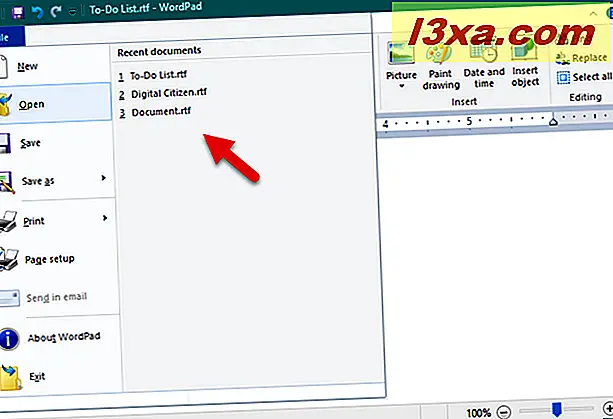
Klicken oder tippen Sie auf das Dokument, das Sie öffnen möchten. Wenn Sie lernen, die Liste Zuletzt verwendete Dokumente zu verwenden, können Sie bei der Arbeit mit WordPad etwas Zeit sparen.
So bearbeiten Sie ein vorhandenes WordPad-Dokument
Wenn Sie ein WordPad- Dokument bearbeiten möchten, müssen Sie die beiden Registerkarten der Benutzeroberfläche verwenden: Startseite und Ansicht . Die erste Registerkarte, die als Home bezeichnet wird, enthält Anpassungsoptionen, die nach ihren Zwecken gruppiert sind und sich auf die Verwendung der folgenden Elemente beziehen:
- Zwischenablage: Enthält eine Reihe von Schaltflächen, mit denen Sie Elemente in Ihrem Dokument kopieren, einfügen oder ausschneiden können. Natürlich können Sie auch die Tastaturkürzel verwenden, um die gleichen Aktionen auszuführen.
- Schrift und Absatz : Die wahrscheinlich wichtigsten Abschnitte der Registerkarte " Startseite" . Diese beiden Abschnitte bieten Ihnen die Möglichkeit, den verwendeten Textabstand, die Ausrichtung, die Schriftart, die Größe oder die Farbe zu ändern. Sie müssen lediglich den Text auswählen, den Sie anpassen möchten, und dann in den Bereichen Schrift und Absatz die Formatierungsoptionen auswählen, die Sie anwenden möchten.
- Einfügen: Hier finden Sie Optionen zum Einfügen von Bildern, benutzerdefinierten Zeichnungen, Datum und Uhrzeit oder anderen Objekten, wie z. B. Diagrammen oder verschiedenen Dokumenten.
- Bearbeiten : ist der letzte Abschnitt der Registerkarte Start und bietet Optionen wie Suchen, Ersetzen oder Alles auswählen .
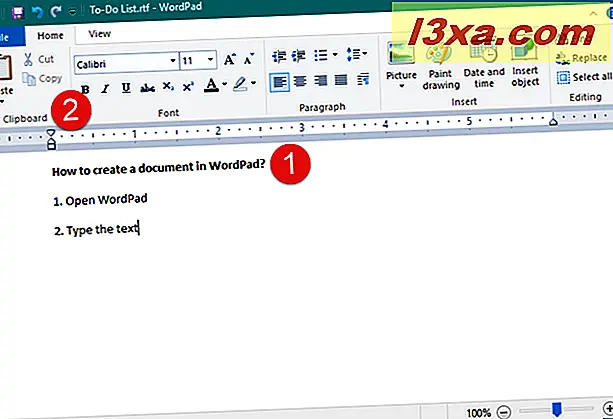
Die zweite Registerkarte des Menübands in WordPad, die als Ansicht bezeichnet wird, bietet eine Reihe von Optionen bezüglich der Elemente, die im WordPad- Fenster angezeigt werden, z. B. Zoom und die Möglichkeit, den Lineal oder die Statusleiste ein- oder auszublenden . Sie können auch auswählen, ob Sie den Zeilenumbruch verwenden oder die Maßeinheiten anpassen möchten.
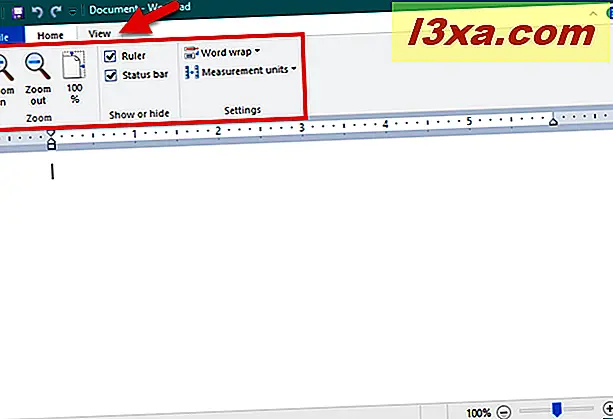
Wie drucke ich ein WordPad-Dokument?
Wenn Sie ein Dokument drucken möchten, öffnen Sie das Menü Datei und gehen Sie zu Drucken . WordPad bietet drei Optionen zum Drucken von Dokumenten: Drucken, Schnelldruck und Druckvorschau .
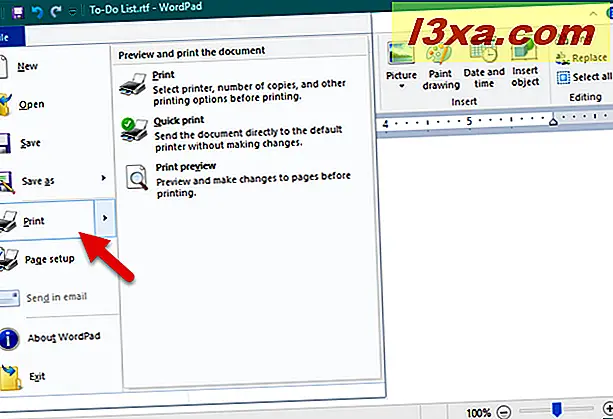
Wenn Sie im Menü Drucken die Option Druckvorschau auswählen, können Sie sehen, wie das Dokument aussieht, bevor Sie es drucken.
Wenn Sie mit der Vorschau des Dokuments fertig sind, klicken oder tippen Sie auf "Druckvorschau schließen".
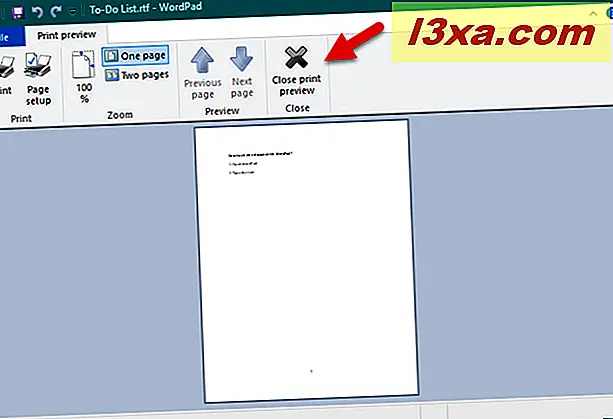
Wenn Sie Drucken wählen, wird ein neues Fenster angezeigt, in dem Sie den gewünschten Drucker, den Seitenbereich und die Anzahl der zu druckenden Kopien auswählen können. Wenn Sie die Einrichtung abgeschlossen haben, klicken oder tippen Sie auf die Schaltfläche Drucken .
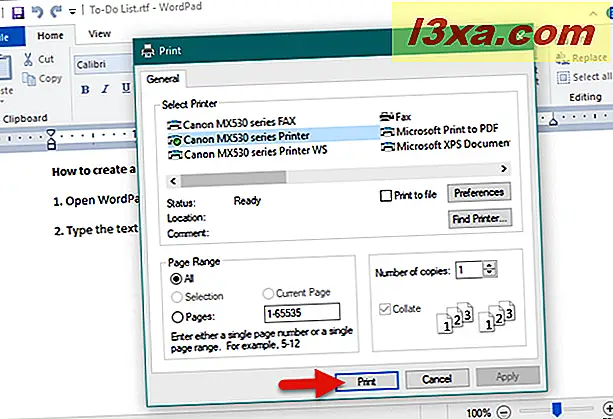
Die Option Schnelldruck druckt das Dokument automatisch mit Ihrem Standarddrucker.
Fazit
Wie Sie gesehen haben, kann die WordPad- Anwendung, die in Windows enthalten ist, erfolgreich Microsoft Word für den gelegentlichen Benutzer ersetzen und bietet alle wichtigen Werkzeuge zum Bearbeiten und Anzeigen von Dokumenten. Wenn Sie Fragen oder Tipps zu diesem Tool haben, zögern Sie nicht, uns einen Kommentar zu hinterlassen.



