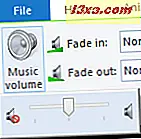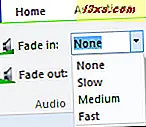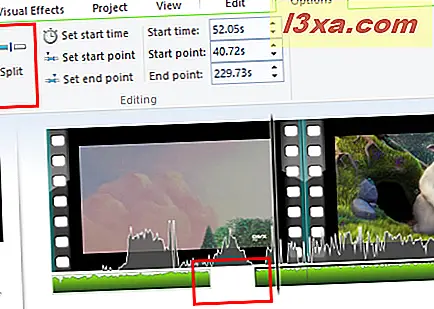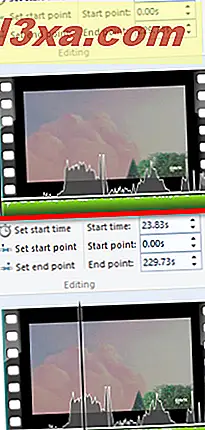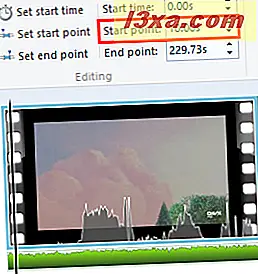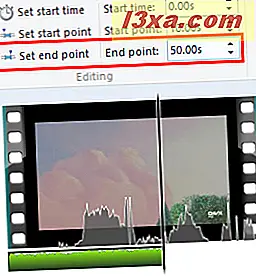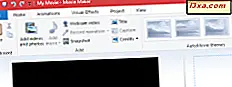
Bei Windows Movie Maker dreht sich alles um die Benutzerfreundlichkeit. Wenn Sie Hintergrundmusik zu Ihren Videos und Diashows hinzufügen, bleibt dieses Thema gleich. Die Audio-Bearbeitungsfunktionen von Windows Movie Maker sind sehr einfach und beschränken sich meist auf Ein- und Ausblenden, Ändern der Start- und Endpunkte für das Audio und Anpassen der Lautstärke für den gesamten Clip. Aber wenn Sie nur eine kleine Musikstimmung für Ihren Heimfilm wünschen, können Sie mit Windows Movie Maker einen Soundtrack aus Ihrer eigenen Musiksammlung hinzufügen. In diesem Lernprogramm zeigen wir Ihnen, wie Sie Ihrem Windows Movie Maker- Projekt Musik hinzufügen und wie Sie Audioclips bearbeiten können.
Wie Hinzufügen von Musik zu einem Windows Movie Maker-Projekt
Sobald Sie Fotos oder Videoclips zu Ihrer Windows Movie Maker- Timeline hinzugefügt haben, können Sie Musik hinzufügen, um dahinter zu spielen. Am einfachsten ist dies, indem Sie auf der Registerkarte Start in der Multifunktionsleiste auf die Schaltfläche Musik hinzufügen klicken. Diese Schaltfläche befindet sich im Abschnitt Hinzufügen .
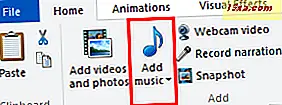
Von dort können Sie zu jeder kompatiblen Audiodatei blättern und diese in Ihre Timeline importieren. Zu den unterstützten Dateitypen gehören: .WMA, .MP3, .WAV, .M4A, .AIFF und .AIF.
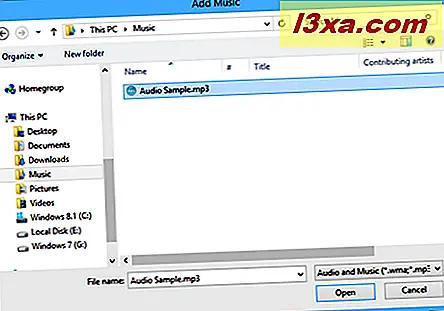
Wenn Sie einen Song hinzufügen, wird er standardmäßig am Anfang der Timeline platziert.
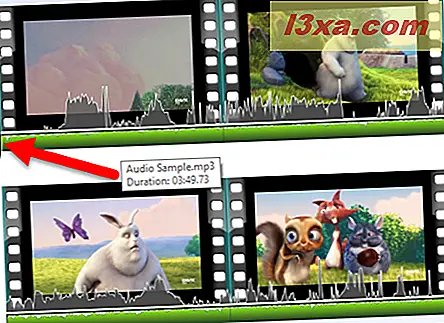
So verschieben Sie Sounds auf der Timeline
Wenn Sie Musik an einer anderen Stelle in der Timeline hinzufügen möchten, können Sie auf den Text der Schaltfläche "Musik hinzufügen" statt auf das Symbol klicken. Wählen Sie nun die Option Musik an der aktuellen Stelle hinzufügen.
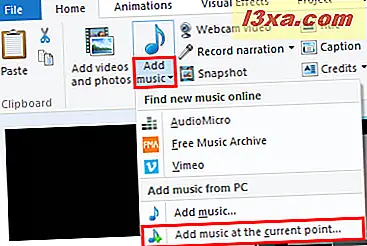
Der Audioclip wird an der aktuellen Abspielposition platziert.
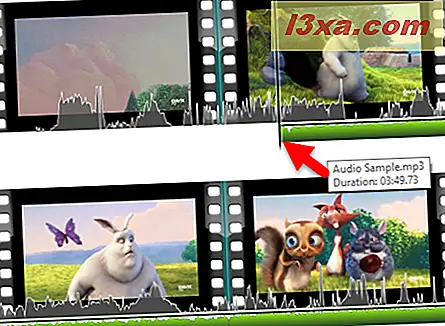
Alternativ können Sie auf den Audioclip klicken und ihn ziehen, um ihn entlang der Zeitleiste neu zu positionieren.
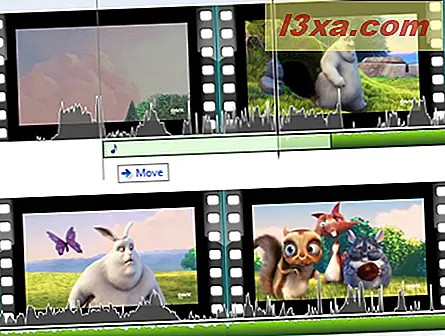
So bearbeiten Sie Sounds in Windows Movie Maker
Die Registerkarte Optionen in der Multifunktionsleiste unter Music Tools bietet Zugriff auf eine begrenzte Anzahl von Audiobearbeitungswerkzeugen. Um die Optionen für Musikwerkzeuge anzuzeigen, müssen Sie einen Musikclip ausgewählt haben oder den Abspielkopf an einem Punkt entlang der Zeitleiste mit Musik positioniert haben.
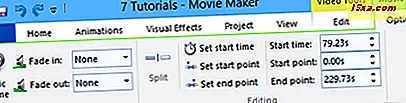
Auf der Registerkarte Musikoptionen auf der Multifunktionsleiste haben Sie folgende Werkzeuge:
- Musiklautstärke: Passen Sie die Lautstärke des gesamten Clips mit dem verfügbaren Schieberegler an.
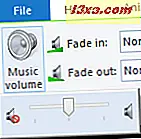
- Fade In / Fade Out: Ermöglicht das Ein- oder Ausblenden am Anfang oder Ende des Clips mit drei Geschwindigkeiten: langsam, mittel oder schnell.
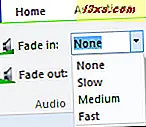
- Teilen: Teilt den ausgewählten Audioclip in zwei Clips an der aktuellen Position des Abspielkopfs.
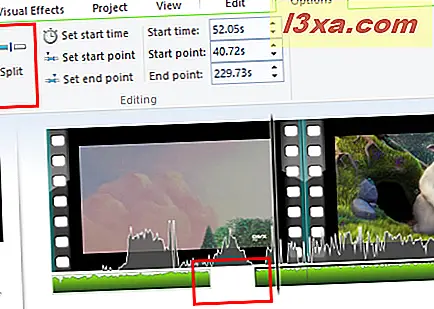
- Startzeit festlegen : Verschiebt den Anfang des Audioclips an die Position des Abspielkopfs auf der Timeline oder zu dem Zeitpunkt, der in das Feld rechts eingegeben wird. Ändert den Clip selbst nicht.
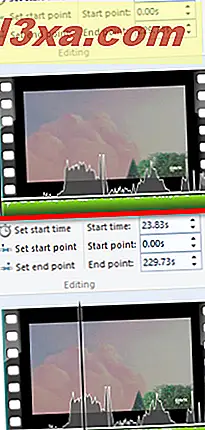
- Startpunkt festlegen: Dadurch wird der Punkt innerhalb des Songs geändert, an dem der Clip abgespielt wird. Wenn Sie beispielsweise ein 30-Sekunden-Intro oder einige Sekunden Stille in einem Song überspringen möchten, können Sie den Startpunkt ändern. Sie können die Wiedergabe an der Stelle im Audiomaterial anhalten, an der der Clip beginnen soll, oder den Startpunkt manuell eingeben. Im Gegensatz zu Startzeit festlegen ändert dies nicht die Position des Clips. Im Beispiel aus dem unteren Bild beginnt der Sound ab der 10. Sekunde, tritt aber gleichzeitig in der Timeline auf.
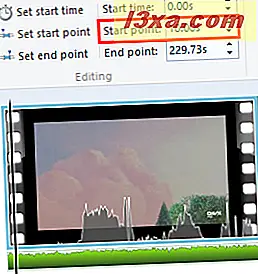
- Endpunkt festlegen: Dies legt den Endpunkt des Clips fest. Wenn Sie eine Ausblendung ausgewählt haben, ist dies der Punkt, an dem der Clip vollständig ausgeblendet wird.
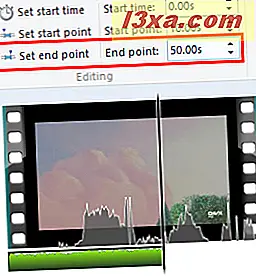
Einschränkungen
Leider ist dies der volle Umfang der Audiobearbeitungsfunktionen von Windows Movie Maker . Während Sie Musikclips und Audio wiedergeben können (dh Audio, das in der Videodatei selbst enthalten ist), können Sie nicht zwei Audiospuren übereinander einschließen.
Außerdem können Sie in Windows Movie Maker keine Kommentare aufnehmen. Sie müssen Ihre Stimme in einem anderen Programm aufnehmen und dann wie bei Musik importieren. Aufgrund der Beschränkung auf jeweils eine Audiospur bedeutet dies jedoch, dass Sie keine Musik hinter Ihre Erzählung stellen können, es sei denn, Sie exportieren zuerst eine komplett "heruntergemischte" Version Ihres Windows Movie Maker- Projekts mit nur Video und Musik und erstellen Sie dann ein neues Windows Movie Maker- Projekt mit dem von Ihnen erstellten und gespeicherten Clip.
Außerdem erhalten Sie keinen Lautstärkepan für ein sanftes Ein- und Ausblenden an beliebigen Stellen im Audio-Clip. Stattdessen müssen Sie Clips teilen und sie aus- oder einblenden lassen, wenn Sie einen Platz für die Erzählung freimachen möchten.
Fazit
Insgesamt gibt es in Windows Movie Maker eine Menge zu wünschen - einschließlich einiger Funktionen, die in den früheren Versionen von Windows Movie Maker nicht enthalten waren. Aber auch hier dreht sich bei Windows Movie Maker alles um die Benutzerfreundlichkeit. Es geht darum, Ihre Fotos und Videos innerhalb von Minuten in professionelle Diashows oder Heimvideos zu verwandeln. Wenn Sie Fragen oder Probleme zu diesem Tool haben, zögern Sie nicht, das unten stehende Kommentarformular zu verwenden.