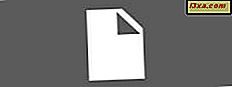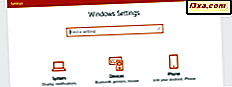
Windows 10 wird auf hunderten von Millionen von Computern und Geräten verwendet. Um seine Einstellungen zu ändern, müssen Sie die App " Einstellungen" verwenden, die die alte Systemsteuerung ersetzt . Wenn Sie sich damit vertraut machen und alle Methoden zum Öffnen von Einstellungen erlernen müssen, lesen Sie in diesem Lernprogramm dieses Tutorial und sehen Sie sich alle Verknüpfungen an, die wir gefunden haben:
Hinweis: Die Screenshots, die in diesem Artikel verwandt werden, stammen von Windows 10 mit Fall Creators Update. Wenn Sie nicht wissen, welche Version von Windows 10 Sie installiert haben, sollten Sie dieses Handbuch lesen: Welche Version, welche Edition und welchen Typ von Windows 10 habe ich installiert?
Was ist die App Einstellungen in Windows 10?
Zuerst eine kurze Erklärung über die App Einstellungen von Windows 10: Diese App ist der moderne Ersatz der alten Systemsteuerung . Es tut fast die gleichen Dinge, aber es wurde geschaffen, damit es mit der Maus und der Tastatur, sowie mit Berührungseingabe, auf Tabletten und 2-in-1-Geräten leicht zu verwenden ist.

Ob Sie es mögen oder nicht, lassen Sie uns alle Möglichkeiten sehen, es zu starten:
1. Verwenden Sie die Verknüpfung Einstellungen im Startmenü
Das Verwenden des Startmenüs ist eine der schnellsten Möglichkeiten zum Öffnen von Einstellungen in Windows 10. Klicken oder tippen Sie auf die Schaltfläche Start und dann auf die Verknüpfung Einstellungen links. Es sieht wie ein Zahnrad aus.

2. Verwenden Sie die Tasten Windows + I auf der Tastatur
Wir sind große Fans von Tastaturkürzeln, und diese Methode ist die schnellste in diesem Tutorial: Drücken Sie die Tasten Windows + I zusammen und die App Einstellungen wird sofort geöffnet.

3. Verwenden Sie das WinX Power Benutzermenü, um Einstellungen zu öffnen
In den neuesten Versionen von Windows 10 können Sie die App Einstellungen aus dem WinX-Menü starten. Wie der Name schon sagt, drücken Sie Windows + X auf Ihrer Tastatur und das WinX-Menü wird angezeigt. Um es zu öffnen, können Sie auch die Maus verwenden und mit der rechten Maustaste auf die Schaltfläche Start klicken. Klicken oder tippen Sie im angezeigten Menü auf Einstellungen .
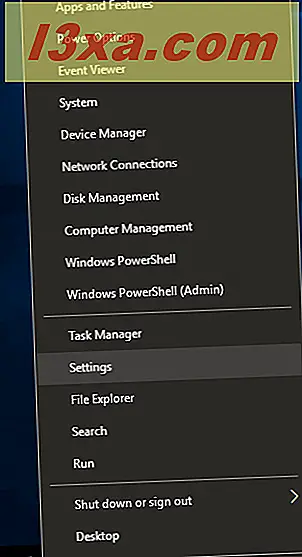
4. Verwenden Sie die Eingabeaufforderung oder PowerShell, um Einstellungen zu öffnen
Wenn Sie Befehlszeilenumgebungen lieben, wird Ihnen diese Methode wahrscheinlich gefallen: Je nachdem, was Sie bevorzugen, handelt es sich um eine Eingabeaufforderung oder PowerShell . Öffnen Sie die Eingabeaufforderung (cmd.exe), geben Sie "start ms-settings:" ohne die Anführungszeichen ein und drücken Sie die Eingabetaste.

Alternativ können Sie PowerShell öffnen, denselben Befehl eingeben und die Eingabetaste drücken.

Sobald Sie die Eingabetaste auf Ihrer Tastatur drücken, startet Windows 10 sofort die App Einstellungen .
5. Verwenden Sie das Fenster Ausführen, um Einstellungen zu öffnen
Eine andere ähnliche Methode ist das Run-Fenster. Um es zu öffnen, drücken Sie Windows + R auf Ihrer Tastatur, geben Sie den Befehl "ms-settings:" ohne die Anführungszeichen ein und klicken Sie auf OK oder drücken Sie die Eingabetaste.

Die App Einstellungen wird sofort geöffnet.
6. Verwenden Sie die Suche (oder Cortana), um Einstellungen zu öffnen
Verwenden Sie in der Windows 10-Taskleiste das Suchfeld und schreiben Sie darin "Einstellungen". Wenn die Suchergebnisse geladen sind, drücken Sie die Eingabetaste oder klicken / tippen Sie auf das Ergebnis Einstellungen .

Alternativ können Sie mit Cortana sprechen und sagen: "PC-Einstellungen öffnen".
7. Verwenden Sie das Wartungscenter, um Einstellungen zu öffnen
Windows 10 enthält eine Funktion mit dem Namen " Action Center", einem Bereich, in dem Benachrichtigungen zu den auf Ihrem Gerät vorkommenden Ereignissen angezeigt werden, sowie ein Abschnitt mit schnellen Aktionen, die Sie ausführen können. Öffnen Sie das Wartungscenter mit einem Klick oder tippen Sie auf das Symbol im Benachrichtigungsbereich am rechten Ende der Taskleiste. Am unteren Rand des Action Center sehen Sie verschiedene Aktionen und Verknüpfungen. Klicken oder tippen Sie auf Alle Einstellungen und die App Einstellungen wird geöffnet.

8. Öffnen Sie die Einstellungen im Datei Explorer
Der Datei-Explorer bietet uns auch eine schnelle Möglichkeit, die App " Einstellungen" zu öffnen. Öffnen Sie den Datei Explorer und gehen Sie zu Dieser PC . Erweitern Sie im Multifunktionsleistenmenü oben die Registerkarte Computer, und klicken Sie dann auf Einstellungen öffnen .
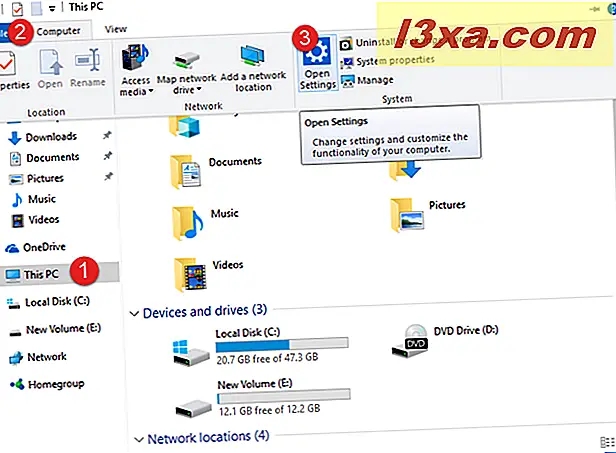
Das wird den Trick machen.
9. Fixieren Sie die App "Einstellungen" im Windows 10-Startmenü oder in der Taskleiste
Wenn Sie die App " Einstellungen" häufig verwenden, empfiehlt es sich, die Verknüpfung an die Windows 10-Taskleiste oder das Startmenü anzuheften . Um dies zu tun, öffnen Sie das Startmenü und suchen Sie die Verknüpfung Einstellungen . Klicken Sie dann mit der rechten Maustaste oder tippen Sie auf sein Symbol und halten Sie es gedrückt. Ein Menü ist geöffnet. Wählen Sie hier " An Start anheften" oder " Mehr -> An Taskleiste anheften", je nachdem, wo die Einstellung " Verknüpfung" platziert werden soll.

Sobald Sie eine dieser Aktionen ausgeführt haben, können Sie die App " Einstellungen" mit einer sehr sichtbaren Verknüpfung entweder über das Startmenü oder über die Taskleiste starten .

10. Öffnen Sie Einstellungen in der Systemsteuerung
Die letzte Methode, die wir gefunden haben, ist sehr umständlich, aber wir haben uns entschieden, sie trotzdem zu teilen. Öffnen Sie die Systemsteuerung und wechseln Sie zu " Benutzerkonten -> Benutzerkonten ". Klicken oder tippen Sie dann auf "Änderungen an meinem Konto in den PC-Einstellungen vornehmen". Sie gelangen zum Abschnitt " Ihre Informationen" unter Einstellungen .

Fazit
Dies sind alle Methoden, die wir zum Starten der App " Einstellungen" in Windows 10 kennen. Es gibt jedoch möglicherweise mehrere Möglichkeiten, dies zu tun. Wenn Sie also andere kennen, zögern Sie nicht, sie im Kommentarbereich weiter unten zu veröffentlichen. Wir versprechen, den Artikel zu aktualisieren und zusätzliche Methoden hinzuzufügen.