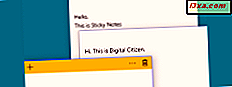
Die Sticky Notes App ist eines der ältesten Programme in Windows. Es ist ein einfaches Tool, mit dem Sie schnelle Notizen erstellen können, die auf Ihrem Desktop bleiben. Sie sind die virtuelle Alternative zu den Haftnotizen, die viele Menschen auf ihren Schreibtischen oder Kühlschränken haben. Wenn Sie Sticky Notes bisher noch nicht von Windows verwendet haben, ist es möglicherweise an der Zeit, dass Sie beginnen. Sie können Ihnen helfen, das Durcheinander auf Ihrem Schreibtisch zu entfernen, und sie sind einfach zu bedienen. Aber bevor Sie das tun, sehen wir zuerst, wie Sie sie in Windows öffnen können:
HINWEIS: Sticky Notes ist in Windows 10, Windows 8.1 und in den Editionen Home Premium, Professional und Ultimate von Windows 7 verfügbar. Wenn Sie einen Tablet PC oder einen Touchscreen besitzen, sollten Sie auch wissen, dass Sticky Notes Stift- und Touch-Eingaben unterstützt .
1. Öffnen Sie Haftnotizen mit der Suche (alle Windows-Versionen)
In allen Windows-Versionen ist eine der schnellsten Methoden zum Starten von Haftnotizen die Verwendung der Suche. Klicken oder tippen Sie in Windows 10 auf das Suchfeld in der Taskleiste, geben Sie das Wort "sticky" ein und klicken oder tippen Sie dann auf das Ergebnis der Sticky Notes- Suche.
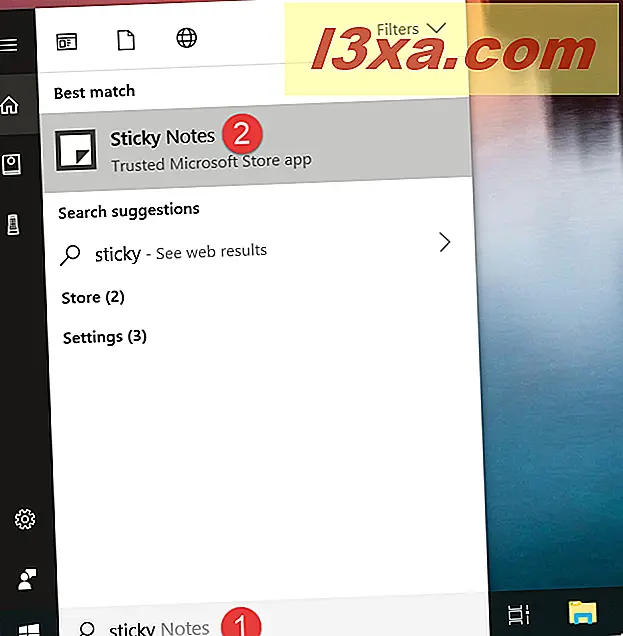
Öffnen Sie in Windows 7 das Startmenü und geben Sie "sticky" in das Suchfeld ein. Sobald das Ergebnis angezeigt wird, klicken Sie auf Haftnotizen .
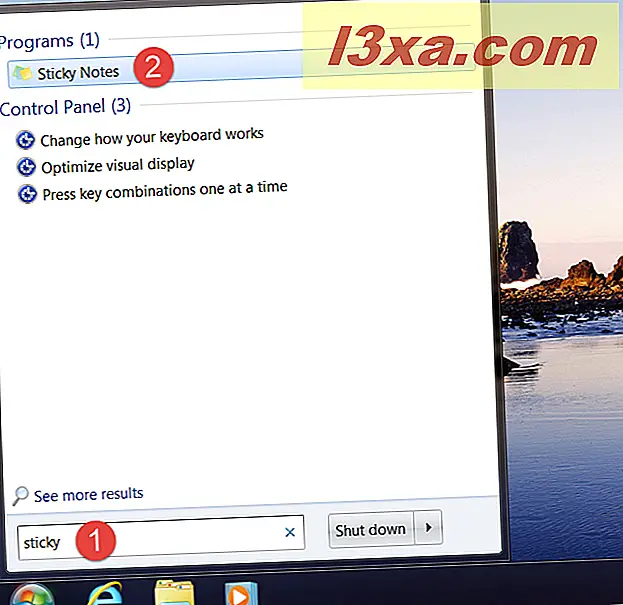
Wechseln Sie in Windows 8.1 zum Startbildschirm, und geben Sie "sticky" ein. Wenn die Suchergebnisse angezeigt werden, klicken oder tippen Sie auf die Verknüpfung "Kurznotizen" .
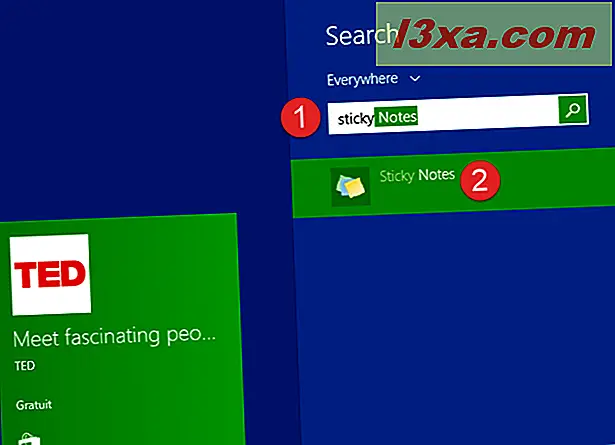
2. Öffnen Sie Haftnotizen, indem Sie Cortana dazu auffordern (nur Windows 10)
Wenn Sie Windows 10 verwenden und Cortana auf Ihrem Gerät aktiviert ist, können Sie sie bitten, Haftnotizen für Sie zu starten. Sagen Sie zuerst "Hey Cortana" oder klicken / tippen Sie auf die Mikrofontaste von Cortanas Suchfeld. Dann benutze deine Stimme, um "Haftnotizen öffnen" zu sagen .
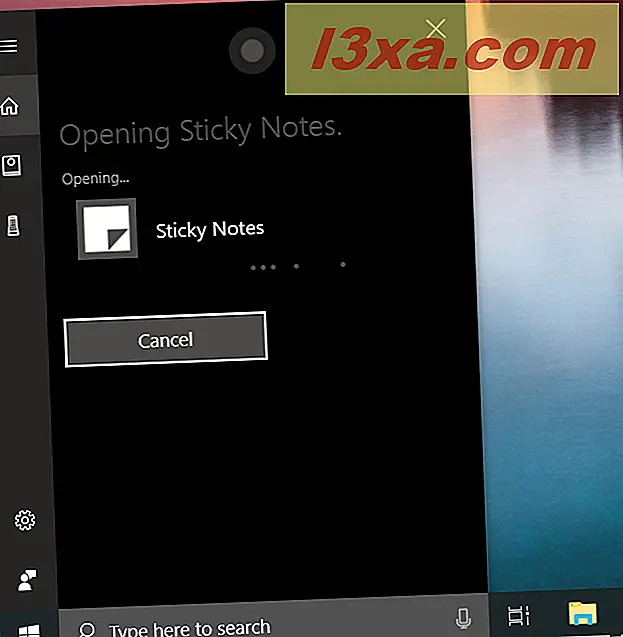
3. Öffnen Sie Haftnotizen mithilfe des Startmenüs (in Windows 10 und Windows 7) oder des Startbildschirms (in Windows 8.1).
Sie können die Haftnotizen auch über das Startmenü oder über den Startbildschirm öffnen. Wenn Sie Windows 10 verwenden, starten Sie das Startmenü und in der Liste "Alle Apps" finden Sie eine Verknüpfung für die Haftnotizen .
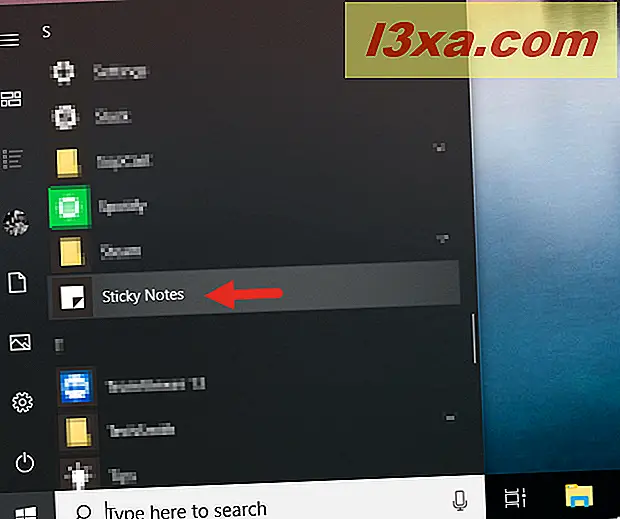
Öffnen Sie unter Windows 7 das Startmenü, klicken Sie auf "Alle Programme" und öffnen Sie den Ordner " Zubehör ". Darin gibt es eine Verknüpfung zu Haftnotizen .
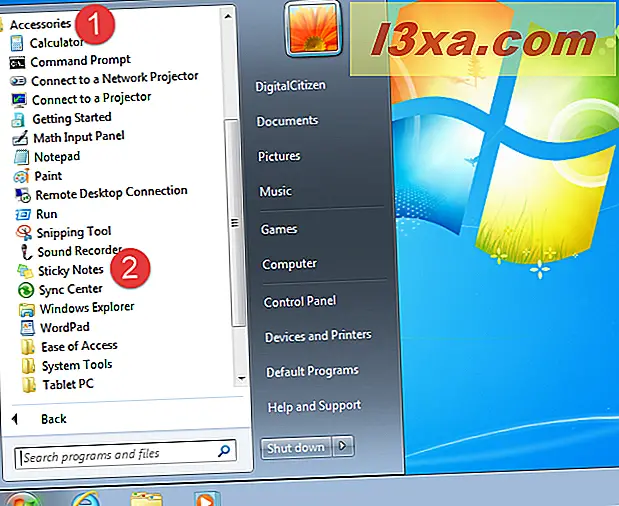
Wenn Sie Windows 8.1 verwenden, wechseln Sie zum Startbildschirm und öffnen Sie die Anwendungsansicht, indem Sie auf den kleinen Pfeil unten links auf dem Bildschirm klicken oder tippen. Navigieren Sie in der Anwendungsansicht zur Liste "Windows-Zubehör", und Sie sollten eine Verknüpfung für Haftnotizen finden .
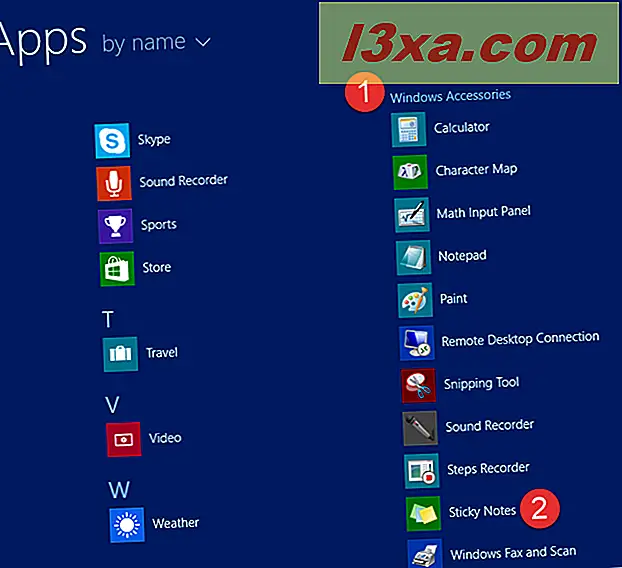
4. Erstellen Sie eine Verknüpfung für Haftnotizen und fixieren Sie sie auf Ihrem Desktop (alle Windows-Versionen)
Sie können auch eine Verknüpfung für Haftnotizen erstellen und diese auf Ihrem Desktop anheften. Wenn Sie Windows 10 verwenden, öffnen Sie das Startmenü, und suchen Sie die Verknüpfung "Kurznotizen" darin. Ziehen Sie es dann auf Ihren Desktop.
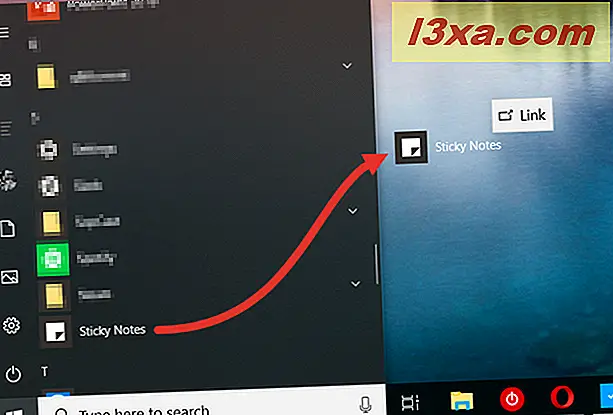
Wenn Sie Windows 7 oder Windows 8.1 verwenden, legen Sie beim Erstellen der Verknüpfung als Ziel "% windir% \ system32 \ stikynot.exe" fest.
Wenn Sie beim Erstellen einer Verknüpfung Hilfe benötigen, führen Sie die folgenden Schritte aus: Erstellen von Verknüpfungen für Apps, Dateien, Ordner und Webseiten in Windows.
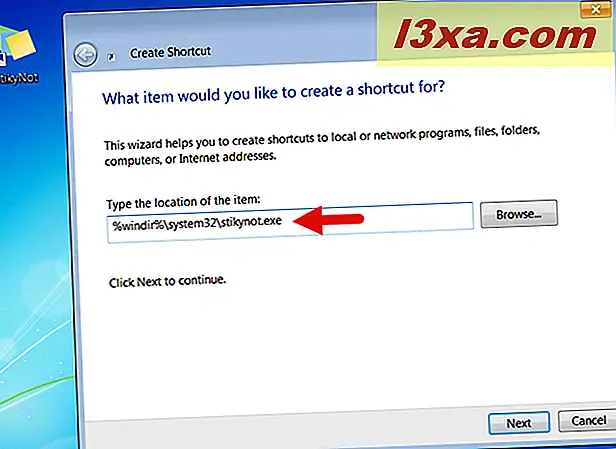
5. Fixieren Sie Haftnotizen in der Taskleiste, im Startmenü oder im Startbildschirm (alle Windows Versionen)
Wenn Sie schnell auf Sticky Notes zugreifen möchten, können Sie sie an einem Ort anheften, an dem Sie sie ohne Mühe sehen können. Einige Orte, an denen Sie es merken sollten, sind die Taskleiste oder das Startmenü . Um dies unter Windows 10 oder Windows 7 zu tun, suchen Sie wie in der ersten Methode nach den Haftnotizen . Klicken Sie in der Ergebnisliste mit der rechten Maustaste, oder halten Sie das Haftnotizen- Suchergebnis gedrückt. Klicken oder tippen Sie dann auf "An Taskleiste anheften" oder "An Start anheften" (in Windows 10) oder "An Startmenü anheften" (in Windows 7), je nachdem, was Sie bevorzugen.
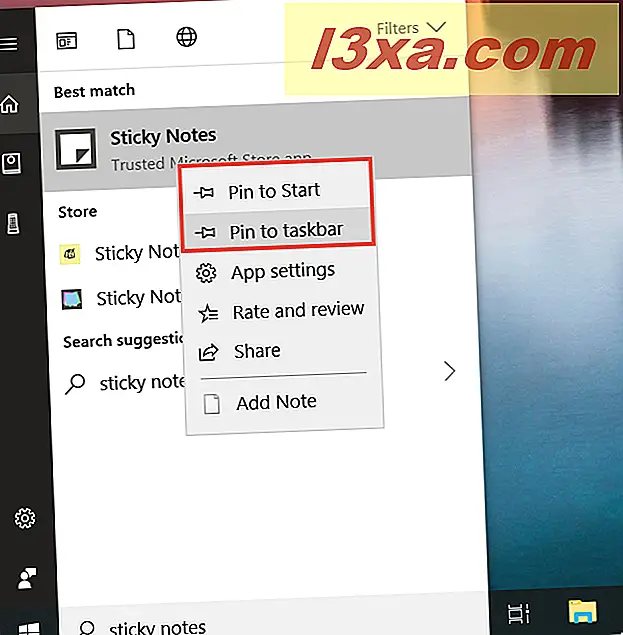
Suchen Sie in Windows 8.1 auf dem Startbildschirm nach Haftnotizen. Klicken Sie in der Ergebnisliste mit der rechten Maustaste, oder halten Sie das Haftnotizen- Suchergebnis gedrückt. Wählen Sie dann "Pin to taskbar" oder "Pin to Start", je nachdem, was Sie wollen.
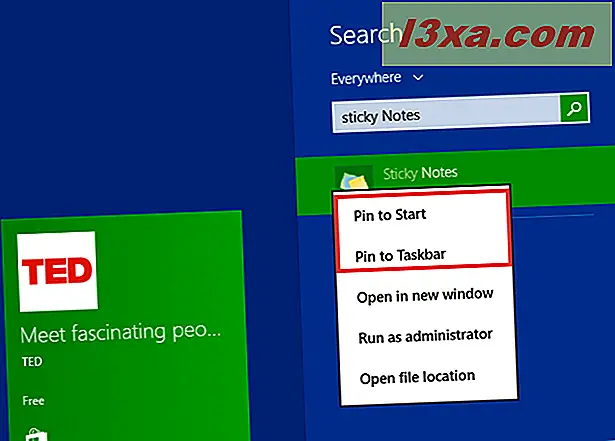
6. Öffnen Sie Haftnotizen mit dem Ausführen-Fenster (Windows 7 und 8.1)
Drücken Sie die Win + R- Tasten auf Ihrer Tastatur, um das Ausführen-Fenster zu öffnen. Geben Sie dann "stikynot" ein und drücken Sie die Eingabetaste oder OK . In Windows 10 können Sie diese Methode jedoch nicht verwenden, da Sticky Notes zu einer universellen App geworden ist und keine traditionelle ausführbare Datei mehr aufweist.
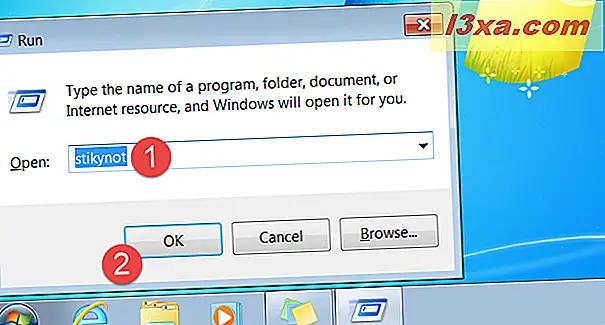
7. Öffnen Sie Haftnotizen mithilfe der Eingabeaufforderung oder PowerShell (Windows 7 und 8.1)
Wenn Sie die Eingabeaufforderung oder PowerShell verwenden möchten, können Sie in Windows 7 und Windows 8.1 den Befehl "stikynot" verwenden, um die Haftnotizen zu starten. Geben Sie den Befehl in eine Eingabeaufforderung oder ein PowerShell- Fenster ein und drücken Sie dann die Eingabetaste auf Ihrer Tastatur.
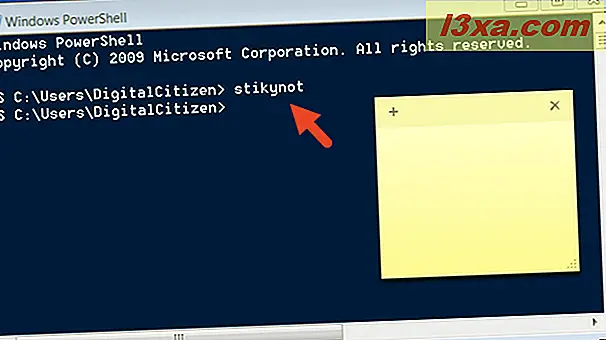
8. Öffnen Sie Haftnotizen mit dem Task-Manager (Windows 7 und 8.1)
Eine Alternative zum Öffnen von Haftnotizen ist die Verwendung des Task-Managers. Starten Sie den Task-Manager (eine schnelle Möglichkeit besteht darin, die Tasten Strg + Umschalt + Esc auf Ihrer Tastatur zu drücken). Wenn Sie Windows 8.1 verwenden und der Task-Manager in seinem kompakten Modus geöffnet wird, klicken oder tippen Sie auf "Weitere Details". Öffnen Sie das Menü Datei und klicken oder tippen Sie auf "Neue Aufgabe" in Windows 7 oder "Neue Aufgabe ausführen" in Windows 8.1. Geben Sie im Fenster "Neue Aufgabe erstellen" "stikynot" ein und drücken Sie die Eingabetaste oder OK .
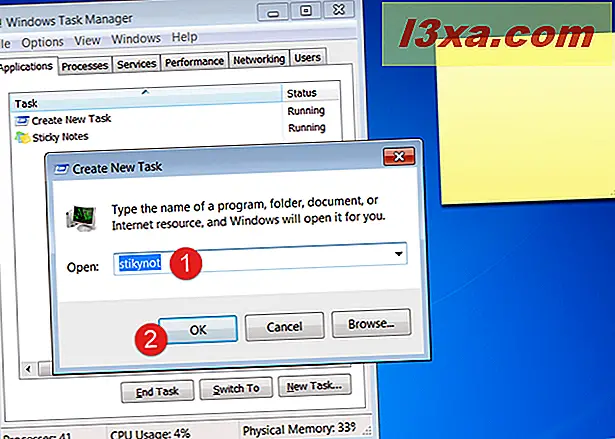
9. Öffnen Sie Haftnotizen mit Windows Explorer (Windows 7) oder Datei-Explorer (Windows 8.1)
Ein relativ schneller Weg, Sticky Notes zu starten, ist der Windows Explorer von Windows 7 oder der File Explorer von Windows 8.1. Geben Sie in der Adressleiste stikynot ein und drücken Sie die Eingabetaste auf Ihrer Tastatur.
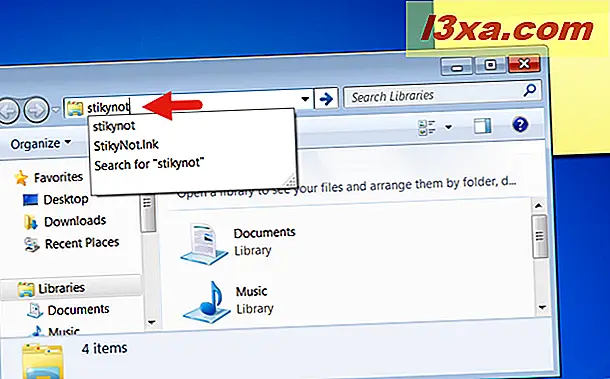
10. Öffnen Sie Haftnotizen, indem Sie die ausführbare Datei ausführen (Windows 7 & 8.1)
Die ausführbare Datei für Haftnotizen heißt stikynot.exe und befindet sich im Windows- Ordner im Unterordner System32 . Doppelklicken oder tippen Sie darauf und Sticky Notes wird sofort gestartet. In Windows 10 können Sie diese Methode jedoch nicht verwenden, da Sticky Notes zu einer universellen App geworden ist und keine traditionelle ausführbare Datei mehr aufweist.
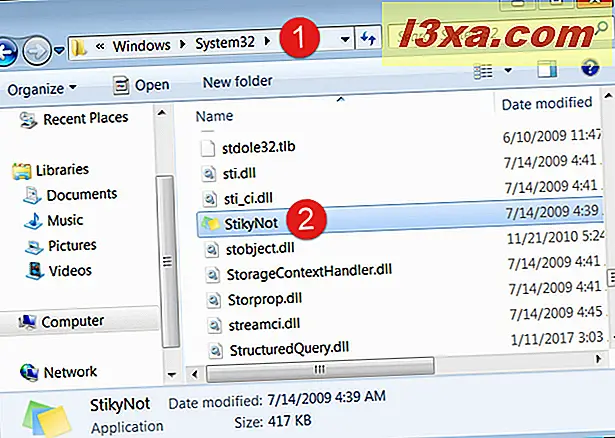
Wie öffnest du die Haftnotizen?
Dies waren alle Methoden, die wir zum Starten von Haftnotizen auf Windows-Geräten kennen. Einige funktionieren in allen modernen Versionen von Windows, andere nur in einigen. Hast du eine bevorzugte Methode oder kennst du andere? Hinterlasse einen Kommentar im folgenden Abschnitt und lass uns diskutieren.



