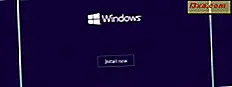In dieser Anleitung erfahren Sie, wie Sie eine Aufgabe auf Anforderung ausführen, eine vorhandene Aufgabe beenden, deaktivieren, importieren, exportieren und löschen. Um die Dinge übersichtlicher zu gestalten, werde ich auch Anwendungsbeispiele mit Ihnen teilen, damit Sie dieses leistungsstarke Tool - den Taskplaner - optimal nutzen können.
In diesem Artikel erfahren Sie, wie Sie die Taskplaner- Anwendung öffnen: So durchsuchen Sie den Taskplaner und erfahren mehr über vorhandene Aufgaben.
Wichtig : Die Optionen und Einstellungen in diesem Handbuch gelten für Windows 7, Windows 8 und Windows 8.1.
Ausführen oder Beenden einer vorhandenen Aufgabe
Mit dem Taskplaner können Sie eine Aufgabe bei Bedarf ausführen, unabhängig davon, wann sie ausgeführt wurde. Navigieren Sie durch die Ordner der Taskplanerbibliothek, um die Aufgabe zu finden, die Sie ausführen möchten.

Wählen Sie die Aufgabe aus und klicken Sie im rechten Bereich unter Ausgewähltes Element auf oder tippen Sie auf Ausführen .

Sie können eine Aufgabe nur bei Bedarf ausführen, wenn sie aktiviert ist. Wenn die Aufgabe deaktiviert ist, ist die Schaltfläche Ausführen nicht sichtbar.
Außerdem kann die Task nicht manuell ausgeführt werden, wenn die Einstellung "Ausführung bei Bedarf ausführen" nicht ausgewählt ist. In diesem Fall ist die Schaltfläche Ausführen zwar sichtbar, aber wenn Sie sie drücken, erhalten Sie eine Meldung wie die folgende: "Um diese Aufgabe bei Bedarf auszuführen, öffnen Sie das Dialogfeld Eigenschaften der Aufgabe, und aktivieren Sie das Kontrollkästchen Aufgabe bei Bedarf ausführen auf der Registerkarte Einstellungen " .

Um die Aufgabe bei Bedarf auszuführen, wählen Sie sie aus und klicken Sie auf Eigenschaften . Wechseln Sie dann zur Registerkarte Einstellungen, und aktivieren Sie das Kontrollkästchen "Ausführung der Aufgabe bei Bedarf zulassen" .

Sie können eine laufende Aufgabe daran hindern, ihre Aktionen abzuschließen, indem Sie sie beenden. Wählen Sie dazu die Aufgabe aus und klicken Sie unter Ausgewähltes Element auf oder tippen Sie auf Ende .

Wenn für Ihre Aufgabe die Option "Wenn die laufende Aufgabe nicht beendet wird, wenn sie angefordert wird, zum Beenden zwingen" aktiviert ist, wird die Aufgabe zwangsweise beendet, wenn sie nicht beendet wird, wenn Sie versuchen, sie zu beenden. Sie können diese Einstellung anpassen, indem Sie die Eigenschaften der Aufgaben bearbeiten: Wechseln Sie zur Registerkarte Einstellungen, und aktivieren Sie das Kontrollkästchen: "Wenn die laufende Aufgabe bei Aufforderung nicht gestoppt wird, müssen Sie sie anhalten."

So aktivieren, deaktivieren oder löschen Sie eine Aufgabe
Um zu verhindern, dass eine Aufgabe für eine bestimmte Zeit ausgeführt wird, können Sie sie deaktivieren. Wenn eine Aufgabe deaktiviert ist, wird sie weder nach Zeitplan noch auf Anforderung ausgeführt, sondern bleibt in der Aufgabenbibliothek . Eine deaktivierte Aufgabe kann jederzeit aktiviert werden. Wählen Sie die Aufgabe aus, an der Sie interessiert sind, und klicken oder tippen Sie im Bereich Ausgewähltes Element auf Deaktivieren.
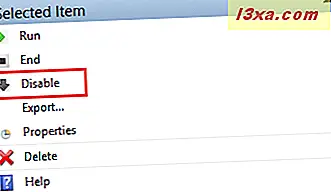
Wenn eine Aufgabe deaktiviert ist, können Sie sie aktivieren. Sobald die Task aktiviert ist, wird sie planmäßig ausgeführt und kann bei Bedarf ausgeführt werden. Wählen Sie die Aufgabe aus, die Sie aktivieren möchten, und klicken oder tippen Sie im Bereich Ausgewähltes Element auf die Schaltfläche Aktivieren.

Wenn Sie eine Aufgabe nicht mehr ausführen möchten, können Sie sie löschen. Diese Aktion wird die Aufgabe vollständig aus der Aufgabenbibliothek entfernen. Wählen Sie die Aufgabe aus, die gelöscht werden soll, und klicken Sie im Bereich "Ausgewähltes Element" auf oder tippen Sie auf Löschen .

Wie man eine Aufgabe importiert und exportiert
Mit dem Taskplaner können Sie eine Aufgabe exportieren, damit sie von anderen Benutzern oder anderen Computern importiert und verwendet werden kann. Die Aufgabe wird in eine XML-Datei exportiert, die alle Eigenschaften der Aufgabe, Trigger, Aktionen, Bedingungen und Einstellungen enthält. Um eine Aufgabe zu exportieren, wählen Sie sie aus und klicken oder tippen Sie auf die Schaltfläche Exportieren .

Geben Sie den Namen für Ihre exportierte Aufgabe ein und wählen Sie den Speicherort aus, an dem Sie sie speichern möchten. Klicken Sie dann auf oder tippen Sie auf Speichern .

Um eine Aufgabe zu importieren, müssen Sie den Speicherort der XML-Datei kennen, in die die Aufgabe exportiert wurde. Klicken oder tippen Sie im Bedienfeld Aktionen auf die Schaltfläche Task importieren, um sie zu importieren.

Wählen Sie die XML-Datei aus und klicken oder tippen Sie auf Öffnen .

Die Aufgabe wird importiert und ihre Eigenschaften werden angezeigt, sodass Sie weitere Änderungen vornehmen können.
Fazit
Wie Sie in diesem Tutorial sehen können, bietet Task Scheduler eine Vielzahl von Optionen zum Verwalten und Bearbeiten von Aufgaben. Wenn Sie mit mehreren Geräten arbeiten, können Sie vorhandene Aufgaben exportieren und auf andere Geräte importieren.
Weitere Tipps und Tricks zur Verwendung des Taskplaners finden Sie in den unten empfohlenen Artikeln.