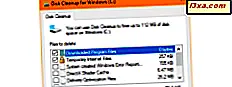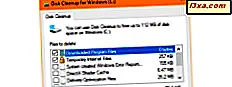
Wenn auf Ihrem Windows 10-PC oder -Gerät begrenzter Speicherplatz zur Verfügung steht oder wenn Sie viele Daten darauf sammeln, können Probleme auftreten, die dadurch verursacht werden, dass nicht genügend freier Speicherplatz zur Verfügung steht. In solchen Situationen sollten Sie zuerst den Speicher unnötiger Dateien wie temporäre Dateien, Miniaturansichten oder gelöschte Dateien säubern, die sich jedoch immer noch in Ihrem Papierkorb befinden . Glücklicherweise können Sie dazu die Datenträgerbereinigung verwenden, ein Tool, das in alle modernen Windows-Versionen integriert ist. Bevor Sie jedoch Ihr Gerät reinigen, müssen Sie zunächst wissen, wie Sie es öffnen können. Um Ihnen den Einstieg zu erleichtern, finden Sie hier elf Möglichkeiten, die Datenträgerbereinigung in Windows 10, Windows 7 und Windows 8.1 zu starten:
1. Öffnen Sie die Datenträgerbereinigung mit der Suche (alle Windows-Versionen)
Wenn Sie Windows 10 verwenden und die Datenträgerbereinigung starten möchten, verwenden Sie am besten die Suchfunktion. Klicken oder tippen Sie auf das Feld in der Taskleiste und geben Sie das Wort "disk" ein. Klicken oder tippen Sie dann auf das Suchergebnis für die Datenträgerbereinigung .
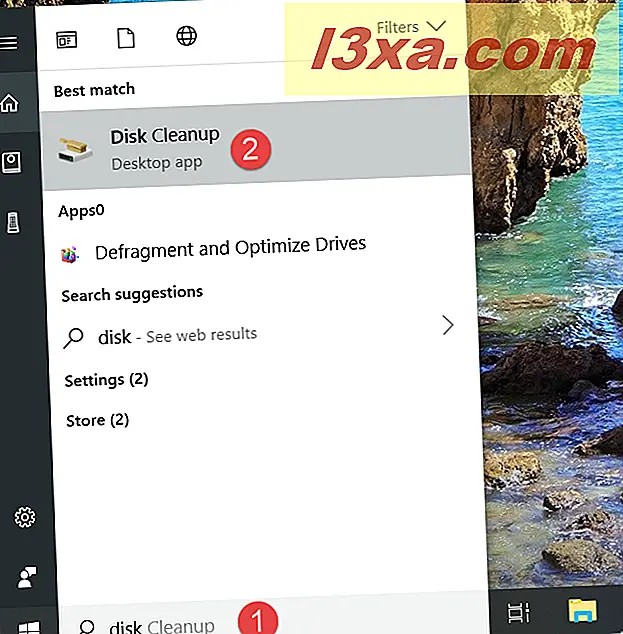
Öffnen Sie in Windows 7 das Startmenü und geben Sie in das Suchfeld das Wort "disk" ein. Klicken Sie dann auf das Suchergebnis für die Datenträgerbereinigung .
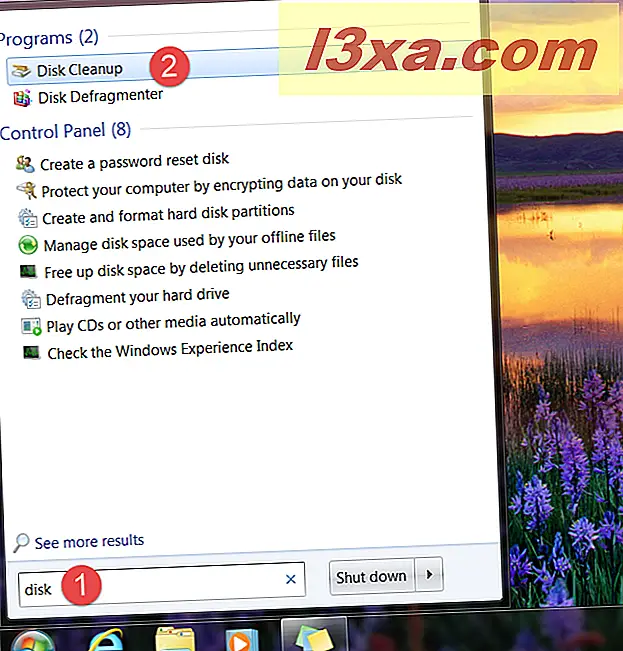
Wechseln Sie in Windows 8.1 zum Startbildschirm und beginnen Sie mit der Eingabe von "disk". Sobald die Suchergebnisse angezeigt werden, klicken oder tippen Sie auf "Speicherplatz freigeben, indem Sie nicht benötigte Dateien löschen".
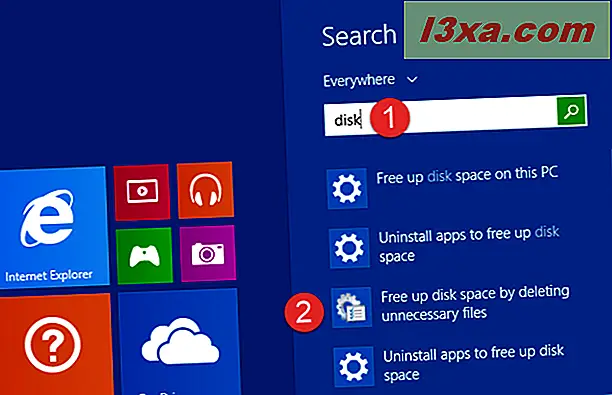
2. Öffnen Sie die Datenträgerbereinigung, indem Sie Cortana dazu auffordern (nur Windows 10).
Wenn in Windows 10 Cortana auf Ihrem Gerät aktiviert ist, können Sie sie auch bitten, die Datenträgerbereinigung zu öffnen. Sagen Sie "Hey Cortana" oder klicken / tippen Sie auf die Mikrofontaste auf der rechten Seite von Cortanas Suchfeld. Dann sagen Sie "Open Disk Cleanup".
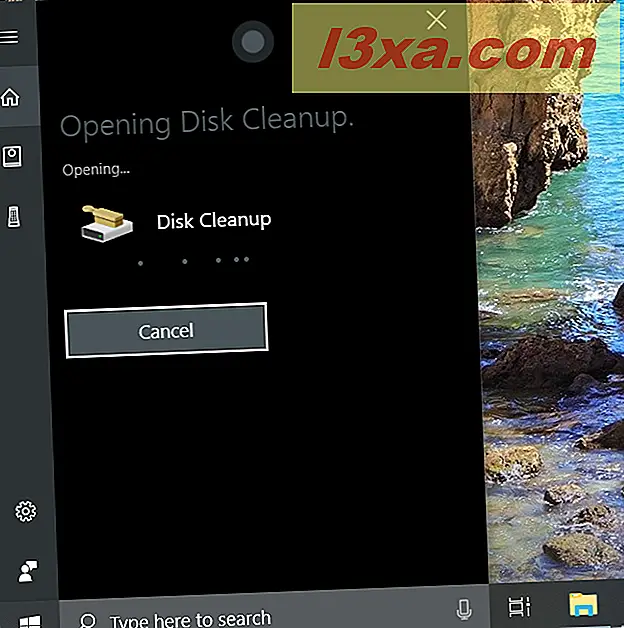
3. Öffnen Sie die Datenträgerbereinigung über das Startmenü (Windows 10 und Windows 7)
Eine längere Methode zum Öffnen der Datenträgerbereinigung ist das Starten über das Startmenü . Starten Sie in Windows 10 das Startmenü, und öffnen Sie in der Liste aller Apps den Ordner "Windows-Verwaltungstools" . Darin befindet sich eine Verknüpfung für die Datenträgerbereinigung .

Öffnen Sie in Windows 7 das Startmenü und gehen Sie zu "Alle Programme -> Zubehör -> Systemprogramme". Dort finden Sie eine Verknüpfung für die Datenträgerbereinigung .
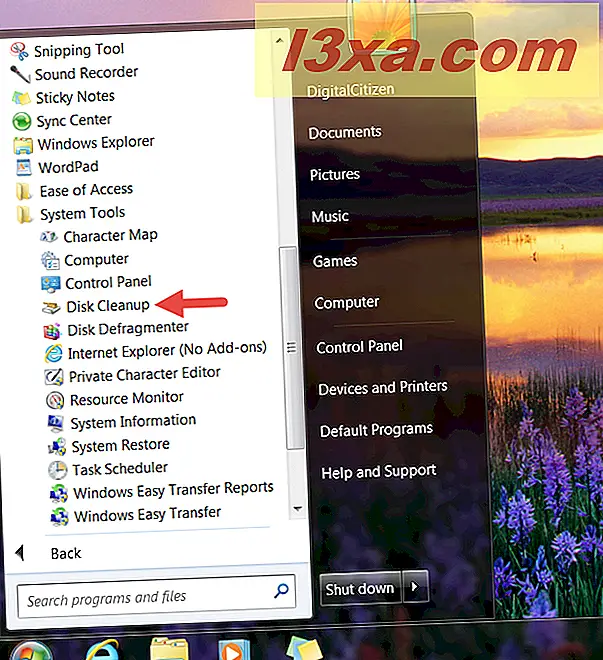
4. Öffnen Sie die Datenträgerbereinigung in der Systemsteuerung (alle Windows-Versionen)
Eine weitere Methode zum Öffnen der Datenträgerbereinigung ist die Verwendung der Systemsteuerung . Öffnen Sie die Systemsteuerung und navigieren Sie zu " System und Sicherheit -> Verwaltung". Klicken oder tippen Sie dann auf Datenträgerbereinigung .

In Windows 7 ist der Pfad der gleiche wie in Windows 10: Öffnen Sie die Systemsteuerung und gehen Sie zu "System und Sicherheit -> Verwaltung -> Datenträgerbereinigung".

Öffnen Sie in Windows 8.1 die Systemsteuerung und wechseln Sie zu "System und Sicherheit". Klicken oder tippen Sie auf "Verwaltung" und klicken oder tippen Sie im neuen Fenster auf " Datenträger bereinigen" .

5. Erstellen Sie eine Verknüpfung für die Datenträgerbereinigung und fixieren Sie sie auf Ihrem Desktop (alle Windows-Versionen)
Unter Windows können Sie eine Verknüpfung zur Datenträgerbereinigung erstellen, die Sie auf Ihrem Desktop oder an einem anderen von Ihnen bevorzugten Speicherort speichern können. Wenn Sie die Verknüpfung erstellen, zeigen Sie auf "% windir% \ system32 \ cleanmgr.exe" .
Wenn Sie außerdem Hilfe beim Erstellen von Verknüpfungen benötigen, lesen Sie diese Anleitung: So erstellen Sie Verknüpfungen für Apps, Dateien, Ordner und Webseiten in Windows.
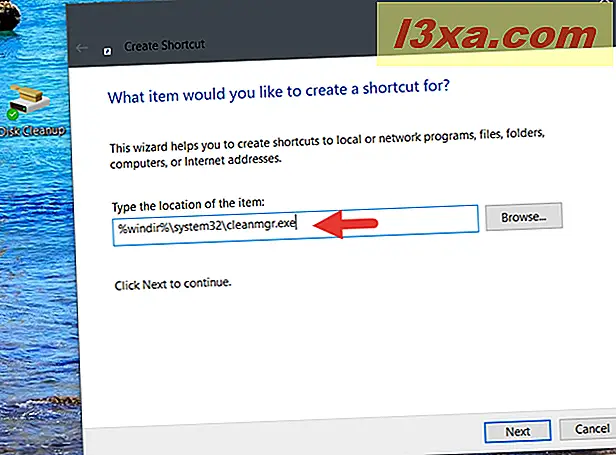
6. Pin Disk Cleanup auf der Taskleiste, Startmenü oder Startbildschirm (alle Windows-Versionen)
Wenn Sie schnellen Zugriff auf die Datenträgerbereinigung haben möchten, können Sie dies am besten über die Taskleiste, das Startmenü oder den Startbildschirm erreichen. Wenn Sie Windows 10 oder Windows 7 verwenden, suchen Sie nach der Datenträgerbereinigung, wie wir sie in der ersten Methode in diesem Handbuch gezeigt haben. Klicken Sie in der Ergebnisliste mit der rechten Maustaste, oder halten Sie das Suchergebnis für die Datenträgerbereinigung gedrückt . Klicken oder tippen Sie dann auf "An Taskleiste anheften" oder "An Start anheften" (in Windows 10) oder "An Startmenü anheften" (in Windows 7), je nachdem, was Sie bevorzugen.
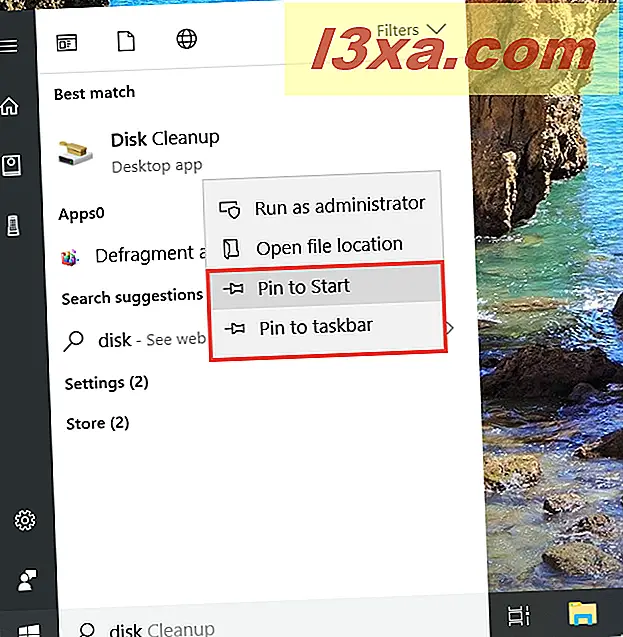
Unter Windows 8.1 können Sie die Suche nicht zum Fixieren der Datenträgerbereinigung auf dem Startbildschirm verwenden. Sie können jedoch über die Systemsteuerung darauf zugreifen. Klicken Sie in der Liste der Verwaltungsprogramme mit der rechten Maustaste, oder halten Sie die Tastenkombination " Datenträgerbereinigung" gedrückt . Klicken oder tippen Sie dann auf "An Taskleiste anheften" oder "An Start anheften" , je nachdem, was Sie möchten.

7. Öffnen Sie die Datenträgerbereinigung, indem Sie das Fenster Ausführen (alle Windows-Versionen) verwenden
Öffnen Sie das Ausführen-Fenster, indem Sie die Win + R- Tasten auf Ihrer Tastatur drücken. Geben Sie dann "cleanmgr" ein und drücken Sie die Eingabetaste oder OK . Dies startet sofort die Datenträgerbereinigung .

8. Öffnen Sie die Datenträgerbereinigung mithilfe der Eingabeaufforderung oder der PowerShell (alle Windows-Versionen).
Wenn Sie die Eingabeaufforderung oder PowerShell verwenden möchten, können Sie den Befehl "cleanmgr" verwenden, um die Datenträgerbereinigung in jeder Windows-Version zu starten.

9. Öffnen Sie die Datenträgerbereinigung mit dem Task-Manager (alle Windows-Versionen)
Sie können die Datenträgerbereinigung auch über den Task-Manager öffnen. Starten Sie es, indem Sie die Tastenkombination Strg + Umschalt + Esc auf Ihrer Tastatur drücken. Wenn der Task-Manager im kompakten Modus geöffnet wird, klicken oder tippen Sie auf "Weitere Details". Öffnen Sie dann das Menü Datei und klicken oder tippen Sie auf "Neue Aufgabe" in Windows 7 oder "Neue Aufgabe ausführen" in Windows 10 oder Windows 8.1. Geben Sie im Fenster "Neue Aufgabe erstellen" "cleanmgr" ein und drücken Sie die Eingabetaste oder OK .
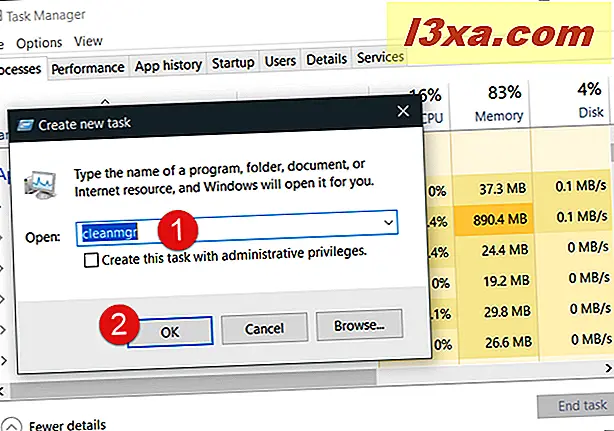
10. Öffnen Sie die Datenträgerbereinigung mit dem Datei-Explorer (unter Windows 10 und 8.1) oder dem Windows-Explorer (unter Windows 7).
Eine alternative und relativ schnelle Möglichkeit zum Öffnen der Datenträgerbereinigung besteht darin, den Datei-Explorer oder Windows-Explorer zu verwenden . Öffnen Sie den Dateimanager von Ihrem Windows-Gerät und geben Sie in der Adressleiste "cleanmgr" ein. Drücken Sie die Eingabetaste auf Ihrer Tastatur, und die Datenträgerbereinigung wird sofort geöffnet.

11. Öffnen Sie die Datenträgerbereinigung, indem Sie die ausführbare Datei ausführen (alle Windows-Versionen)
Datenträgerbereinigung ist in der Tat eine ausführbare Datei mit dem Namen cleanmgr.exe, die Sie im Unterordner System32 des Windows- Ordners finden können. Navigieren Sie zu diesem Speicherort und doppelklicken Sie auf oder doppeltippen Sie auf cleanmgr.exe, und die Datenträgerbereinigung wird sofort gestartet.

Welches ist Ihre bevorzugte Methode zum Öffnen der Datenträgerbereinigung?
Jetzt kennen Sie alle Methoden, die Sie zum Starten des Tools zur Datenträgerbereinigung unter Windows benötigen . Haben Sie eine bevorzugte oder wissen Sie auch andere Möglichkeiten? Wenn Sie dies tun, kommentieren Sie unten und lassen Sie uns diskutieren.