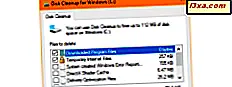
Wenn wir verschiedene Aspekte von Windows optimieren möchten, bevorzugen wir die integrierten Tools, die vom Betriebssystem bereitgestellt werden. Alle modernen Versionen von Windows und insbesondere Windows 10 bieten einige großartige Tools, die Sie verwenden können. Ein solches Tool ist die unterschätzte Datenträgerbereinigung, mit der Sie Speicherplatz auf Ihren Partitionen freigeben und Systemdateien, die Sie nicht mehr benötigen, sicher entfernen können. Sehen wir uns an, wie es funktioniert und warum es in allen Windows-Versionen eines der besten Tools zur Bereinigung von Speicherplatz ist:
Wie funktioniert die Datenträgerbereinigung in Windows?
Disk Cleanup oder cleanmgr.exe ist eines der besten Windows-Programme zum Entfernen unnötiger Dateien und Speicherplatz freizugeben . Es ist nicht so invasiv wie viele Tools von Drittanbietern, die das Gleiche versprechen. Diese Tools können Dateien entfernen, die von bestimmten Apps für eine gute Ausführung benötigt werden, und sie neigen auch dazu, tief in die Windows-Registrierung einzudringen und Einträge zu entfernen, die für das Betriebssystem nützlich sein können. Stattdessen werden mit der Datenträgerbereinigung nur Dateien entfernt, deren Entfernung zu 100% sicher ist und die die Funktion von Windows oder einer Ihrer installierten Anwendungen nicht beeinträchtigen.
Bei der Analyse Ihres Festplattenspeichers sucht Disk Cleanup nach temporären Dateien, die entfernt werden können, nach Dateien, die Sie bereits in den Papierkorb verschoben haben ( wodurch angezeigt wird, dass Sie sie nicht mehr benötigen), einer Vielzahl von Systemdateien, auf die Windows nicht ausgeführt werden kann, Offline-Webseiten, Setup-Protokolldateien und so weiter. Wenn Sie die Anzahl der nicht benötigten Dateien auf Ihrer Festplatte oder SSD reduzieren möchten, empfehlen wir Ihnen, die Datenträgerbereinigung zu verwenden .

Eine Sache, die Sie bei diesem Tool beachten sollten, ist, dass es am besten funktioniert, wenn es auf der Partition verwendet wird, auf der Windows installiert ist. Wenn Sie es auf anderen Partitionen verwenden, werden nur die Dateien und Ordner entfernt, die sich im Papierkorb befinden. Daher ist es nicht effizient, sie auf anderen Partitionen als dem Laufwerk "C:" zu verwenden.

Das Datenträgerbereinigungstool befindet sich auf dem Datenträger in dem folgenden Ordner: "C: \ Windows \ System32 \" .
So bereinigen Sie unnötige Dateien von Windows
Zuerst müssen Sie die Datenträgerbereinigung öffnen. Sie können alle Methoden dafür in diesem Lernprogramm finden: 11 Möglichkeiten zum Starten der Datenträgerbereinigung in Windows (alle Versionen). Eine schnelle Methode ist die Verwendung der Suchfunktion. Geben Sie in das entsprechende Suchfeld für Ihre Windows-Version das Wort "disk" ein. Klicken oder tippen Sie dann auf das Suchergebnis für die Datenträgerbereinigung .

Wenn auf Ihrem Windows-Computer oder -Gerät nur eine Partition vorhanden ist, wird die Datenträgerbereinigung automatisch nach Dateien durchsucht, die Sie löschen können, um Speicherplatz freizugeben .

Wenn Ihr Windows-Gerät zwei oder mehr Partitionen hat, werden Sie aufgefordert, das Laufwerk auszuwählen, das Sie bereinigen möchten. Klicken oder tippen Sie auf das Dropdown-Feld Laufwerke und wählen Sie das gewünschte Laufwerk aus. Drücken Sie dann auf OK .

Warten Sie auf die Datenträgerbereinigung, um das ausgewählte Laufwerk zu analysieren und anzuzeigen, welche Dateien bereinigt werden können. Während dieses Vorgangs wird ein Fortschrittsbalken angezeigt, der bei einem Computer mit SSD-Laufwerk in der Regel weniger als eine Minute und bei einem HDD-Laufwerk einige Minuten dauert. Danach zeigt die Datenträgerbereinigung, was freigegeben werden kann. Im Abschnitt "Zu löschende Dateien " sehen Sie verschiedene Arten von Dateien, die gelöscht werden können. Dazu gehören Elemente wie heruntergeladene Programmdateien, temporäre Internetdateien, Zustellungsoptimierungsdateien, Papierkorb, Systemfehlerdateien, temporäre Dateien und andere. Für jede Kategorie von Gegenständen sehen Sie, wie viel Platz sie im Moment einnehmen. Wählen Sie eine Kategorie aus, um ihre Beschreibung und die Art der darin enthaltenen Dateien anzuzeigen.

Entscheiden Sie, welche Dateien gelöscht werden sollen, indem Sie die entsprechenden Kategorien auswählen. Wenn Sie alle gewünschten Elemente gelöscht haben, klicken oder tippen Sie auf OK . Eine Bestätigungsmeldung wird angezeigt. Drücken Sie auf "Dateien löschen", und der Bereinigungsprozess wird gestartet.
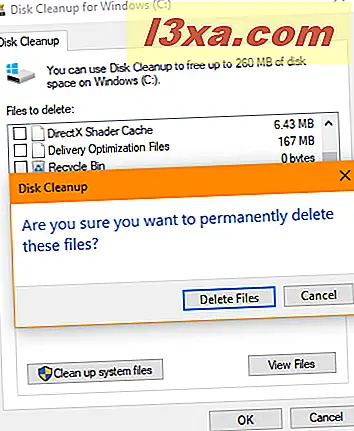
Die Datenträgerbereinigung zeigt eine Fortschrittsleiste ähnlich der folgenden.

Wenn die Bereinigung abgeschlossen ist, schließt sich die Datenträgerbereinigung automatisch. Wenn Sie Speicherplatz auf einem anderen Laufwerk freigeben möchten (falls verfügbar), müssen Sie das Tool erneut starten und dieses Laufwerk zur Analyse und Bereinigung auswählen.
So löschen Sie nicht benötigte Systemdateien von Windows
Die Datenträgerbereinigung bietet eine weniger bekannte Option, mit der Sie Systemdateien wie frühere Windows-Installationen, Windows Defender-Dateien, Windows Update-Dateien und Windows-Upgrade-Protokolldateien, die Sie möglicherweise nicht mehr benötigen, bereinigen können. Diese Dateien werden bei einer Standardanalyse nicht angezeigt. Außerdem können solche Dateien nicht bereinigt werden, es sei denn, Sie melden sich als Administrator an oder Sie können das Administratorkennwort angeben, wenn Sie dazu aufgefordert werden.
Führen Sie zunächst die Datenträgerbereinigung aus, wählen Sie das Laufwerk aus, das Sie bereinigen möchten (wenn Sie mehr als eine Partition haben), und führen Sie eine Standardanalyse durch, wie im vorherigen Abschnitt gezeigt. Klicken oder tippen Sie dann auf "Systemdateien bereinigen".
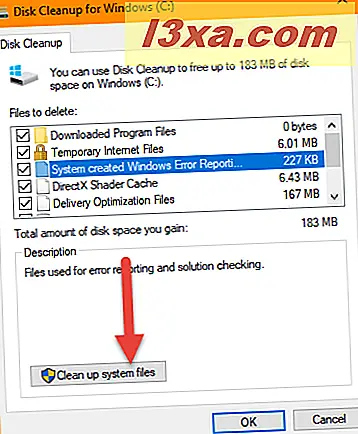
Sie werden erneut aufgefordert, das Laufwerk auszuwählen, das Sie analysieren möchten, wenn mehr als ein Laufwerk auf Ihrem Windows-Computer oder -Gerät verfügbar ist. Wählen Sie es aus und klicken oder tippen Sie auf OK . Wenn Sie nur ein Laufwerk haben, wird die Analyse automatisch gestartet. Wenn die Analyse abgeschlossen ist, werden Sie zwei Unterschiede feststellen: Die Liste "Zu löschende Dateien" ist größer und Sie haben auch eine zusätzliche Registerkarte namens "Weitere Optionen". Wir werden Sie im nächsten Abschnitt dieses Tutorials über diese zusätzliche Registerkarte informieren. Lassen Sie uns vorerst die Liste "Zu löschende Dateien" beibehalten. Diese Liste enthält jetzt viele Arten von Systemdateien, die sicher gelöscht werden können.
Beispielsweise können mit der Datenträgerbereinigung einige nicht mehr benötigte Windows Update-Dateien, nicht mehr nützliche Gerätetreiberpakete, Dateien, die zum Aktualisieren auf die neueste Version von Windows verwendet wurden usw. gelöscht werden.

Wählen Sie die Dateitypen aus, die Sie löschen möchten, klicken oder tippen Sie auf OK und bestätigen Sie Ihre Auswahl mit Löschen von Dateien .

Der Bereinigungsprozess wird gestartet und Ihnen wird eine Fortschrittsanzeige angezeigt. Das Bereinigen von Systemdateien dauert viel länger als das Bereinigen von temporären Dateien. Bewaffne dich daher mit etwas Geduld. Wenn die Bereinigung abgeschlossen ist, schließt sich die Datenträgerbereinigung automatisch.
So entfernen Sie Programme, die Sie nicht verwenden
Wenn Sie Disk Cleanup zum Analysieren und Bereinigen von Systemdateien auffordern, wird eine zusätzliche Registerkarte mit dem Namen Weitere Optionen angezeigt. Diese Registerkarte verfügt über zusätzliche Tools, die verwendet werden können, um noch mehr Speicherplatz freizugeben. Wenn Sie zum ersten Mal auf die Schaltfläche Bereinigen in der Kategorie Programme und Funktionen klicken oder tippen, wird das Fenster Programme und Funktionen angezeigt, in dem Sie Desktop-Apps manuell deinstallieren können, die Sie nicht mehr verwenden.

So entfernen Sie Systemwiederherstellung-Snapshots
Auf der Registerkarte " Weitere Optionen" gibt es eine weitere Schaltfläche " Bereinigen" im Abschnitt " System- und Wiederherstellungs- und Schattenkopien" . Wenn Sie darauf klicken oder darauf tippen, können Sie alle Systemwiederherstellungspunkte mit Ausnahme des aktuellsten aufräumen. Sie werden aufgefordert, zu bestätigen, dass Sie alle bis auf den letzten Wiederherstellungspunkt löschen möchten. Klicken oder tippen Sie auf Löschen, und beim nächsten Systemneustart werden diese Dateien vor der Anmeldung bereinigt.

Wenn Sie vor dem manuellen Neustart von Windows etwas arbeiten möchten, schließen Sie das Fenster Datenträgerbereinigung . Die Bereinigung wurde in dem Moment geplant, in dem Sie auf Löschen klicken .
So zeigen Sie die Dateien an, die Sie mit der Datenträgerbereinigung löschen möchten
Für einige der Kategorien von Dateien, die gelöscht werden können, können Sie mit der Datenträgerbereinigung die Dateien anzeigen, die gelöscht werden können. Klicken oder tippen Sie auf die Schaltfläche Dateien anzeigen, wenn sie angezeigt wird, und Windows öffnet je nach der von Ihnen verwendeten Windows-Version den Datei-Explorer oder Windows-Explorer direkt in dem Ordner, in dem die ausgewählten Dateien gefunden werden.

Durchsuchen Sie diese Dateien und entscheiden Sie dann, ob die Datenträgerbereinigung sie löschen soll.
Fazit
Die Datenträgerbereinigung ist ein ausgezeichnetes, aber unterschätztes Windows-Tool, um Speicherplatz auf Ihrer Festplatte freizugeben. Sie benötigen keine Lösungen von Drittanbietern, die wahrscheinlich etwas vermasseln. Die Datenträgerbereinigung funktioniert gut, sie ist leistungsstark und ruiniert Ihre Windows-Installation nicht. Zögern Sie nicht, es öfter zu benutzen. Sie werden es lieben, es zu benutzen.



