
OneDrive ist der Cloud-Dienst von Microsoft zum Speichern und Freigeben von Dateien. Sie können Geschäftsdokumente, Präsentationen, Bilder, Videos, Ihre persönlichen Ordner und viele andere Arten von Artikeln speichern. Mit der OneDrive-App für Windows, iOS, Android und andere können Sie alles von OneDrive teilen. Sie können jedoch auch Inhalte von der OneDrive-Website in jedem Webbrowser, den Sie verwenden möchten, freigeben. So wird es gemacht:
1. Wählen Sie auf der OneDrive-Website die Elemente aus, die Sie freigeben möchten
Sie können beliebige Dateien oder Ordner von Ihrem OneDrive aus mit denselben Schritten teilen. Melden Sie sich zunächst mit Ihrem Konto auf der OneDrive-Website an. Nachdem Sie sich angemeldet haben, können Sie Ihre Dateien sehen. Navigieren Sie zu der Datei, dem Dokument oder dem Ordner, die Sie freigeben möchten.
Abhängig von der von Ihnen verwendeten Ansicht ( Liste, Kacheln oder Foto ) wählen Sie das Element aus, das Sie teilen möchten, indem Sie die Maus über den Namen bewegen. Dann wird ein Kontrollkästchen in der oberen Ecke der Miniaturansicht dieses Elements (in den Ansichten " Kacheln" oder " Foto" ) oder auf der linken Seite des Namens (in der Listenansicht) angezeigt. Aktivieren Sie dieses Kontrollkästchen, um das Element auszuwählen. Klicken oder tippen Sie dann in der Symbolleiste oben auf Teilen .
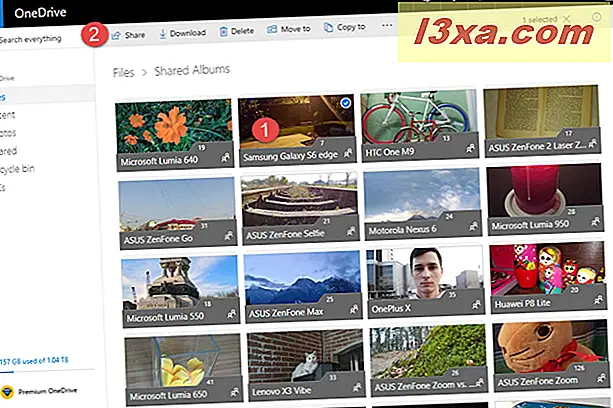
HINWEIS: Sie können bei Bedarf mehrere Elemente am selben Speicherort auswählen und sie gleichzeitig freigeben.
2. Wählen Sie, ob Sie die Bearbeitung Ihrer geteilten Artikel erlauben wollen
Nachdem Sie Freigabe gedrückt haben, wird ein neues Fenster mit mehreren Freigabeoptionen angezeigt. Standardmäßig ist das Kontrollkästchen "Bearbeitung zulassen" aktiviert. Das heißt, wenn Sie mit der Freigabe fortfahren, können die Elemente von den Personen bearbeitet werden, mit denen Sie teilen. Wenn Sie dies nicht möchten, deaktivieren Sie dieses Kontrollkästchen.
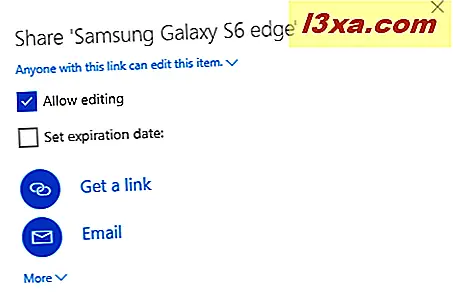
3. Wählen Sie, ob Sie ein Ablaufdatum festlegen möchten
Eine nützliche Option ist das Festlegen eines Ablaufdatums für das, was Sie freigeben. Dies gilt insbesondere in einem Geschäftsumfeld, in dem Sie sicherstellen möchten, dass Sie nicht mehr als das, was Sie benötigen, teilen. Um ein Ablaufdatum festzulegen, aktivieren Sie das Kontrollkästchen "Ablaufdatum festlegen " und geben Sie die Anzahl der Tage ein, die die Freigabe gültig sein soll. OneDrive berechnet auch das Ablaufdatum basierend auf der Anzahl der Tage, die Sie eingeben.
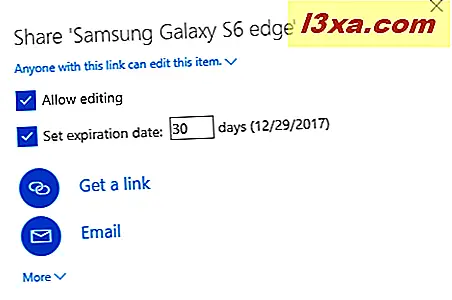
4. Wählen Sie, wie Sie teilen möchten: über einen Link, eine E-Mail oder soziale Medien
Im nächsten Schritt wählen Sie, wie Sie die ausgewählten Objekte teilen möchten. Sie können mit einem Link teilen und dann kopieren und einfügen, wo Sie möchten: E-Mail, eine Nachricht auf Facebook, Skype, etc. Um dies zu tun, klicken oder tippen Sie auf "Get Link" und OneDrive generiert einen Link für Sie. Dann drücken Sie die Schaltfläche Kopieren, und der Link wird in die Zwischenablage kopiert. Sie können dann einfügen (STRG + V), die Verknüpfung, wo Sie möchten.
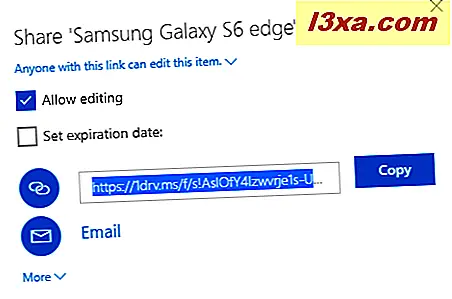
Wenn Sie die Freigabe per E-Mail bevorzugen, klicken oder tippen Sie auf E-Mail und dann werden zwei Textfelder angezeigt. Geben Sie in die erste die E-Mail-Adresse der Person (en) ein, mit denen Sie teilen. Geben Sie in der zweiten eine Nachricht ein. Wenn Sie fertig sind, drücken Sie Teilen, und Sie sind fertig.
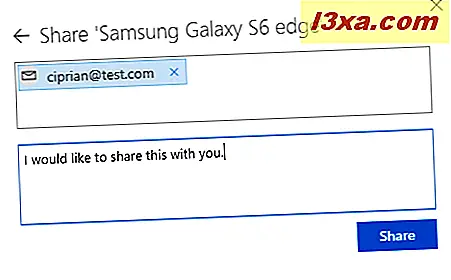
Wenn Sie die ausgewählten Elemente über soziale Medien teilen möchten, klicken oder tippen Sie auf Mehr . Jetzt können Sie auf Facebook, Twitter, LinkedIn oder Sina Weibo teilen.
Klicken Sie auf das soziale Netzwerk, das Sie verwenden möchten, und klicken Sie dann auf die Schaltfläche " Teilen" für dieses Netzwerk (sofern Sie bereits angemeldet sind).
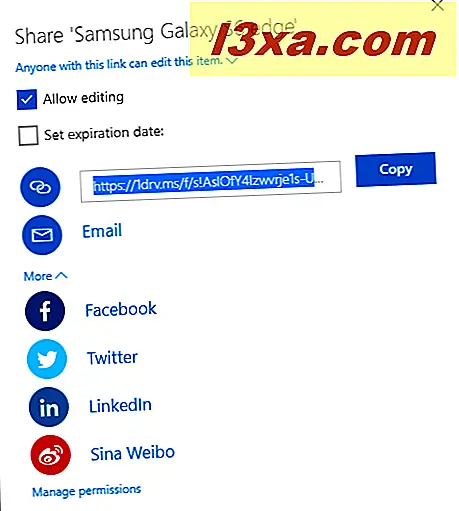
So können Sie alles anzeigen, was Sie von OneDrive freigegeben haben, und alles, was mit Ihnen geteilt wird
Wenn Sie wissen möchten, was Sie geteilt haben und was andere über OneDrive mit Ihnen geteilt haben, melden Sie sich auf der OneDrive-Website an. Wählen Sie dann in der Spalte links "Freigegeben".
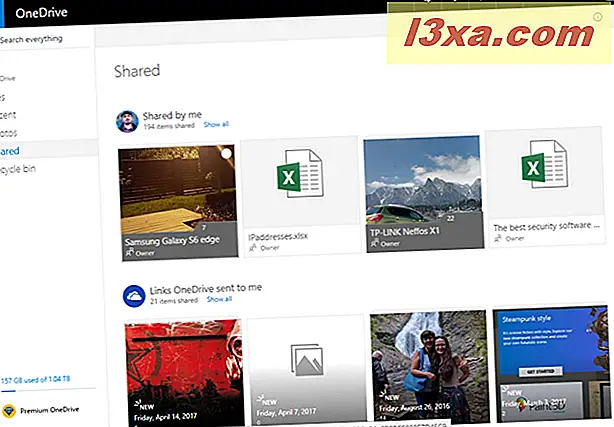
Auf der rechten Seite sehen Sie zuerst, was Sie mit anderen teilen.
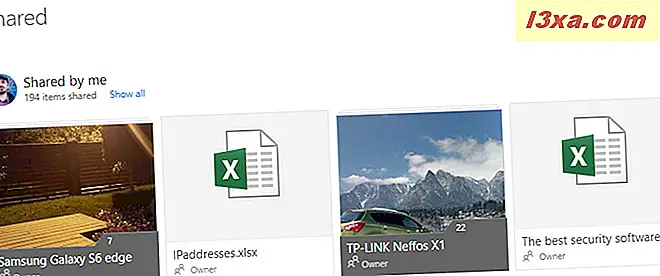
Wenn Sie nach unten blättern, sehen Sie die Links, die OneDrive Ihnen auf verschiedenen Wegen geschickt hat, einschließlich automatischer Fotoalben. Wenn Sie diese Funktion beenden möchten, lesen Sie diesen Artikel: Stoppen Sie OneDrive von der Erstellung automatischer Fotoalben in 3 Schritten.
Scrollen Sie weiter nach unten und Sie sehen die Personen, die Dateien und Ordner über OneDrive mit Ihnen geteilt haben.
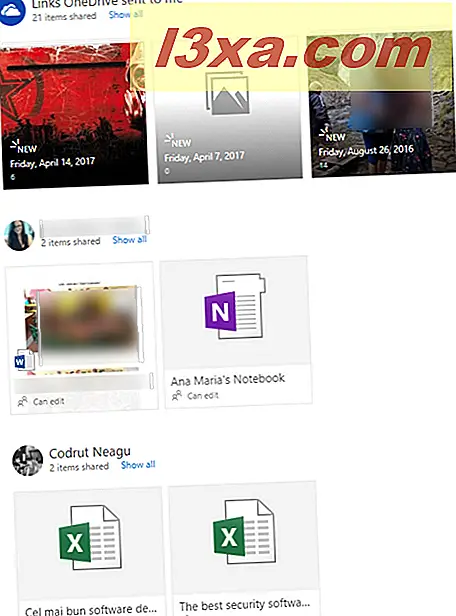
So beenden Sie die Freigabe einer Datei, eines Ordners oder Dokuments über OneDrive
Wählen Sie in der Liste der freigegebenen Elemente, auf die Sie im vorherigen Abschnitt zugegriffen haben, das Element aus, das Sie nicht mehr freigeben möchten, indem Sie auf das Kontrollkästchen auf der rechten Seite der Miniaturansicht klicken. Drücken Sie dann die i-Taste in der oberen rechten Ecke. Sie können es im folgenden Screenshot hervorgehoben sehen. Dies öffnet ein Fenster mit Informationen zum freigegebenen Element.
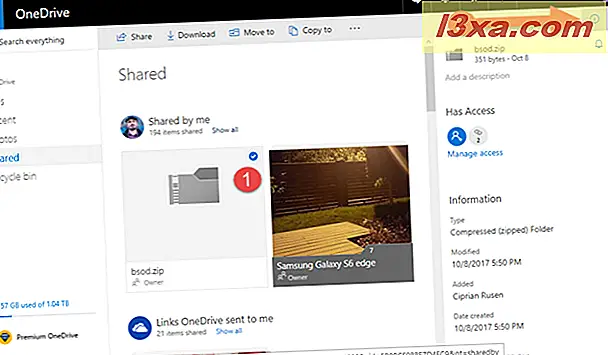
In diesem Bereich wird angezeigt, wer Zugriff auf den ausgewählten Artikel hat. Klicken oder tippen Sie auf den Link "Zugriff verwalten " .
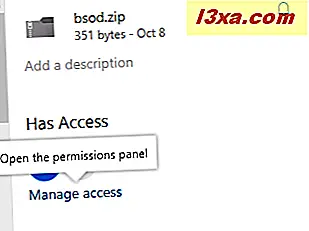
Jetzt sehen Sie, wie dieser Artikel geteilt wurde. Wenn Sie eine Freigabemethode entfernen möchten, klicken Sie auf den Link darunter, der mit "Jeder mit diesem ..." beginnt.
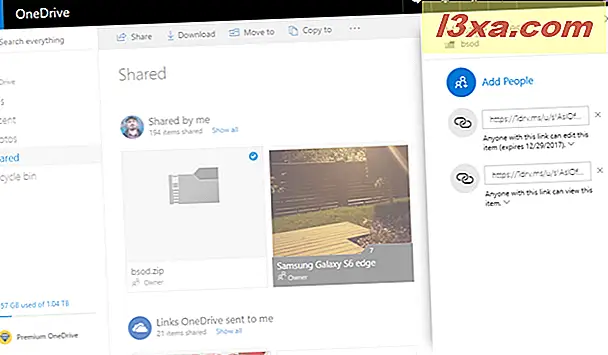
Jetzt können Sie bearbeiten, wie das Element freigegeben wurde, und beispielsweise ein neues Ablaufdatum festlegen. Sie können auch auf Link entfernen klicken, um die Freigabe dieses Elements zu beenden.
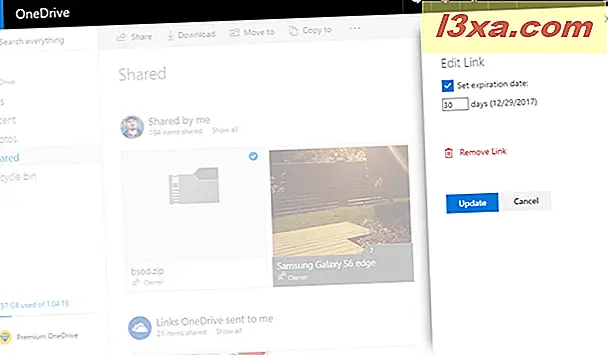
Sie werden aufgefordert, Ihre Wahl zu bestätigen. Drücken Sie Link entfernen und Sie sind fertig.
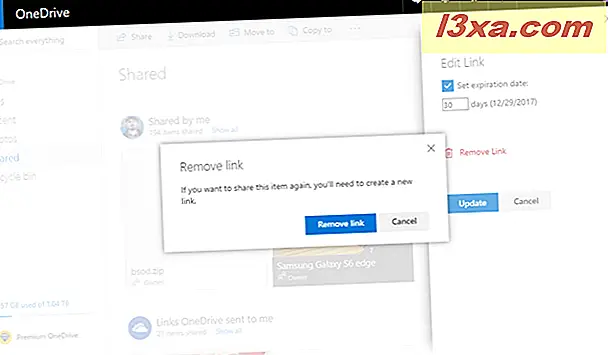
Was teilen Sie auf OneDrive mit anderen?
Das Team von Digital Citizen verwendet OneDrive täglich und teilt Dokumente, Bilder, Ordner und alle Arten von Dateien. Wir machen es sowohl für die Arbeit als auch für den Spaß, abhängig vom Kontext. Bevor Sie dieses Tutorial schließen, möchten wir gerne wissen, was Sie auf OneDrive mit anderen teilen: Handelt es sich um Arbeitsdokumente? Sind das Bilder von deinen Freunden und deiner Familie? Kommentieren Sie unten und lassen Sie uns diskutieren.



